Error 0x8007003A, El servidor especificado no puede realizar la operación solicitada
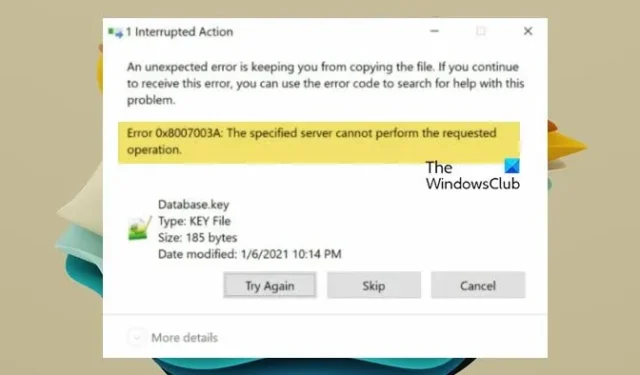
El error puede deberse a un problema de red o a los permisos de los archivos. En esta publicación, veremos qué puede hacer para resolver el error 0x8007003A: El servidor especificado no puede realizar la operación solicitada.
Un error inesperado le impide copiar el archivo. Si continúa recibiendo este error, puede usar el código de error para buscar ayuda con este problema.
Error 0x8007003A: El servidor especificado no puede realizar la operación solicitada.
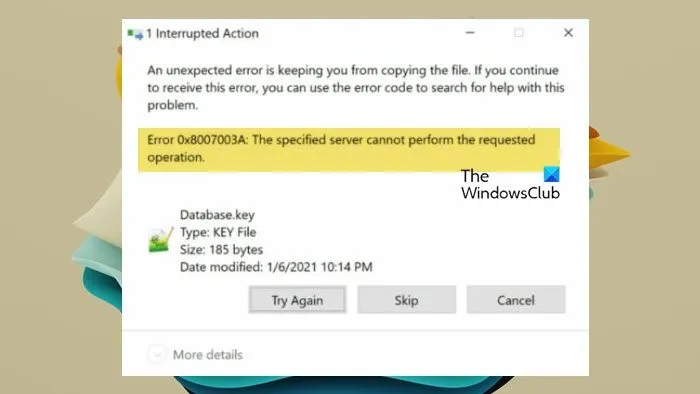
Corregir el error 0x8007003A: El servidor especificado no puede realizar la operación solicitada
Si aparece el error 0x8007003A, El servidor especificado no puede realizar la operación solicitada en Windows 11/10, debe intentar copiar un archivo pequeño. Si es un archivo grande, intente comprimirlo y luego copiarlo. Siempre debe abstenerse de copiar archivos de más de 2048 MB.
Sin embargo, si el tamaño del archivo no es demasiado grande, siga las soluciones que se mencionan a continuación.
- Reinicie los servicios del servidor y del cliente DNS
- Ejecute el solucionador de problemas de red
- Configurar el Registro y luego reiniciar el servicio del Servidor
- Copiar el contenido en el estado de arranque limpio
- Realizar una restauración del sistema
Hablemos de ellos en detalle.
1] Reinicie los servicios del servidor y del cliente DNS
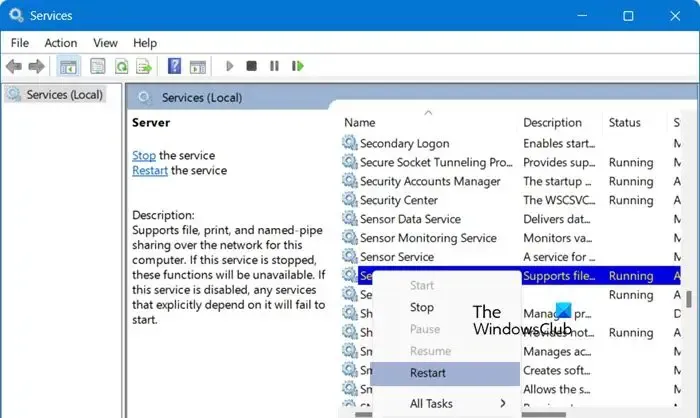
En primer lugar, vamos a reiniciar los servicios del servidor, ya que el problema podría ser el resultado de una falla. Dado que reiniciar puede solucionar la falla, procederemos a reiniciar. Puede seguir los pasos que se mencionan a continuación para hacer lo mismo.
- Abra la aplicación Servicios buscándola en el menú Inicio.
- Desplácese hacia abajo y busque la entrada Servidor (o simplemente presione «S» y será redirigido a la sección donde las entradas comienzan con la letra S).
- Haga clic derecho en Servidor y haga clic en Reiniciar.
- De manera similar, busque y reinicie el Servicio de cliente DNS .
Espere a que se complete el reinicio y luego verifique si el problema está resuelto.
2] Ejecute el solucionador de problemas de red
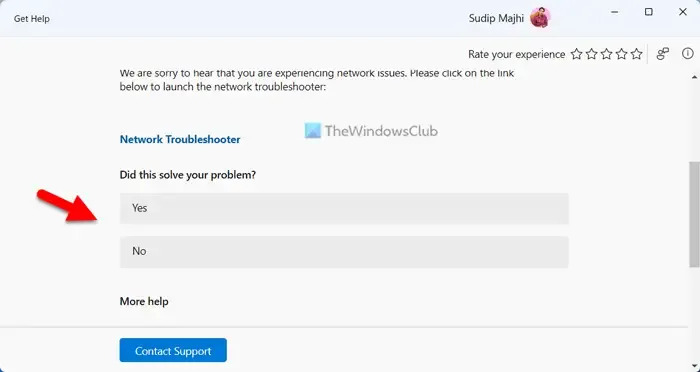
Como estamos hablando de la unidad de red, existe la posibilidad de que la conexión tenga algún tipo de problema. Para averiguar cuál es y resolverlo, podemos ejecutar el Solucionador de problemas de red desde la aplicación Obtener ayuda. Para ello, siga los pasos que se mencionan a continuación.
- En primer lugar, abra la aplicación Obtener ayuda.
- Ahora, en la barra de búsqueda, escriba Ejecutar el solucionador de problemas de red e Internet de Windows y presione Entrar.
- Buscará todas las soluciones y te dará todas las opciones para resolverlo. Continúa con la que más te guste.
Permita que el solucionador de problemas escanee y resuelva el problema.
3] Configurar el Registro y luego reiniciar el servicio del Servidor
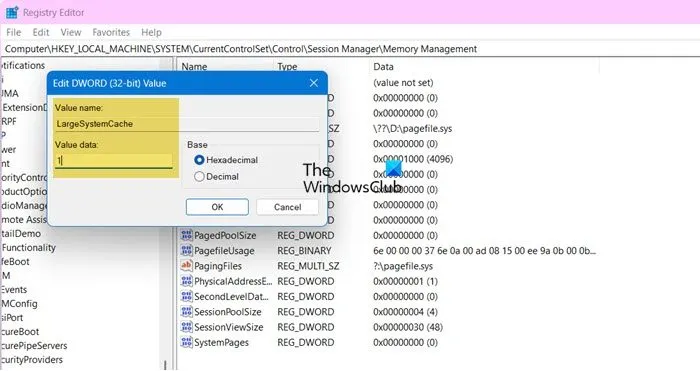
A continuación, vamos a configurar algunos registros y luego reiniciar el servicio del servidor como hicimos anteriormente. Dado que los registros son un poco vulnerables, le recomendamos que haga una copia de seguridad de sus registros. Para ello, en el Editor del Registro, haga clic en Archivo > Exportar y luego guárdelo en algún lugar con la extensión . reg. Después de crear el registro, siga los pasos que se mencionan a continuación.
- Abra el Editor del Registro.
- Luego, navegue a HKLM\SYSTEM\CurrentControlSet\Control\Session Manager\Memory Management.
- Busque LargeSystemCache y establezca su valor en 1.
- Ahora, vaya a HKLM\SYSTEM\CurrentControlSet\Services\LanmanServer\Parameters.
- Busque Tamaño y cambie su valor a 3.
Después de cambiar los valores de estos registros, es necesario reiniciar el servicio siguiendo los pasos mencionados anteriormente. Por último, verifique si el problema se ha resuelto.
4] Copiar el contenido en el estado de arranque limpio
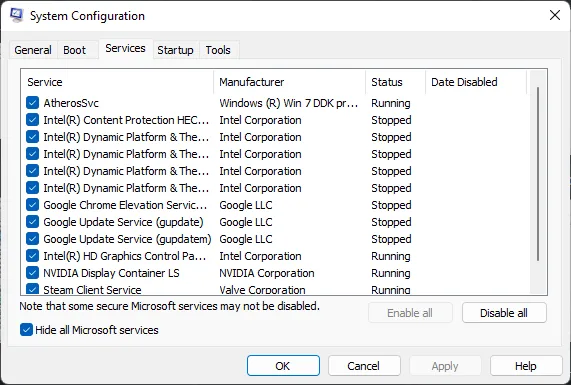
A continuación, debemos detener todos los servicios que se ejecutan en segundo plano y luego intentar copiar el contenido. Para ello, lo mejor es iniciar el sistema en el estado de arranque limpio. Puede seguir los pasos que se mencionan a continuación para hacer lo mismo.
- Abra Ejecutar, escriba “msconfig” y haga clic en Aceptar.
- Vaya a General, desmarque Cargar inicio, marque Cargar servicios del sistema y Usar configuración de arranque original.
- Luego, haga clic en Servicios, haga clic en la casilla de verificación Ocultar todos los servicios de Microsoft y haga clic en Deshabilitar todos.
- Luego, vaya a Inicio > Abrir Administrador de tareas.
- Haga clic derecho en los programas donde el Inicio está configurado como Habilitado y haga clic en Deshabilitar.
- Cierre el Administrador de tareas y haga clic en Aplicar > Aceptar.
Ahora, puedes reiniciar tu computadora y copiar el archivo que deseas copiar anteriormente.
5] Realizar una restauración del sistema
Si nada funciona, tendremos que realizar una restauración del sistema utilizando un Punto de restauración para revertir el sistema al estado donde no existía el problema.
Con suerte, podrás resolver el problema utilizando las soluciones mencionadas en esta publicación.
¿Cómo solucionar el error 0x8007003a?
El error 0x8007003a es un error de transferencia de archivos que impide copiar un archivo desde la unidad de red al equipo host. Puede utilizar las soluciones mencionadas anteriormente para resolver el problema; sin embargo, antes de eso, verifique si hay alguna discrepancia en la conexión física y de red.
¿Cómo solucionar el problema cuando el servidor especificado no puede realizar la operación solicitada?
Si recibe un mensaje que indica que no se puede realizar la operación, en primer lugar, verifique si está conectado a una red confiable. También debe tener permiso para copiar archivos. Además, puede consultar las soluciones mencionadas anteriormente para resolver el problema.



Deja una respuesta