Error 0x80045c3c: No pudimos iniciar sesión en su cuenta Microsoft
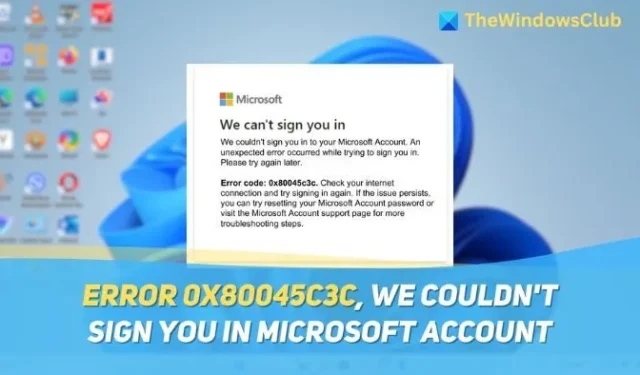
Una cuenta Microsoft es casi necesaria cuando se utiliza una computadora con Windows, ya que la mayoría de las aplicaciones de Windows que requieren un inicio de sesión usan la cuenta Microsoft de manera predeterminada. Como usuario, puede encontrarse con el error 0x80045c3c al iniciar sesión. No pudimos iniciar sesión en su cuenta Microsoft , lo que puede resultar frustrante. Pero no se preocupe; aprenderemos a solucionar el error en este artículo.
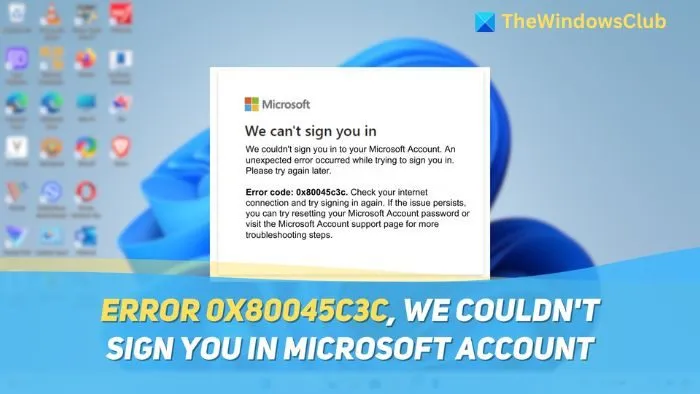
Solucionar el error 0x80045c3c: No pudimos iniciar sesión en su cuenta Microsoft
En esta sección te enseñaremos cuatro formas de solucionar el error 0x80045c3c en Windows. Cada método funciona de forma diferente, así que asegúrate de probarlos todos.
- Limpiar la memoria caché de navegación o utilizar otro navegador
- Cambiar la versión de TLS
- Agregue otra cuenta de Microsoft y luego agregue nuevamente la cuenta existente
- Borrar caché de la aplicación
¡Vamos a sumergirnos!
1] Limpiar la memoria caché de navegación o utilizar otro navegador
Si intenta iniciar sesión en su cuenta de Microsoft en un navegador, es más probable que el navegador no funcione correctamente o que haya problemas con la memoria caché acumulada. Puede intentar usar otro navegador o borrar la memoria caché.
- En la mayoría de los navegadores basados en Chromium (Edge, Chrome, Firefox, Brave y Opera), puedes presionar el atajo de teclado Ctrl+Shift+Del .
- Aparecerá la ventana Eliminar datos de navegación . Seleccione el intervalo de tiempo (recomendamos hasta 7 días).
- Luego proceda a deseleccionar todas las opciones excepto Imágenes y archivos en caché .
- Ahora, haga clic en Borrar ahora para borrar su caché de navegación.
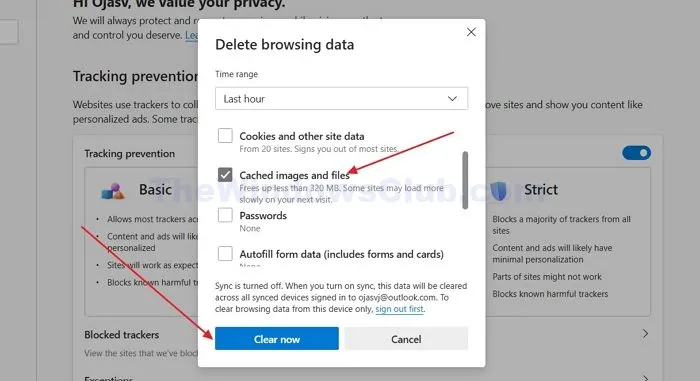
También puede borrar las cookies y los datos del sitio seleccionando esta opción durante este proceso. Sin embargo, esto cerrará su sesión de la mayoría de los sitios web, por lo que deberá iniciar sesión nuevamente.
2] Cambiar la versión de TLS
TLS o Transport Layer Security es el protocolo que ayuda a tu PC a establecer una conexión segura con los sitios, evitando que los hackers se interpongan en el camino. Microsoft ha dejado obsoletas las versiones 1.0 y 1.1 de TLS y ha convertido a TLS 1.2 en la opción predeterminada para conectarse a los servicios de Microsoft. Si tu PC utiliza versiones anteriores, te aparecerá el error No se pudo iniciar sesión en tu cuenta de Microsoft:
- Abra el Panel de control buscándolo en el menú Inicio de Windows.
- Ahora, en el Panel de control, cambie la Vista por a Iconos grandes .
- Luego, abra Opciones de Internet y en la ventana que se abre, vaya a la pestaña Avanzadas .
- Ahora, desplácese hacia abajo para encontrar las opciones Usar TLS 1.0, 1.1, 1.2 y 1.3 y asegúrese de que estén marcadas (especialmente TLS 1.2 y 1.3).
- Haga clic en Aplicar y luego en Aceptar para guardar la configuración.
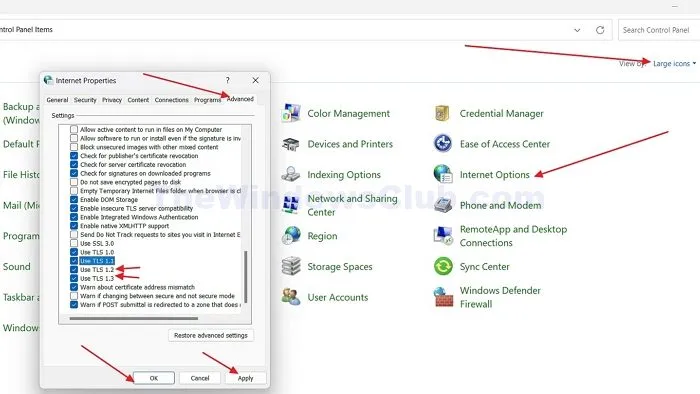
Si bien puede verse tentado a deshabilitar las versiones obsoletas TLS 1.0 y 1.1, es esencial tenerlas habilitadas, ya que algunos sitios aún usan las versiones anteriores. Cuando todas las opciones de TLS estén habilitadas, el sitio o servicio al que se esté conectando elegirá automáticamente la que prefiera.
3] Agregue otra cuenta de Microsoft y luego agregue la cuenta existente nuevamente
Si agrega otra cuenta de Microsoft a su PC o al navegador, creará un nuevo token de autenticación para su cuenta, que reemplaza al antiguo que funcionaba mal y le permitirá iniciar sesión correctamente. Al agregar una nueva cuenta, obliga a Windows a crear un nuevo token de autenticación para su cuenta existente, lo que puede resolver cualquier problema con el token anterior. También puede iniciar sesión con una cuenta local, lo que lo ayudará a lograrlo.
4] Borrar caché de la aplicación
Si el error se ha producido en una aplicación, puedes proceder borrando la memoria caché de la aplicación. Borrar la memoria caché de la aplicación permite eliminar información y datos temporales que pueden estar interfiriendo con tu inicio de sesión:
- Abra la Configuración de Windows presionando las teclas Windows+I en su teclado
- Ahora, vaya a Sistema > Almacenamiento > Archivos temporales .
- Desplácese hacia abajo para encontrar la opción Archivos temporales y márquela.
- Haga clic en el botón Eliminar archivos para eliminar el caché de aplicaciones de todas las aplicaciones que lo hayan almacenado en su PC con Windows.
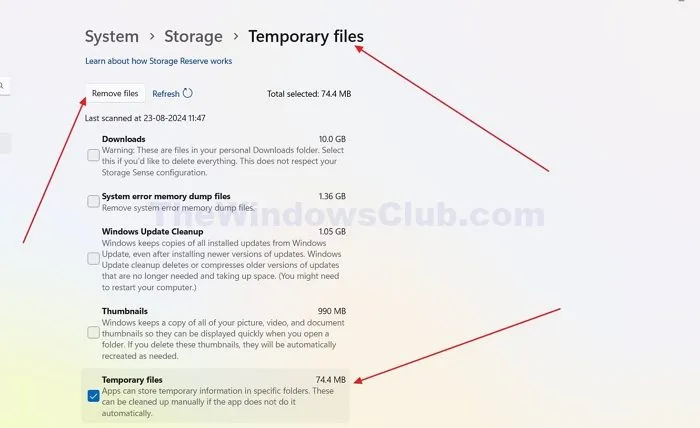
Tenga en cuenta que este método puede cerrar la sesión de ciertas aplicaciones en su PC y que las aplicaciones pueden funcionar con lentitud la primera vez que borre la memoria caché. También puede borrar otros archivos temporales aquí para obtener un rendimiento óptimo de la PC.
En este artículo, aprendimos a solucionar el error 0x80045c3c, que significa que no pudimos iniciar sesión en su cuenta de Microsoft. Esperamos que este artículo le haya resultado útil.
¿Por qué Microsoft no reconoce mi cuenta?
Asegúrate de tener el tipo de cuenta correcto. Si tu lugar de trabajo o escuela te proporcionó la cuenta, es posible que no esté vinculada a una cuenta de Microsoft. En ese caso, es posible que debas crear una nueva cuenta de Microsoft. Las cuentas normales se pueden usar para iniciar sesión en servicios como Outlook o Microsoft 365.
¿Por qué mi cuenta Microsoft no puede iniciar sesión?
Es posible que se haya bloqueado el inicio de sesión en tu cuenta Microsoft debido a una actividad sospechosa, varios intentos fallidos de inicio de sesión o una infracción de los términos de servicio de Microsoft. Para proteger tu cuenta, Microsoft bloquea el acceso temporalmente. Es posible que tengas que verificar tu identidad o restablecer tu contraseña para recuperar el acceso. Sigue las instrucciones proporcionadas para desbloquearla.



Deja una respuesta