¿Epson Easy Photo Print no funciona? Solucionarlo en 7 pasos
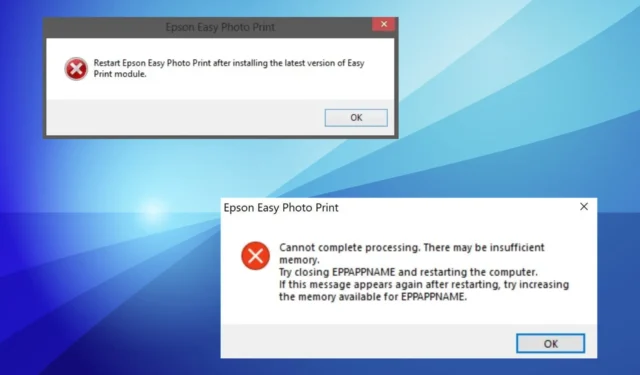
Epson Easy Photo Print es una solución de impresión dedicada que se incluye con la configuración de instalación en el CD. Durante años, ha ayudado a los usuarios a imprimir sin problemas desde una interfaz fácil de usar. Pero muchos descubrieron que Epson Easy Photo Print no funciona.
Los usuarios llevan mucho tiempo informando de problemas con el software de impresión de fotografías. Algunos reciben un error al ejecutar el software, mientras que otros enfrentan problemas de instalación después de eliminar otra versión.
Si se pregunta qué causa que Epson Easy Photo Print no funcione, estos son los problemas principales:
- Problemas de compatibilidad: El problema suele surgir cuando Epson Easy Photo Print no es compatible con el sistema operativo o la versión instalada.
- Archivos sobrantes de la instalación anterior: cuando el mensaje de error dice: La misma versión de Epson Easy Photo Print ya está instalada, es probable que tenga archivos sobrantes o que el software esté presente.
- Atributos incorrectos: en respuesta a una de las consultas, Epson compartió que el problema puede aparecer debido a atributos de archivo incorrectos, especialmente cuando está configurado en Solo lectura.
- Faltan componentes críticos: el software de la impresora requiere componentes específicos para ejecutarse y, cuando faltan, su instalación puede fallar o es posible que Epson Easy Photo Print no funcione en Windows.
- Controladores obsoletos: cuando los controladores de impresora instalados están desactualizados, el programa puede dejar de funcionar o el proceso de impresión puede verse afectado.
¿Cómo hago para que funcione Epson Easy Photo Print?
Antes de seguir adelante, pruebe primero estas soluciones rápidas:
- Asegúrese de estar ejecutando la última versión del sistema operativo, ya sea Windows o Mac.
- Desinstale cualquier aplicación que pueda estar en conflicto con Epson Easy Photo Print.
- Vuelva a conectar la impresora y revierta cualquier cambio reciente en la configuración de la impresora.
Si nada funciona, comience con las correcciones que se enumeran a continuación.
1. Cambiar los atributos del archivo.
- Presione Windows+ Spara abrir Buscar, escriba Epson Easy Photo Print en el campo de texto, haga clic derecho en el resultado relevante y seleccione Abrir ubicación del archivo.
- Haga clic derecho en el iniciador y seleccione Propiedades .
- Desmarque la casilla de verificación de Solo lectura y Oculto en la pestaña General y haga clic en Aceptar para guardar los cambios.
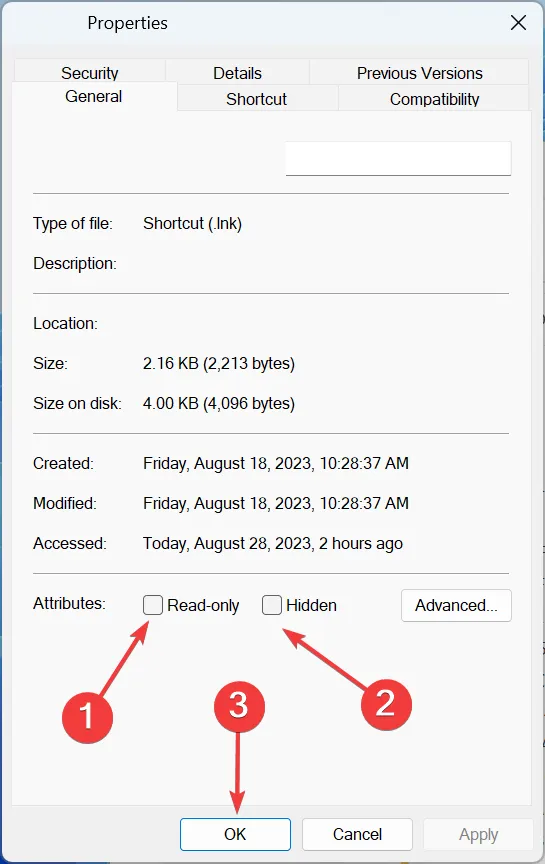
- Una vez hecho esto, reinicie la computadora y verifique si Epson Easy Photo Print aún no funciona en Windows 10.
2. Eliminar los archivos temporales
- Presione Windows + R para abrir Ejecutar, escriba temp en el campo de texto y presione Enter.
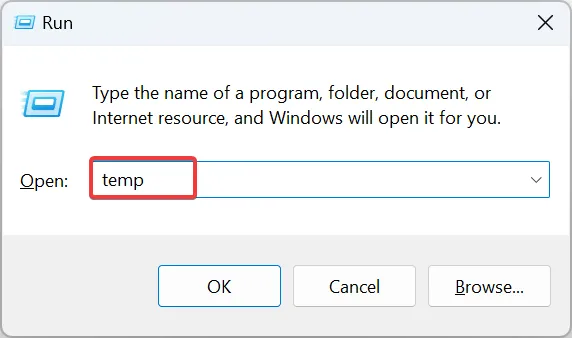
- Presione Ctrl + A para seleccionar todos los archivos y luego presione Delete para borrarlos.
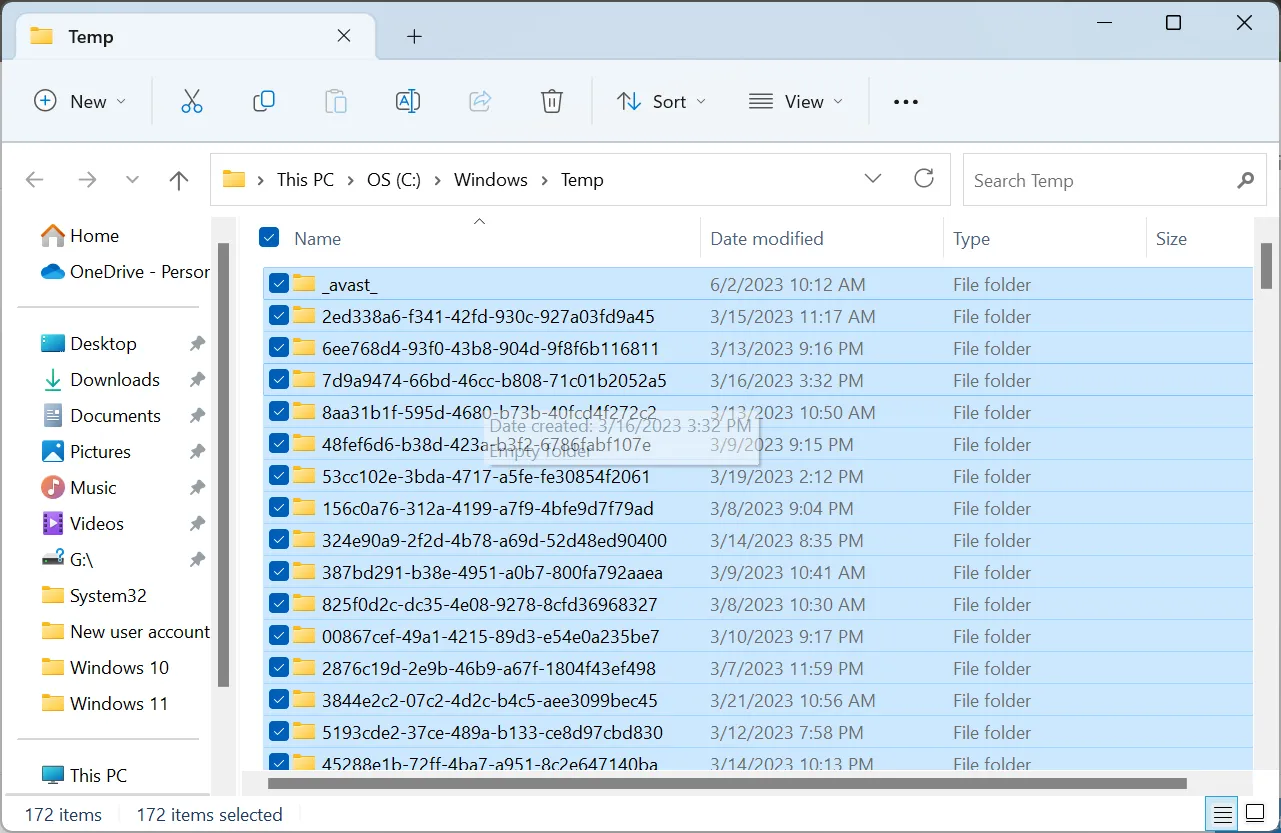
- Ahora, navegue hasta %temp% mediante el comando Ejecutar.
- De manera similar, elimine todos los archivos aquí y luego reinicie el dispositivo.
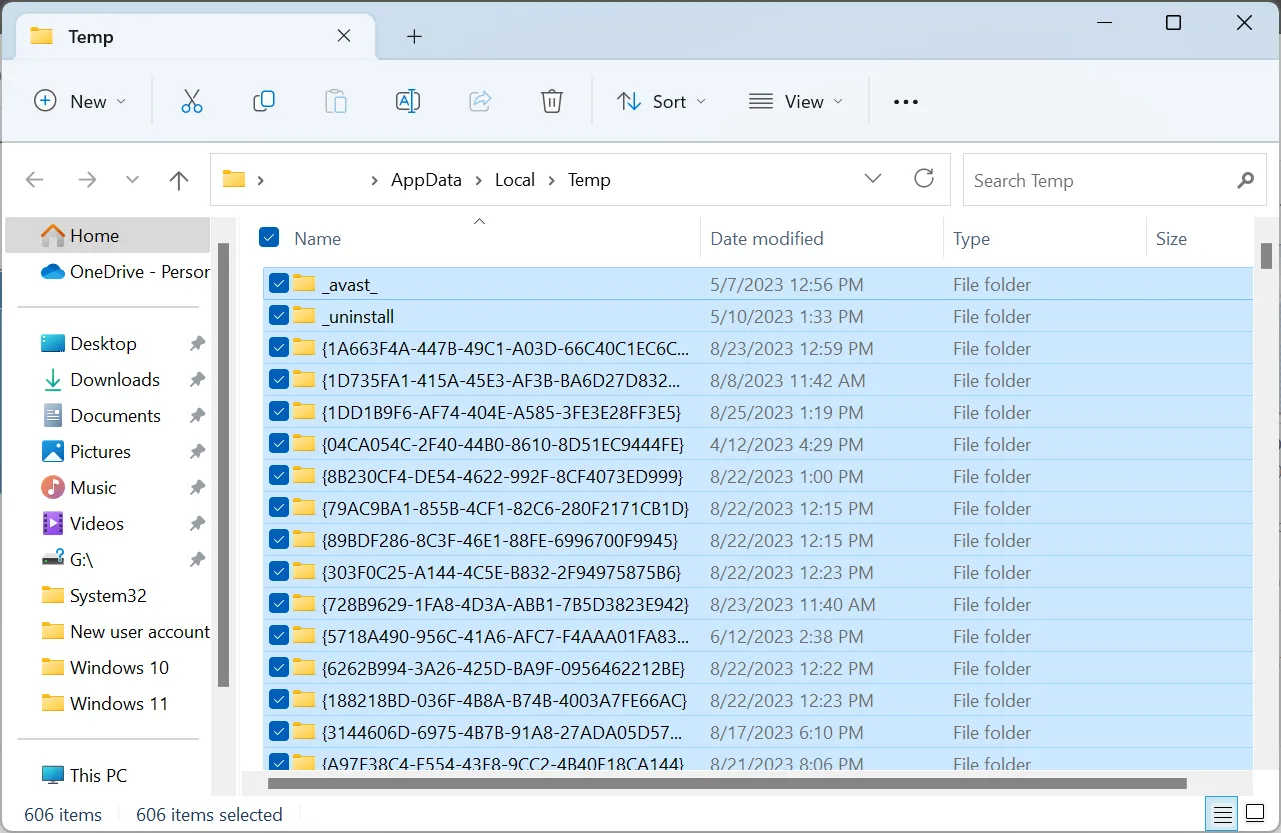
Cuando Epson Easy Photo Print no funciona, los culpables podrían ser los archivos temporales o el caché de la aplicación. Bórrelo tanto para la carpeta Aplicaciones de Windows como para la cuenta de usuario activa para volver a la impresión sin bordes.
3. Actualice los controladores
- Presione Windows+ Xpara abrir el menú Usuario avanzado y seleccione Administrador de dispositivos de la lista.
- Expanda la entrada Impresoras , haga clic derecho en el dispositivo Epson y seleccione Actualizar controlador .
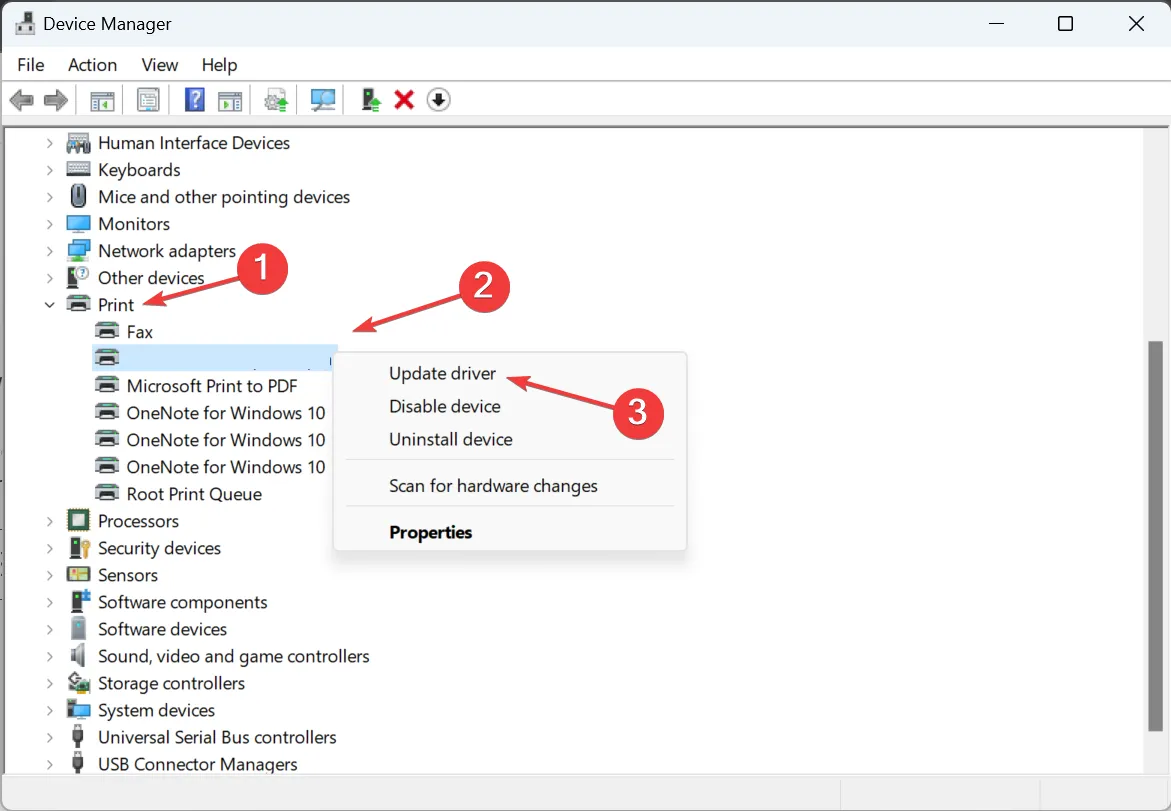
- Elija Buscar controladores automáticamente .
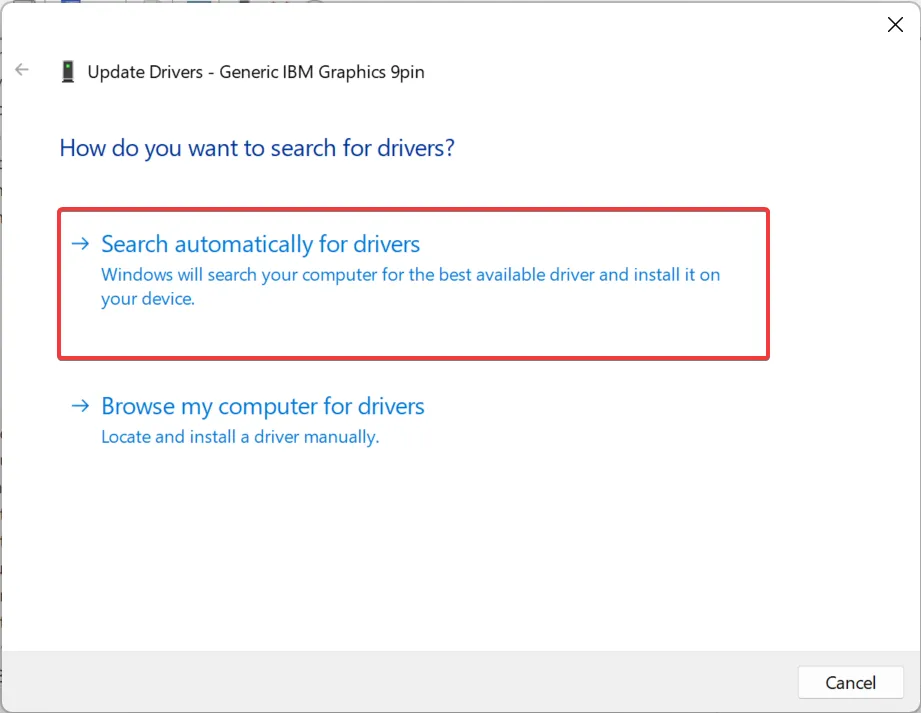
- Espere a que Windows encuentre la mejor versión disponible localmente y luego reinicie la PC.
A menudo, cuando Epson Creativity Suite, del que forma parte Epson Easy Photo Print, deja de funcionar, la actualización de los controladores de la impresora es suficiente. De esta manera, también obtendrá la última versión del módulo Epson Easy Photo Print.
En caso de que el problema siga sin resolverse o Windows no pueda encontrar una versión más reciente, diríjase al sitio web del fabricante e instale manualmente el controlador de impresora más reciente .
Obtener los controladores más recientes también ayuda cuando Epson Easy Photo Scan no funciona.
4. Cambie la configuración de compatibilidad de Epson Easy Photo Print
- Localice el acceso directo de Epson Easy Photo Print, haga clic derecho sobre él y seleccione Propiedades .
- Vaya a la pestaña Compatibilidad, marque la casilla de verificación Ejecutar este programa en modo de compatibilidad para y seleccione una versión anterior de Windows en el menú desplegable.
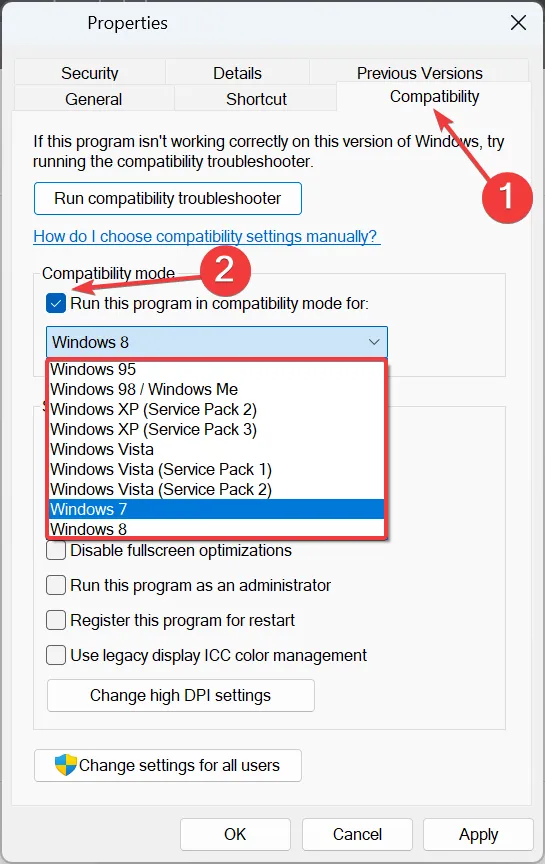
- Ahora, marque la casilla de verificación antes de Ejecutar este programa como administrador .

- Una vez hecho esto, haga clic en Aceptar para guardar los cambios y ejecutar el software.
5. Descargue los últimos redistribuibles de Visual C++
- Vaya al sitio web oficial de Microsoft y descargue los últimos redistribuibles de Visual C++. Le recomendamos que obtenga las versiones x64 y x86 para mejorar la compatibilidad.
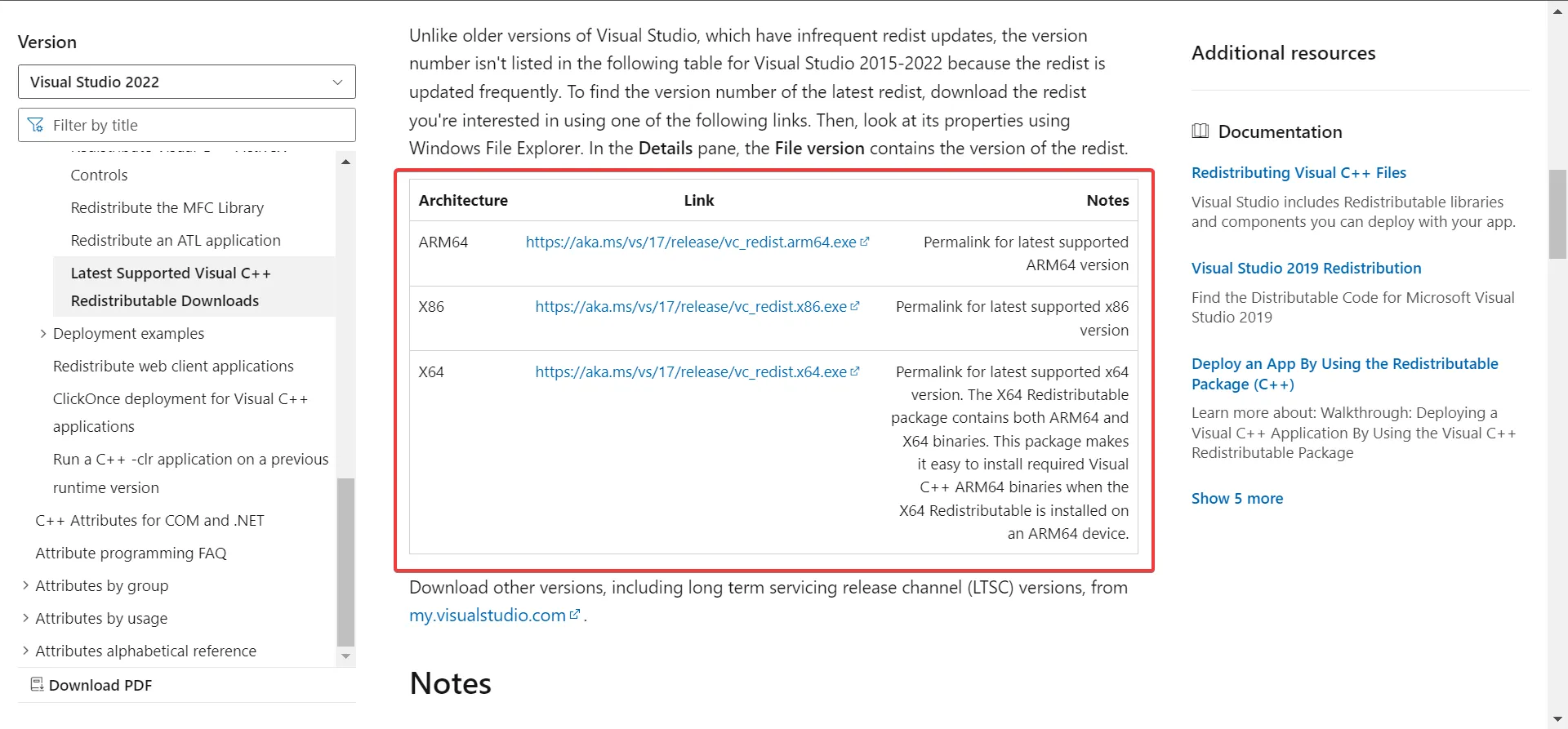
- Ejecute la configuración descargada y siga las instrucciones en pantalla para completar el proceso.
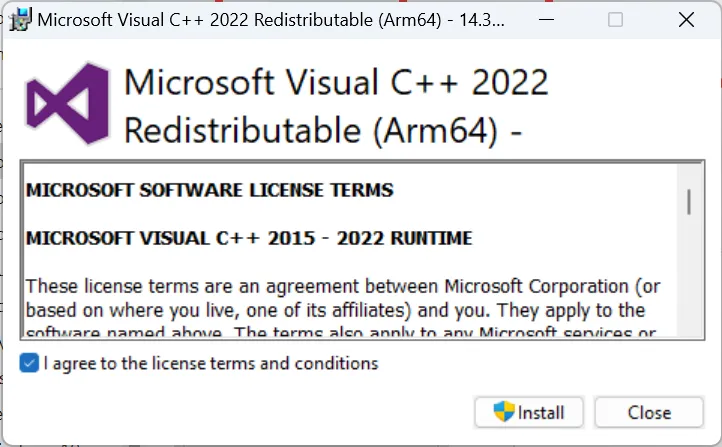
- De manera similar, instale los otros redistribuibles de Visual C++ que obtuvo anteriormente.
Algunos usuarios informaron haber recibido un error al instalar los redistribuibles. En ese caso, le recomendamos verificar si ese paquete en particular ya está instalado y repararlo. Además, verifique si hay archivos de sistema corruptos y use el escaneo SFC o los comandos DISM para arreglar las cosas.
6. Reinstale el programa
- Presione Windows+ Rpara abrir Ejecutar, escriba appwiz.cpl en el campo de texto y haga clic en Aceptar.
- Localice Epson Easy Photo Print en la lista de aplicaciones, selecciónela y haga clic en Desinstalar .
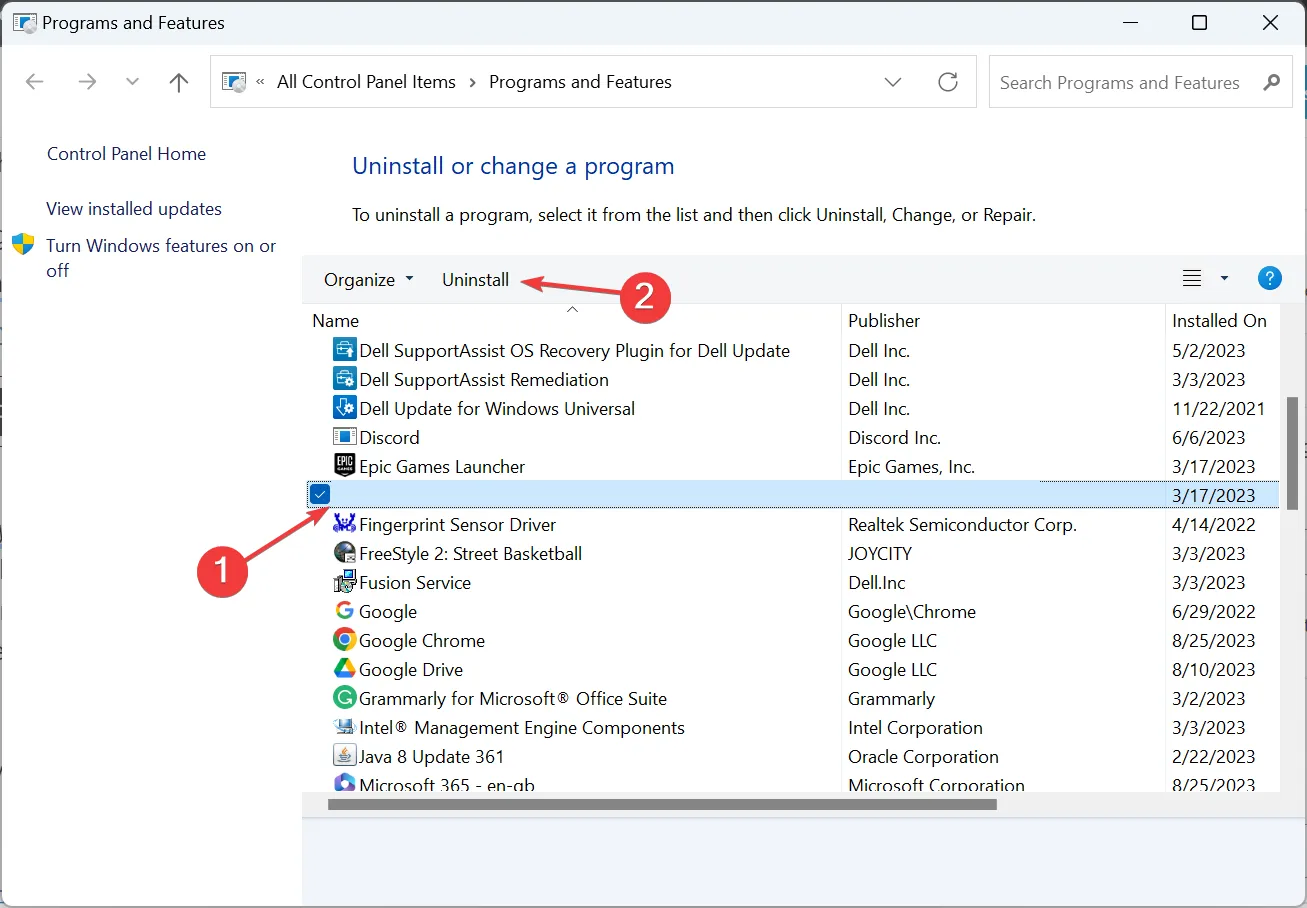
- Si no puede encontrar el programa individual, desinstale todo Epson Creativity Suite .
- Una vez hecho esto, reinicie la computadora.
- Ahora, reinstale el programa usando el CD que vino junto con la impresora.
O puede utilizar la herramienta de desinstalación dedicada para Mac disponible en el sitio web oficial de Epson.
7. Realizar una restauración del sistema
- Presione Windows + R para abrir Ejecutar, escriba rstrui.exe en el campo de texto y presione Enter.
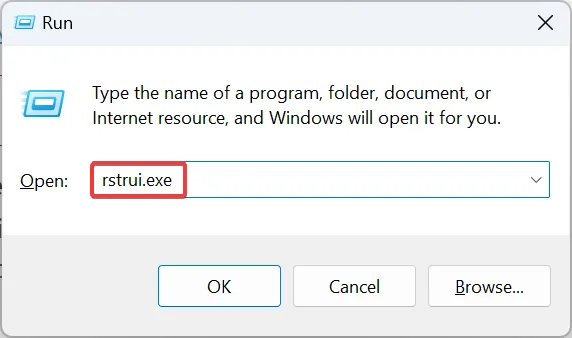
- Elija Seleccionar un punto de restauración diferente y haga clic en Siguiente para continuar.
- Seleccione otro punto de restauración de la lista, uno creado antes de que apareciera el problema por primera vez, y haga clic en Siguiente .
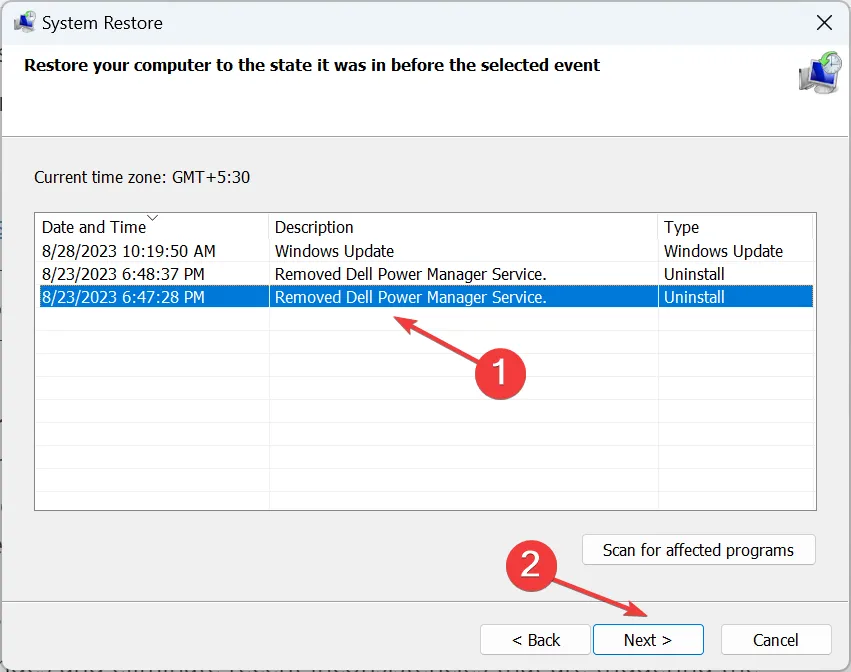
- Verifique los detalles de la restauración y haga clic en Finalizar para iniciar el proceso.
- Espere a que se complete la restauración. Incluso si lleva tiempo, deje que el proceso se desarrolle sin interrupciones.
Si nada ayudó a solucionar el problema y Epson Easy Photo Print aún no funciona, una restauración del sistema debería ponerlo en funcionamiento. Revertirá cualquier cambio y eliminará las inconsistencias recientes que están provocando el error.
Alternativas a Epson Easy Photo Print:
- Software de diseño de impresión Epson
- Adobe Photoshop Express
- Canva
- CAÑUTILLO
- fotografo
Si bien Epson Easy Photo Print es una herramienta confiable y una solución eficaz cuando desea configurar el tamaño del papel, los problemas son comunes.
Si puede, le recomendamos cambiar a otro software de impresión confiable para disfrutar de una experiencia sin errores y beneficiarse de una gama aún más amplia de opciones de edición.
Si tiene alguna consulta relacionada con los pasos enumerados aquí o para compartir lo que funcionó para usted, deje un comentario a continuación.



Deja una respuesta