Epic Games Launcher no abre [Fijar]
![Epic Games Launcher no abre [Fijar]](https://cdn.thewindowsclub.blog/wp-content/uploads/2023/05/epic-games-launcher-wont-open-640x360.webp)
¿Por qué mi iniciador de Epic Games no se abre?
Es posible que Epic Games Launcher no se abra si los servidores están en mantenimiento o se enfrentan a un tiempo de inactividad. Sin embargo, hay varias otras razones por las que esto puede ocurrir. Algunos de ellos son:
- Sistema incompatible
- Controladores de gráficos obsoletos o dañados
- Interrupciones debido a aplicaciones de terceros
- Datos de caché dañados
Arreglar Epic Games Launcher no abre error
Para corregir que Epic Games Launcher no se abra en su PC con Windows, siga estas sugerencias:
- Comprobar el estado del servidor de Epic Games
- Comprobar los requisitos del sistema
- Actualizar controladores de gráficos
- Deshabilitar la optimización de pantalla completa
- Ejecute Epic Games Launcher como administrador
- Deshabilitar antivirus y cortafuegos temporalmente
- Borrar datos de caché de Epic Games Launcher
- Reinstalar el iniciador de Epic Games
Ahora veamos estos en detalle.
1] Comprobar el estado del servidor de Epic Games
Antes de realizar cualquier cambio en su dispositivo, asegúrese de verificar el estado del servidor de Epic Games . Los servidores pueden estar enfrentando un tiempo de inactividad. Siga a @EpicGames en Twitter para mantenerse actualizado sobre el mantenimiento y el tiempo de inactividad continuo del servidor.
2] Comprobar los requisitos del sistema
A continuación, compruebe si su sistema es compatible con la ejecución de Epic Games Launcher. Estos son los requisitos recomendados para ejecutar el lanzador:
- SO: Windows 7 o superior, macOS 10.11 o superior
- Procesador: Intel Core 2 Duo / AMD Athlon 2×2
- Memoria: 2GB
- Tarjeta de video: GPU compatible con DirectX 9.0c; NVIDIA GeForce 7800 (512 MB)/AMD Radeon HD 4600 (512 MB)/Intel HD 4000
- Disco duro: 1,5 GB
3] Actualizar controladores de gráficos
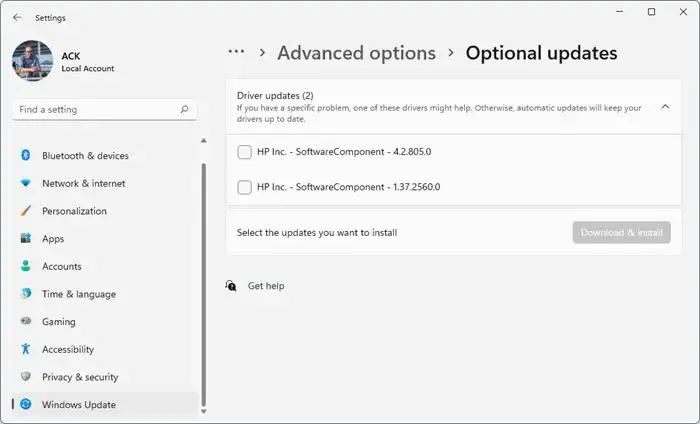
A continuación, compruebe si los controladores de gráficos están actualizados a la última versión. Los controladores de gráficos obsoletos o dañados también pueden ser la razón por la cual el iniciador de Epic Games no se abre. Actualice los controladores de gráficos y vea si ayuda a corregir el error.
Es posible que desee utilizar el software o las herramientas gratuitas de actualización de controladores. NV Updater y AMD Driver Autodetect actualizarán el controlador de la tarjeta gráfica si ese es el caso.
4] Deshabilitar la optimización de pantalla completa
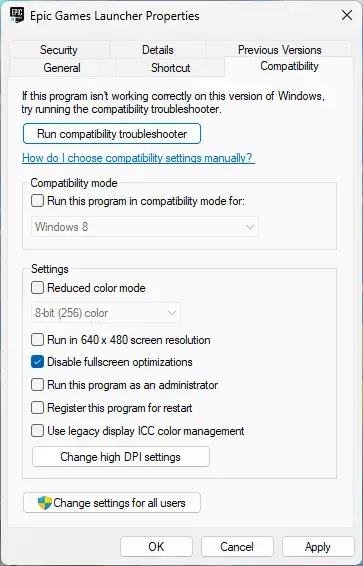
La optimización de pantalla completa mejora el rendimiento de los juegos y permite ejecutar juegos en un modo sin bordes de pantalla completa. Esta característica a veces puede ser la razón por la cual el iniciador de Epic Games no se abre. Deshabilitar esta función puede ayudar a corregir el error. Así es cómo:
- Haz clic con el botón derecho en el archivo Epic Games Launcher.exe y selecciona Propiedades .
- Vaya a la pestaña Compatibilidad y marque la casilla Deshabilitar optimizaciones de pantalla completa .
- Haga clic en Aplicar y Aceptar .
5] Ejecute Epic Games Launcher como administrador
Es posible que el iniciador de Epic Games no se abra si no tiene los permisos adecuados. Ejecute la aplicación como administrador y vea si corrige el error. Para hacerlo, haga clic derecho en el archivo Epic Games Launcher.exe y seleccione Ejecutar como administrador .
6] Desactivar antivirus y cortafuegos temporalmente
Si nada ayudó hasta ahora, intente deshabilitar el antivirus y el Firewall de Windows. A veces, estas aplicaciones de seguridad pueden interrumpir los procesos del juego. Deshabilite estas aplicaciones temporalmente y vea si se abre Epic Games Launcher.
7] Borrar datos de caché de Epic Games Launcher
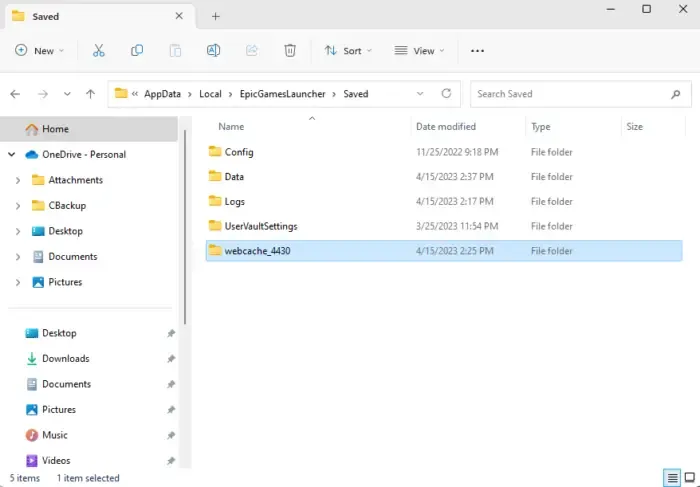
Windows almacena datos de caché para mejorar la experiencia del usuario. Esto a veces puede corromperse y hacer que las aplicaciones no funcionen correctamente. Elimine estos datos y vea si el error se soluciona. Así es cómo:
- Presione la combinación de teclas de Windows + R para abrir el cuadro de diálogo Ejecutar .
- Escribe %localappdata% y presiona Enter .
- Ahora se abrirá el Administrador de archivos; haga clic en la carpeta Epic Games Launcher aquí.
- Abra la carpeta Guardado y elimine webcache , webcache_4147 y webcache_4430 .
- Reinicie su computadora y luego vuelva a iniciar Epic Games Launcher.
8] Reinstalar el iniciador de Epic Games
Si ninguno de estos pasos lo ayudó, considere reinstalar Epic Games Launcher. Se sabe que esto ayuda a la mayoría de los usuarios a corregir el error.
Esperamos que estas sugerencias le hayan ayudado.
¿Qué es 0xc0000005 lanzador de juegos épicos?
¿Por qué el lanzador de Epic Games usa tanta RAM?
Epic Games Launcher es una plataforma rica en funciones que necesita memoria, especialmente cuando se manejan varias tareas simultáneamente. Sin embargo, si el uso de RAM del iniciador es excesivo en su PC, intente cerrar pestañas y procesos innecesarios o considere actualizar su RAM para aumentar la memoria.



Deja una respuesta