Lanzador de juegos épicos atascado en preparación o carga
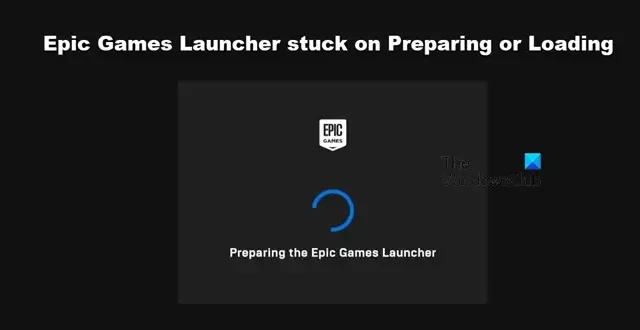
Cuando abrimos Epic Games Launcher en nuestra computadora, dice: «Preparando Epic Games Launcher». En ese momento, el iniciador accede a su caché, a los archivos almacenados en su computadora y a su servidor para poner las cosas en su lugar. Por lo general, la pantalla desaparece después de unos segundos. Pero a veces, el lanzador se atasca en un bucle mientras intenta hacer que las cosas funcionen. En esta publicación, discutiremos este problema y veremos qué hacer cuando Epic Games Launcher se bloquea en Preparando o Cargando .
¿Por qué mi iniciador de Epic Games está atascado en la carga?
Epic Games Launcher se atascará en la pantalla de carga cuando la memoria caché o los datos de la aplicación estén dañados. Sin embargo, a veces, algunas fallas temporales también pueden obligar a Epic Games a no pasar de la pantalla de carga. También discutiremos algunos consejos de optimización que puede implementar para resolver el problema.
Arreglar Epic Games Launcher atascado en la preparación o carga
Si Epic Games Launcher está atascado en la preparación o la carga, siga las soluciones que se detallan a continuación para resolver el problema y hacer que el iniciador funcione.
- espera un poco mas
- Reiniciar el iniciador de juegos épicos
- Limpiar caché de juegos épicos
- Deshabilitar la optimización de pantalla completa
- Reinstalar juegos épicos
Hablemos de ellos en detalle.
1] Espera un poco más
Puede parecer un poco contradictorio, pero a veces, debido a algún problema técnico, Epic Games tarda más de lo habitual en preparar las cosas. En algunas ocasiones, esto no tiene nada que ver con la configuración o el ancho de banda de tu computadora; es solo un problema técnico que debería resolverse en algún momento. Entonces, espere un poco más, y si la pantalla «Preparando el iniciador de Epic Games» aún no se ha movido, pase a la siguiente solución.
2] Reiniciar el lanzador de juegos épicos

Si después de esperar un tiempo, Epic Games niega haber pasado la pantalla de preparación, debe reiniciar la aplicación. Este es otro método por el cual podemos resolver la falla temporal que podría haber causado este problema. Entonces, antes que nada, haga clic en el botón Cerrar, luego abra el Administrador de tareas, haga clic con el botón derecho en la instancia en ejecución de Epic Games y seleccione Finalizar tarea. Finalmente, inicie el lanzador y verifique si el problema está resuelto.
3] Borrar caché de juegos épicos
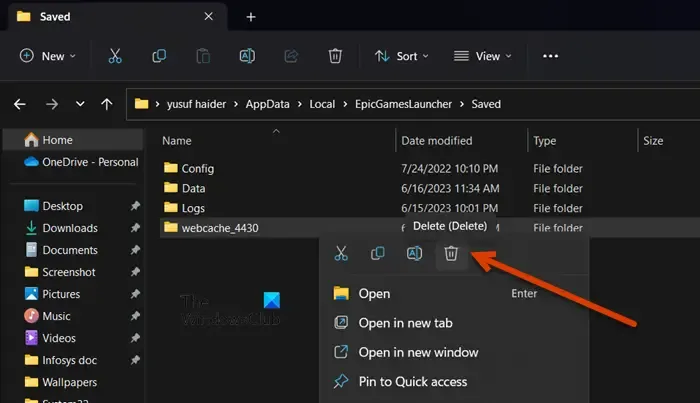
Como se mencionó anteriormente, Epic Games necesita su caché para preparar las cosas. Ahora bien, si los propios cachés están dañados, Epic Games no pasará de la pantalla de carga. En ese caso, nuestra mejor opción es borrar el caché para resolver el problema. Antes de hacer eso, asegúrese de cerrar Epic Games, no solo haciendo clic en el botón de cerrar sino también desde el Administrador de tareas. Una vez que haya cerrado la aplicación, siga los pasos que se mencionan a continuación para hacer lo mismo.
- Abra el Explorador de archivos.
- Luego, vaya a la siguiente ubicación.
C:\Users\<username>\AppData\LocalAsegúrese de reemplazar su nombre de usuario real con <nombre de usuario>
- Busque la carpeta «EpicGamesLauncher» y ábrala.
- Ahora, abra la carpeta Guardado.
- Verá cache, webcache, webcache_4147 o webcache_4430, borre los que vea y cierre el Explorador de archivos.
Ahora, solo para asegurarse de que todo esté limpio, reinicie su computadora. Una vez hecho esto, abra Epic Games y se le pedirá que inicie sesión. Con suerte, podrá iniciar sesión y resolver el problema.
4] Deshabilitar la optimización de pantalla completa
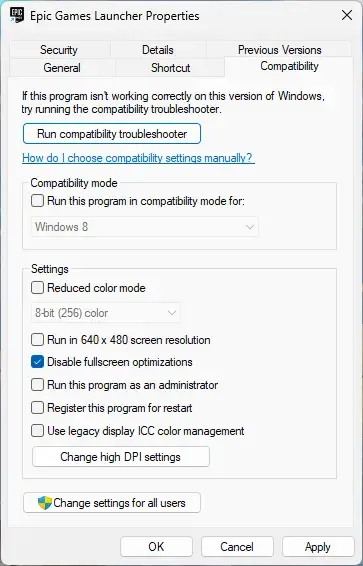
La optimización de pantalla completa tiende a entrar en conflicto con Epic Games y puede evitar que se inicie. En ese caso, debemos deshabilitar la Optimización de pantalla completa para Epic Games para resolver el problema. Siga los pasos mencionados a continuación para hacer lo mismo.
- Haga clic con el botón derecho en Epic Games Launcher y seleccione Propiedades.
- Vaya a la pestaña Compatibilidad.
- Marque la casilla junto a Deshabilitar la optimización de pantalla completa.
- Haga clic en Aplicar > Aceptar.
Finalmente, abra Epic Games y verifique si el problema está resuelto.
5] Reinstalar el iniciador de juegos épicos
Si nada funcionó, nuestro último recurso es reinstalar Epic Games Launcher. Reinstalamos cualquier aplicación cuando sus archivos están dañados más allá del punto de reparación. Entonces, desinstale Epic Games y vaya a store.epicgames.com para descargar e instalar el iniciador de Epic Games. Finalmente, verifique si el problema está resuelto.
Esperamos que pueda resolver el problema con la ayuda de las soluciones mencionadas en esta publicación.
¿Por qué el iniciador de Epic Store es tan lento?
Epic Store tardará en cargar su contenido cuando su computadora no tenga suficiente ancho de banda. Por lo tanto, debe usar un probador de velocidad de Internet gratuito para conocer su ancho de banda. Si es bajo, reinicie su enrutador y si eso no funciona, comuníquese con su ISP.



Deja una respuesta