El iniciador de Epic Games se atascó en la sincronización en la nube

Si sigues viendo un mensaje de sincronización en la nube cuando intentas abrir un juego en Epic Games Launcher , esta guía te ayudará a solucionar el problema.
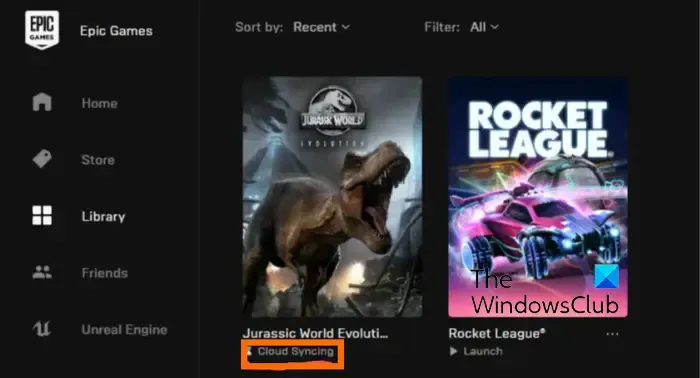
¿Epic Games tiene sincronización en la nube?
Sí, Epic Games Launcher tiene una función de sincronización en la nube. Esta función permite a los jugadores realizar copias de seguridad y sincronizar los datos de sus juegos guardados con Epic Online Service. Además, ayuda a que el progreso del juego y las partidas guardadas sean accesibles para los usuarios en diferentes dispositivos. Puede habilitar esta función yendo a Configuración en Epic Games Launcher.

Sincronización en la nube de Epic Games Launcher bloqueada
Si tu juego está bloqueado en la sincronización en la nube en Epic Games Launcher, estas son las soluciones que te ayudarán a resolver el problema:
- Actualizar el iniciador de Epic Games.
- Deshabilite la sincronización en la nube y luego vuelva a habilitarla.
- Apague temporalmente Internet.
- Ejecuta el juego desde tu barra de tareas.
- Reparar el lanzador de Epic Games.
1]Actualizar el iniciador de Epic Games

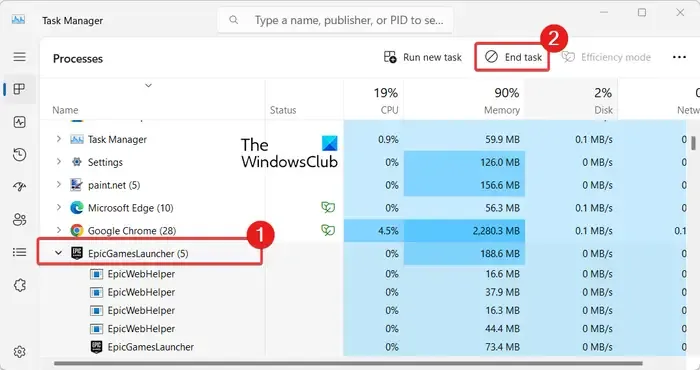
La solución que supuestamente funcionó para muchos usuarios afectados es cerrar el iniciador de Epic Games desde el Administrador de tareas y luego reiniciarlo. Este problema puede ocurrir si el iniciador del juego no se inicia correctamente. Por lo tanto, también puedes intentar cerrar y luego volver a abrir Epic Games Launcher y comprobar si el problema está solucionado. Estos son los pasos para hacerlo:
- Primero, abra el Administrador de tareas usando la tecla de acceso rápido CTRL + MAYÚS + ESC.
- Ahora, en la pestaña Procesos, seleccione EpicGamesLauncher .
- Luego, presione el botón Finalizar tarea para cerrar el iniciador del juego.
- Una vez hecho esto, reinicie Epic Games Launcher y verifique si el problema está resuelto.
2]Deshabilite la sincronización en la nube y luego vuelva a habilitarla
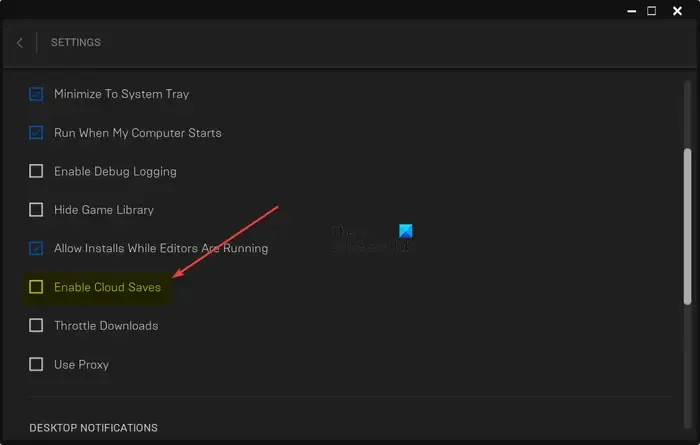
Si la solución anterior no funcionó para usted, es posible que haya algún problema temporal o problema con la función «Sincronización en la nube». Por lo tanto, puede desactivar la función de sincronización en la nube, esperar un tiempo y luego volver a habilitarla para verificar si el problema está solucionado. Estos son los pasos para hacerlo:
- Primero, inicie Epic Games Launcher y haga clic en el icono de su perfil.
- Ahora, seleccione la opción Configuración en el menú abierto.
- A continuación, desplácese hacia abajo y busque la opción Habilitar guardado en la nube ; simplemente desmarque esta opción.
- Una vez hecho esto, cierre Epic Games Launcher y luego reinícielo.
- Después de eso, puedes intentar jugar el juego problemático durante algún tiempo.
- Finalmente, vuelva a habilitar la opción Habilitar guardados en la nube desde Configuración.
Compruebe si el problema «atascado en la sincronización en la nube» en Epic Games Launcher ya está solucionado.
3]Apague temporalmente Internet
Algunos usuarios afectados mencionaron que desactivar temporalmente su Internet les ayudó a corregir el error. Entonces, puedes intentar hacer lo mismo y comprobar si funciona para ti. Para hacer eso, abra la aplicación Configuración usando Win+I y vaya a la pestaña Red e Internet . A continuación, haga clic en la opción Configuración de red avanzada y luego presione la opción Desactivar presente junto a su adaptador de red. Una vez hecho esto, espere unos minutos y luego vuelva a habilitarlo, conéctese a Internet y reinicie Epic Games Launcher para verificar si el problema está resuelto.
4] Ejecuta el juego desde tu barra de tareas.

Para iniciar un juego desde la barra de tareas usando Epic Games Launcher, minimice la ventana del iniciador. Ahora se ubicará en la bandeja del sistema. Puede hacer clic en el botón Mostrar íconos ocultos en la barra de tareas y hacer clic con el botón derecho en el ícono de Epic Games Launcher en la bandeja del sistema. Ahora, elige el juego que deseas abrir y comprueba si el problema está solucionado.
5]Reparar el iniciador de Epic Games
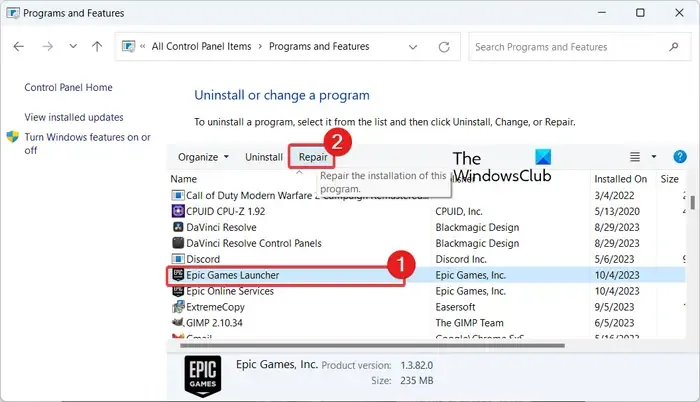
Si las soluciones anteriores no te ayudaron a solucionar el problema, es posible que el iniciador del juego esté dañado, por lo que aparece atascado en el mensaje «Sincronización en la nube». Entonces, en ese caso, puedes reparar Epic Games Launcher y verificar si el problema está resuelto.
Para reparar Epic Games Launcher, siga los pasos a continuación:
- Primero, abra el Administrador de tareas y cierre el Iniciador de Epic Games como lo hicimos en la solución (1).
- Ahora, abra el Panel de control y elija la categoría Programas y características .
- A continuación, ubique la aplicación Epic Games Launcher y seleccione la aplicación.
- Luego, elija la opción Reparar en la parte superior y siga las instrucciones que se le indiquen para completar el proceso.
- Una vez reparada la aplicación, puedes volver a abrir Epic Games Launcher y comprobar si el problema está resuelto.
¡Espero que esto ayude!
¿Cómo soluciono el bloqueo del iniciador de Epic Games?
Si su Epic Games Launcher siempre está atascado en la pantalla Preparando o Cargando , puede forzar el cierre de la aplicación usando el Administrador de tareas y luego reiniciarla para verificar si el problema está resuelto. Aparte de eso, puedes borrar el caché de Epic Games, desactivar la optimización de pantalla completa para el iniciador o reinstalar la aplicación si todas las correcciones fallan.



Deja una respuesta