Error de instalación de Epic Games Código de error II-E1003 [Fijar]
![Error de instalación de Epic Games Código de error II-E1003 [Fijar]](https://cdn.thewindowsclub.blog/wp-content/uploads/2023/06/epic-games-e1003-640x372.webp)
Algunos usuarios no pueden instalar juegos o sus actualizaciones desde Epic Game Store porque obtienen el código de error de instalación fallida II-E1003 . Aunque se trata de un error de instalación, a veces los archivos que se van a instalar no se descargan. En esta guía, hablaremos sobre este problema y veremos qué puede hacer si recibe el Código de error de instalación fallida de Epic Games II-E1003 en una PC con Windows.
¿Qué significa el código de error II-E1003?
El código de error de juego épico II-E1003 significa que el iniciador no puede descargar los archivos del juego que está intentando instalar. Esto suele suceder cuando la memoria caché de Epic Games está dañada. Sin embargo, hay algunas otras razones, por lo tanto, soluciones que discutiremos a continuación.
Arreglar el código de error de instalación de Epic Games II-E1003
Si obtiene el código de error de instalación de Epic Games II-E1003, siga las soluciones a continuación.
- Ejecuta Epic Games como administrador
- Borrar caché de juegos épicos
- Verificar archivos del juego
- Reinstalar juegos épicos
Hablemos de ellos en detalle.
1] Ejecuta Epic Games como administrador
Lo primero que debemos hacer si los juegos o la actualización no se instalan es ejecutar el iniciador de Epic Games con derechos administrativos. Este es un truco muy simple y le otorga al iniciador los permisos necesarios para acceder a los archivos instalados en su computadora. Por lo tanto, si el problema se debe a la falta de permisos, ejecutar Epic Games como administrador será la solución. Todo lo que tiene que hacer es hacer clic derecho en el iniciador y seleccionar Ejecutar como administrador. Esto hará el trabajo por ti.
2] Borrar caché de juegos épicos

Los cachés son información almacenada en su computadora que la aplicación usa para acceder rápidamente a los datos de uso frecuente. Sin embargo, es muy probable que los propios cachés estén corruptos. Esto causa un problema cuando los servicios de Epic Game intentan acceder al caché y no pueden. Es por eso que borraremos el caché de Epic Games y dejaremos que cree otros nuevos y frescos. Para hacer lo mismo, siga los pasos que se mencionan a continuación.
- Cierra Epic Games por completo. Para eso, debe hacer clic en el botón Cerrar de la aplicación, luego abrir el Administrador de tareas, buscar instancias en ejecución de Epic Games, hacer clic derecho sobre ellas y seleccionar Finalizar tarea.
- Abrir Ejecutar por Win + R.
- Escriba «%localappdata%» y haga clic en el botón Aceptar.
- Abra la carpeta EpicGamesLauncher
- Navegue a la carpeta Guardado.
- Busque webcache, webcache_4147 o webcache_4430. Tenga en cuenta que puede tener una o dos de estas carpetas.
- Necesita eliminar los presentes.
Una vez que haya eliminado la carpeta Epic Games, reinicie su computadora y verifique si el problema está resuelto.
3] Verificar archivos del juego
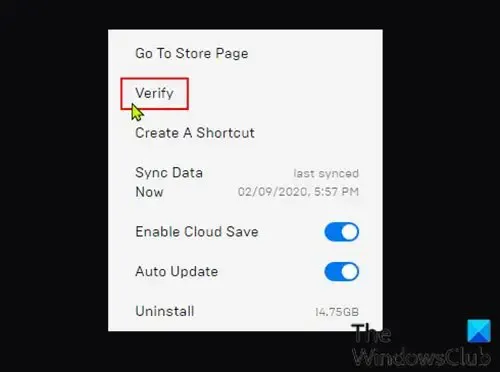
En caso de que obtenga el error de instalación cuando actualice un juego ya instalado, es probable que los archivos del juego estén dañados. En ese caso, tenemos que verificar la integridad de los archivos del juego . Podemos hacer esto fácilmente usando una herramienta integrada del lanzador de Epic Games. Siga los pasos mencionados a continuación para hacer lo mismo.
- Inicie Epic Games Launcher buscándolo en el menú Inicio.
- Ahora, ve a la Biblioteca.
- Navega a tu juego, haz clic en los tres puntos y selecciona Administrar.
- Haga clic en Verificar colocado junto a Verificar archivos.
Finalmente, verifique si el problema está resuelto.
4] Reinstalar juegos épicos

Si nada funcionó, nuestro último recurso es desinstalar el iniciador de Epic Games de nuestro sistema e instalar una copia nueva. De esta forma, podemos reparar los medios de instalación dañados que podrían haber causado este problema. Vamos a eliminar completamente la aplicación de su sistema. Para hacer lo mismo, siga los pasos que se mencionan a continuación.
- Abra el Explorador de archivos y luego navegue a la siguiente ubicación.
C:\Program Files\Epic Games
OR
C:\Program Files (x86)\Epic Games - Ahora, haga una copia de seguridad del juego y elimine todo el contenido dentro de la carpeta.
- Una vez hecho esto, abra Configuración.
- Ahora, navegue a Aplicaciones > Aplicaciones instaladas o Aplicaciones y características.
- Windows 11: haga clic en los tres puntos y seleccione Desinstalar.
- Windows 10: haga clic en la aplicación y luego haga clic en el botón Desinstalar.
- Haga clic en el botón Desinstalar nuevamente para confirmar su acción.
Una vez que hayamos desinstalado el iniciador, vaya a store.epicgames.com para descargar una copia nueva del mismo. Finalmente, verifique si el problema está resuelto.
Esperamos que pueda resolver el problema utilizando las soluciones mencionadas en esta publicación.
¿Cómo soluciono el error de instalación de Epic Games?
Hay varios errores de instalación de Epic Games. Cada código de error tiene un significado. Sin embargo, la mayoría de ellos se pueden resolver fácilmente eliminando el caché corrupto del iniciador de Epic Games. Si eso no funciona, ejecute otras soluciones mencionadas en esta publicación.



Deja una respuesta