Barra de tareas mejorada en Windows 11: cómo habilitarla rápidamente

La barra de tareas es una parte vital de Windows, ofrece una fácil navegación entre aplicaciones y ayuda a iniciar el menú de búsqueda, el chat de Microsoft Teams y algunas otras utilidades. Pero no todos los usuarios parecen satisfechos. Si eres uno, la barra de tareas mejorada en Windows 11 sería una gran adición.
La barra de tareas es el componente más debatido de Windows. Desde que se lanzó Windows 11 por primera vez, los usuarios estaban descontentos porque arrastrar y soltar no funcionaba y perdían otras funcionalidades. Microsoft ha hecho las paces, pero la barra de tareas, en su forma actual, aún está lejos de ser perfecta.
Aunque con la barra de tareas mejorada, tendrá más personalizaciones y podrá configurar ajustes para una experiencia personalizada. ¡Sigue leyendo para enterarte de todo!
¿Qué es la barra de tareas mejorada en Windows 11?
Las funciones están disponibles actualmente en el canal de desarrollo de Windows, compilación 23466. Una vez que se revisen, Microsoft pronto las lanzará a los usuarios habituales. Estos son los cambios significativos que encontrará en la barra de tareas mejorada de Windows 11:
- No más ícono de Teams : Teams no ha sido tan popular como Microsoft hubiera querido, y su integración en la barra de tareas no arrojó los resultados esperados. Finalmente, los usuarios no encontrarán la entrada de Teams en la configuración o la aplicación en la barra de tareas.
- Personalizaciones para el icono de búsqueda : los usuarios ahora pueden personalizar cómo aparece la opción de búsqueda. Ya sea que quieran solo el ícono, el cuadro completo u ocultarlo, ¡todo eso es posible ahora!
- Un menú de búsqueda más interactivo : la barra de tareas mejorada en Windows 11 ha rediseñado el menú de búsqueda y ahora ofrece muchas más opciones, incluidas noticias, videos y búsquedas de tendencias.
¿Cómo habilito la barra de tareas mejorada en Windows 11?
1. Descarga ViVeTool
- Vaya a la página oficial de Github de ViveTool y haga clic en la entrada ViVeTool-v0.3.3.zip en la última versión.
- Haga clic derecho en el archivo descargado y luego seleccione Extraer todo .
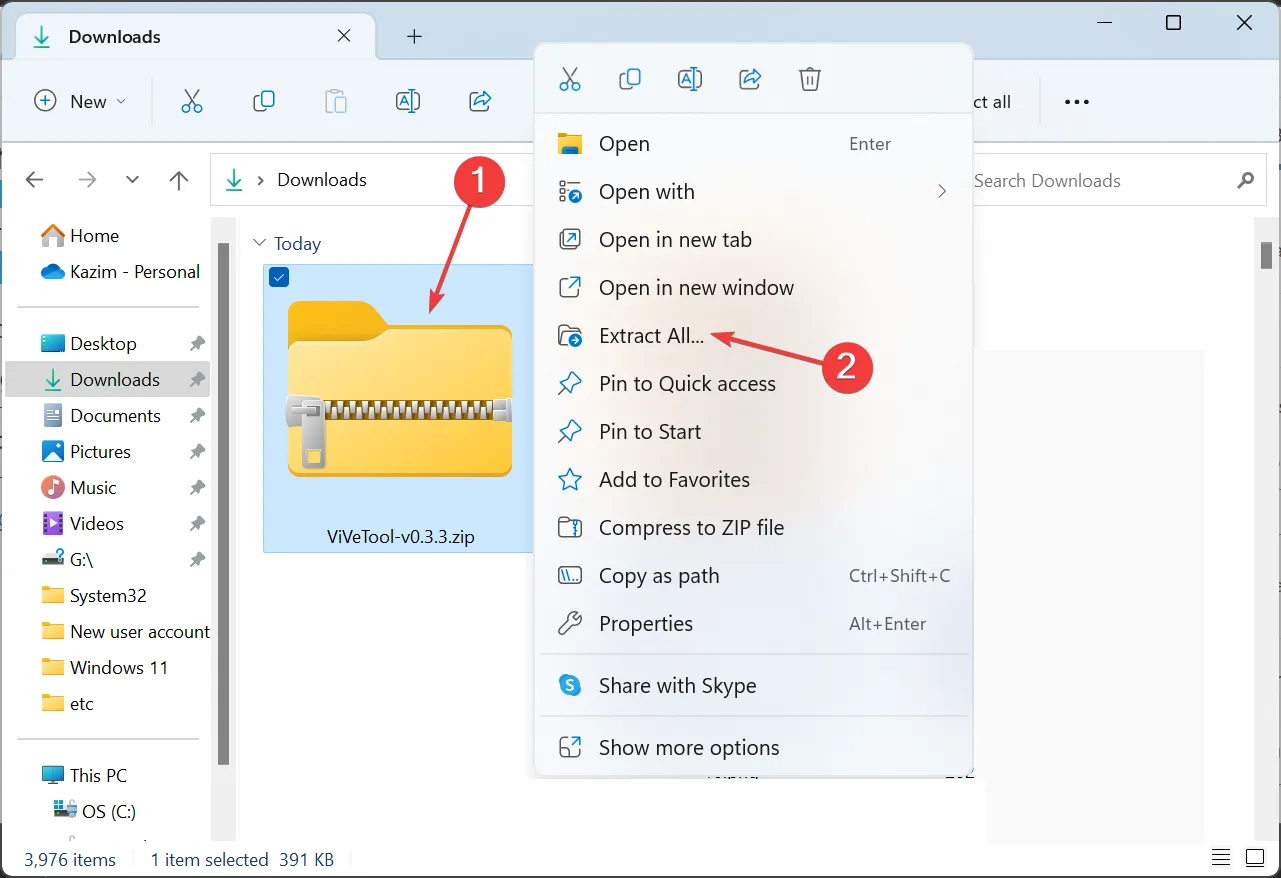
- Haga clic en Examinar .
- Elija la unidad C: en Esta PC y haga clic en Seleccionar carpeta .
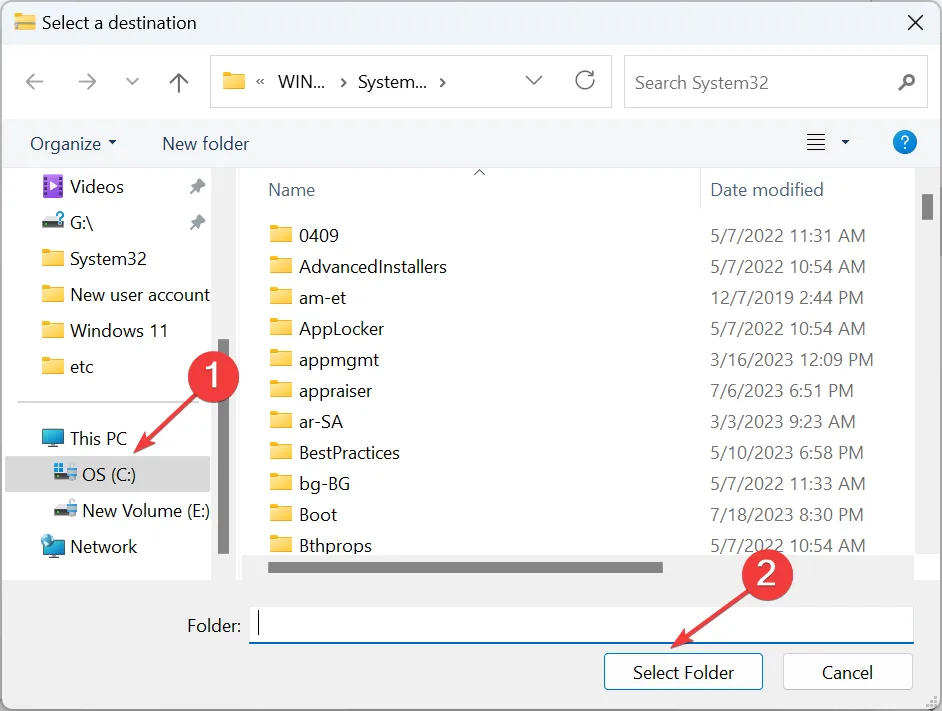
- Una vez hecho esto, marque la casilla de verificación Mostrar archivos extraídos cuando se completen y haga clic en Extraer .
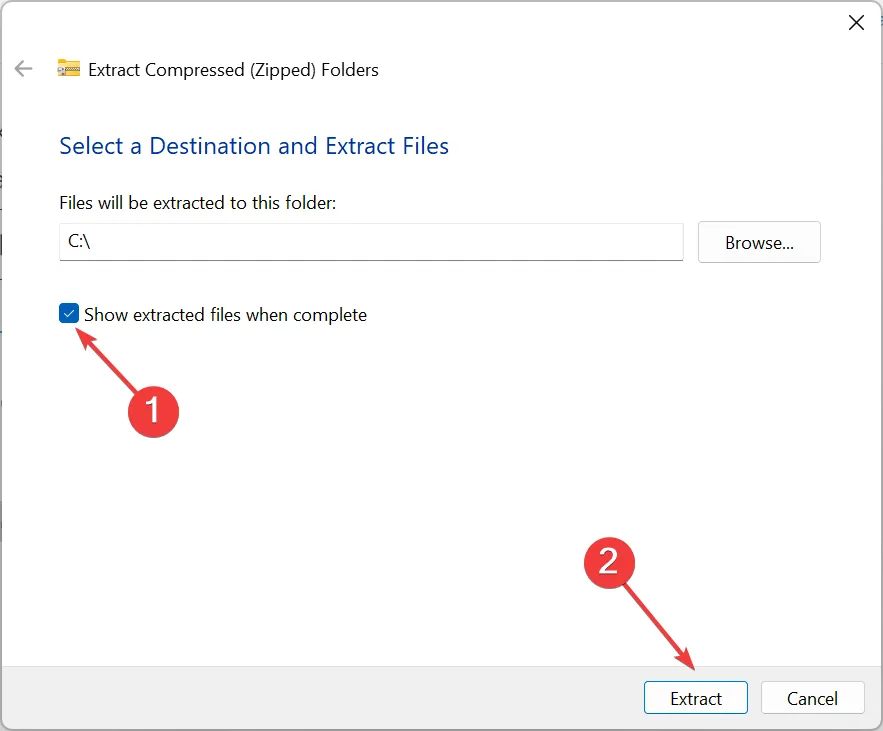
- Dirígete a la carpeta que acabas de extraer, haz clic derecho sobre ella, selecciona Renombrar y asígnale el nombre Vive .
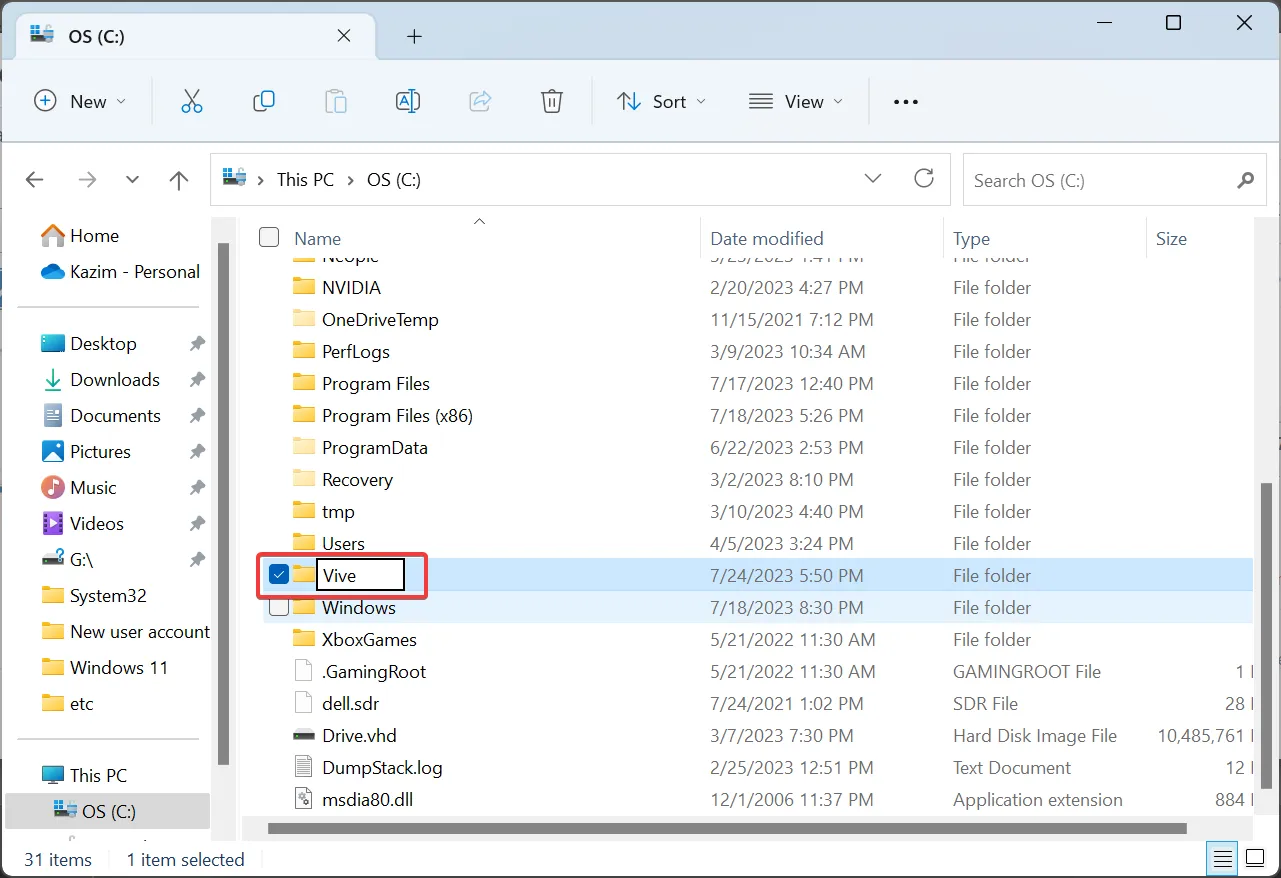
- Ahora, presione Windows+ Rpara abrir Ejecutar, escriba cmd y presione Ctrl++ .ShiftEnter
- Haga clic en Sí en el indicador de UAC.
- Pegue los siguientes comandos uno a la vez y presione Enter después de cada uno:
cd C:\cd Vivevivetool /enable /id:44520430vivetool /enable /id:43572692vivetool /enable /id:41950597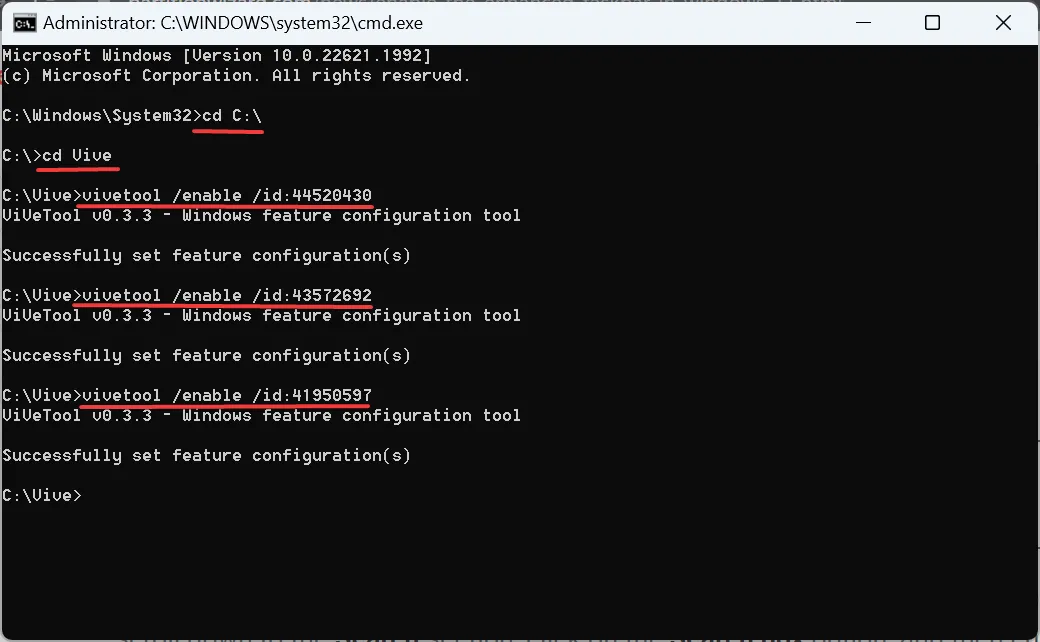
- Después de que todos los comandos se hayan ejecutado con éxito, reinicie la computadora para que se reflejen los cambios.
2. Usa la barra de tareas mejorada
- Una vez que la PC se reinicie, presione Windows + I para abrir Configuración , seleccione Personalización en el panel de navegación y haga clic en Barra de tareas .
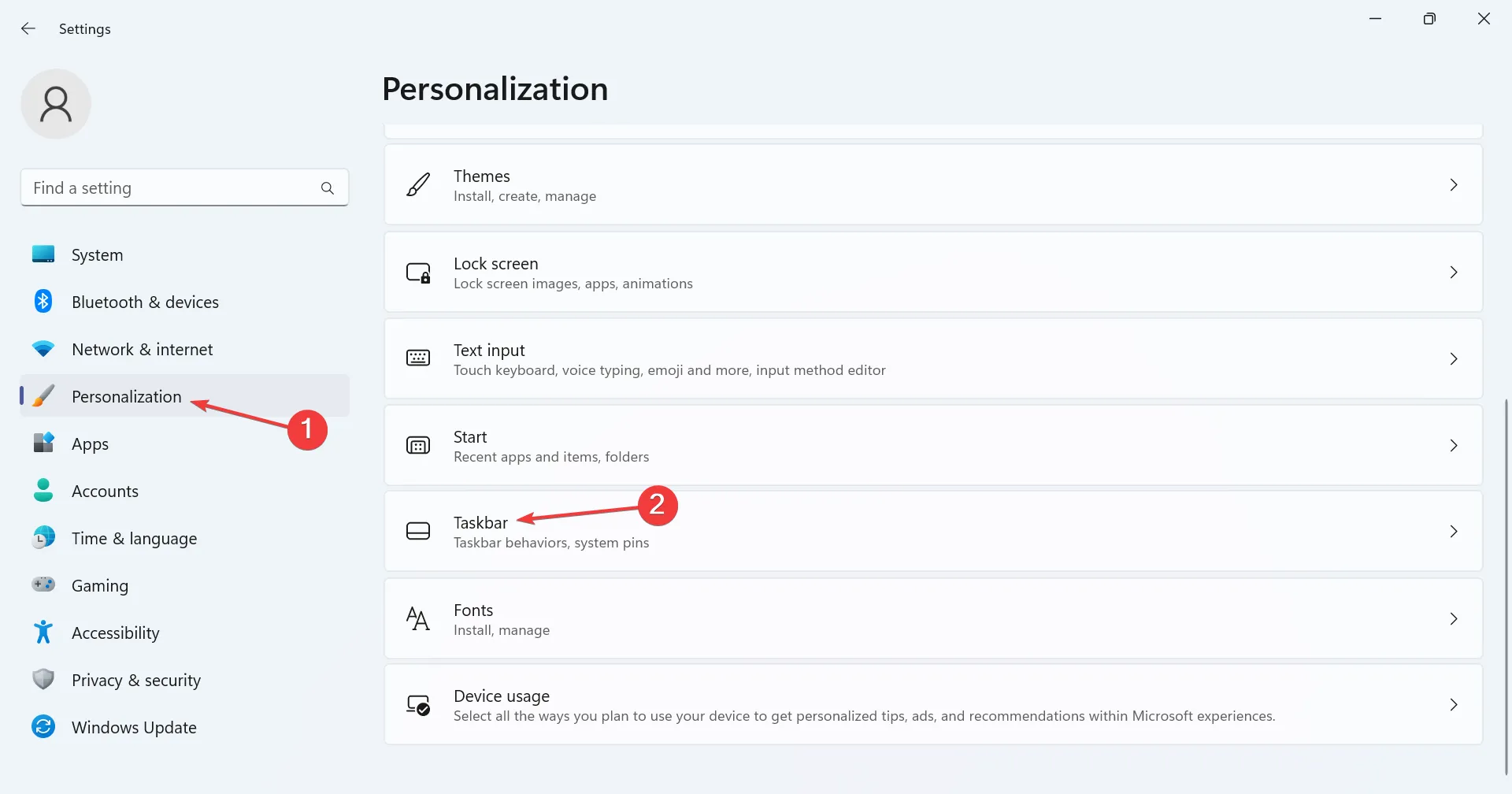
- Ahora encontrará un menú desplegable junto a Buscar . Las cuatro opciones y los efectos resultantes son:
- Ocultar : esto eliminará por completo el icono de búsqueda de la barra de tareas.
- Solo icono de búsqueda : como sugiere el nombre, esta configuración solo muestra el icono.
- Ícono y etiqueta de búsqueda : muestra una entrada de búsqueda un poco más grande en la barra de tareas y, por lo tanto, ocupa más espacio.
- Cuadro de búsqueda : muestra un cuadro de búsqueda más grande y una opción para abrir directamente el chat de Bing .

- Luego, está la opción Abrir búsqueda al pasar el mouse (cuando corresponda) , que, cuando está habilitada, iniciará automáticamente el menú Buscar tan pronto como mueva el cursor sobre él.
- Habilitar la barra de tareas mejorada en Windows 11 eliminará el ícono de Chats (Microsoft Team) en la configuración.
- La barra de búsqueda, cuando se abre desde la barra de tareas o el acceso directo Windows + S , ahora enumera eventos importantes, noticias de tendencias de la web, juegos, videos de tendencias y búsquedas de tendencias.
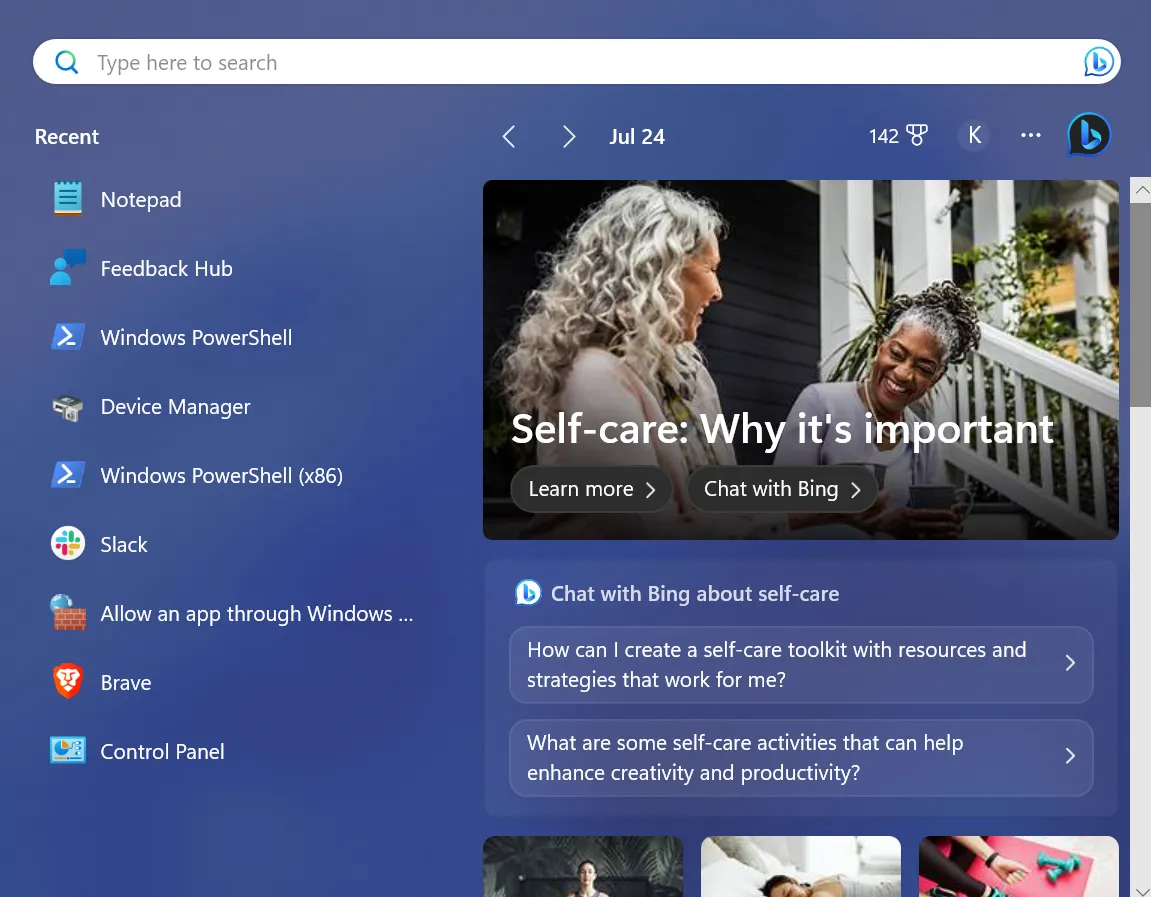
¿Cómo desactivo la barra de tareas mejorada en Windows 11?
Para aquellos de ustedes que se preguntan cómo deshabilitar la barra de tareas mejorada, es igual de simple. Todo lo que tiene que hacer es ejecutar el símbolo del sistema con privilegios administrativos y ejecutar estos comandos:cd C:\ cd Vive vivetool /disable /id:44520430 vivetool /disable /id:43572692 vivetool /disable /id:41950597
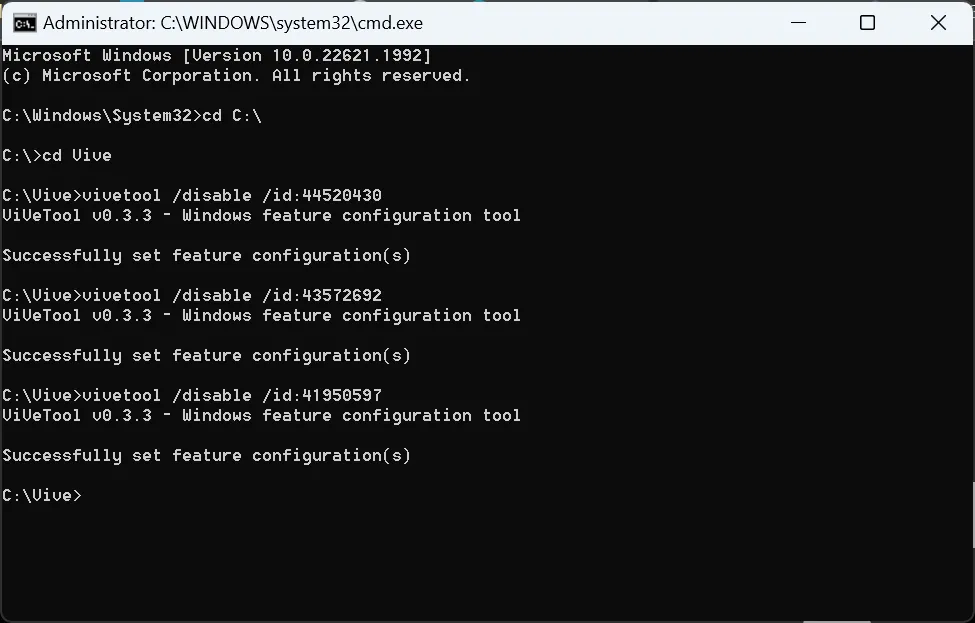
Estos son similares a los que usamos anteriormente, con la diferencia de que habilitar se reemplaza por deshabilitar.
Ahora conoce los cambios introducidos después de habilitar la barra de tareas mejorada en Windows 11, cómo acceder a estos en poco tiempo y los pasos para deshacerse de la función (actualmente) experimental.
Para cualquier consulta o para compartir su revisión de la barra de tareas mejorada, deje un comentario a continuación.



Deja una respuesta