Habilite o deshabilite el uso de las teclas del mouse cuando el bloqueo numérico esté activado en Windows 11

En esta publicación, le mostraremos cómo habilitar o deshabilitar ‘ Usar las teclas del mouse cuando Bloq Num está activado ‘ en Windows 11. Con las teclas del mouse habilitadas en Windows, Bloq Num se convierte en la opción predeterminada para activar o desactivar usando el teclado numérico para moverse. el puntero. Sin embargo, si prefiere no utilizar Bloq Num de esta manera, puede desactivar la configuración en su PC con Windows 11/10. ¡Te mostramos cómo!

Habilite o deshabilite el uso de las teclas del mouse cuando el bloqueo numérico esté activado en Windows 11
Para habilitar o deshabilitar ‘Usar las teclas del mouse cuando el bloqueo numérico está activado’ en su PC con Windows 11/10 , puede seguir cualquiera de estos métodos:
- Utilice la aplicación Configuración
- Usar panel de control
Veamos esto en detalle.
1]Utilice la aplicación Configuración para habilitar o deshabilitar el uso de las teclas del mouse cuando Bloq Num esté activado
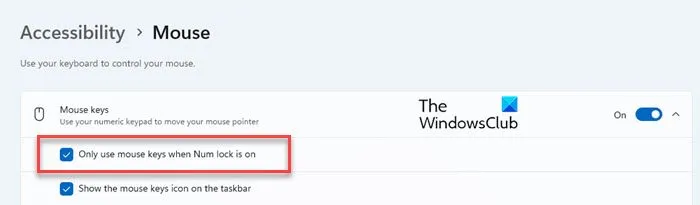
Haga clic en el botón Inicio y seleccione Configuración en el menú que aparece. Haga clic en la opción Accesibilidad en el lado izquierdo de la ventana Configuración. Luego, desplácese hacia abajo y haga clic en la opción Ratón en la sección «Interacción».
Haga clic en la flecha hacia abajo junto al interruptor de las teclas del mouse en la parte superior. Desmarque la casilla » Usar solo las teclas del mouse cuando Bloq Num esté activado » para deshabilitar la configuración.
Cierra la aplicación Configuración. Ahora puede continuar usando las teclas del mouse incluso cuando Bloq Num esté desactivado.
Para volver a habilitar la configuración, marque la casilla » Usar solo las teclas del mouse cuando Bloq Num esté activado «.
2]Utilice el Panel de control de Windows para habilitar o deshabilitar el uso de las teclas del mouse cuando el bloqueo numérico esté activado
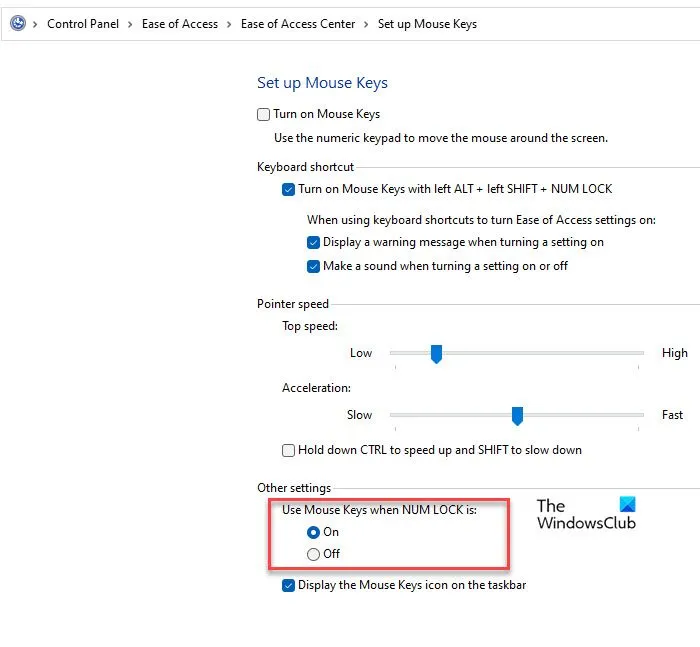
Escriba «control» en la barra de búsqueda de Windows y haga clic en Abrir junto a la aplicación Panel de control . En la ventana del Panel de control, haga clic en Facilidad de acceso > Centro de facilidad de acceso . Luego haga clic en Hacer que el mouse sea más fácil de usar .
A continuación, haga clic en el enlace Configurar teclas del mouse . En la página Configurar teclas del mouse, busque ‘ Usar teclas del mouse cuando BLOQ NUM sea: ‘ en Otras configuraciones .
Verá dos opciones, Activado y Desactivado. Seleccione Activado para habilitar el uso de las teclas del mouse cuando Bloq Num esté activado. Seleccione Desactivado para habilitar el uso de las teclas del mouse incluso cuando Bloq Num esté desactivado. Haga clic en Aplicar y luego en Aceptar para guardar los cambios en el sistema.
¡Eso es todo! Espero que encuentres esto útil.
¿Cómo habilito las teclas del mouse en Windows 11?
Puede habilitar y configurar las teclas del mouse en Windows 11 usando la aplicación Configuración. Presione Win+I para abrir la ventana de Configuración . Seleccione Accesibilidad > Ratón . Haga clic en el interruptor junto a la opción Teclas del mouse a la posición Activado . También puede habilitar las teclas del mouse desde el ‘Centro de facilidad de acceso’ en el Panel de control , o presionando las teclas Alt, Mayús izquierda y Bloq Num juntas.
¿Cómo deshabilitar el bloqueo numérico en Windows 11?
La forma más sencilla de desactivar Bloq Num en Windows 11 es presionando la tecla Bloq Num en su teclado. Si su teclado no tiene la tecla Bloq Num, puede usar el teclado en pantalla para habilitar o deshabilitar la función. Si desea desactivar automáticamente el bloqueo numérico al inicio, abra el Editor del Registro y navegue hasta HKEY_CURRENT_USER\Control Panel\Keyboard . Luego haga doble clic en InitialKeyboardIndicatorsen el panel derecho y cambie sus datos de valor a 0 .



Deja una respuesta