Habilitar o deshabilitar la animación de la barra de tareas en Windows 11/10
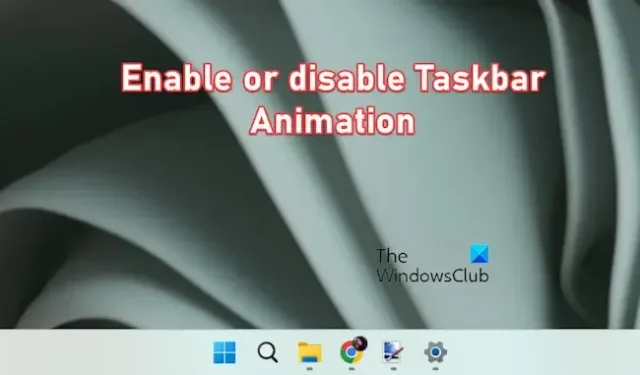
En esta publicación, le mostraremos cómo puede habilitar o deshabilitar la animación de la barra de tareas en Windows 11/10. Entonces, ¡echemos un vistazo!
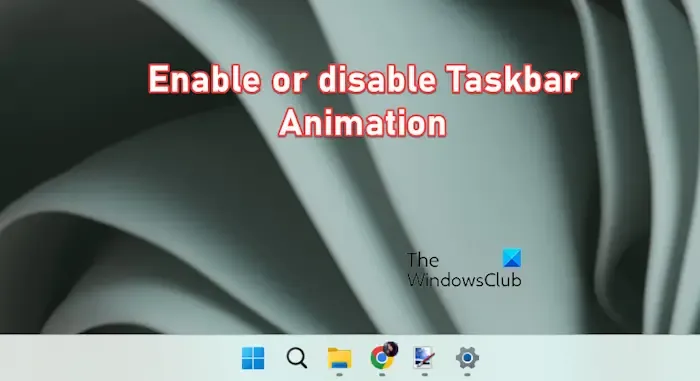
Habilitar o deshabilitar la animación de la barra de tareas en Windows 11/10
Para habilitar y deshabilitar la animación en la barra de tareas de su PC con Windows 11, estos son los pasos principales a seguir.
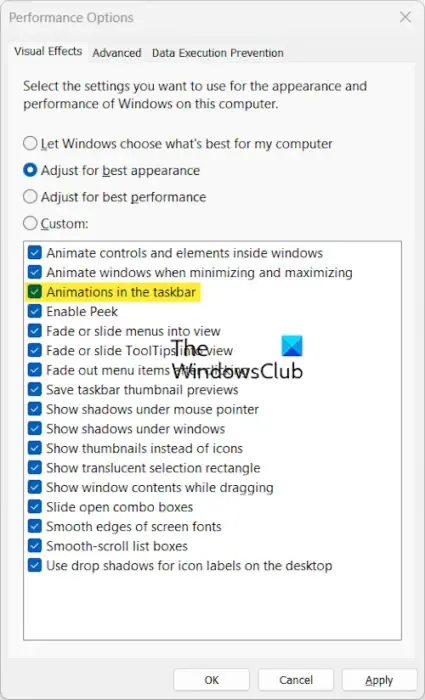
Abra la Búsqueda de Windows usando Win+S y luego ingrese «ajustar la apariencia y el rendimiento» en el cuadro de búsqueda.
Después de eso, abra el elemento Ajustar la apariencia y el rendimiento de Windows.
Como alternativa, puede ir a la carpeta C:\Windows\System32 y ejecutar SystemPropertiesPerformance .exe archivo.
Ahora, en la ventana Opciones de rendimiento, marca o desmarca la casilla Animaciones en la barra de tareas< /span> para habilitarlo o deshabilitarlo, respectivamente.
La animación de la barra de tareas no funciona en Windows
Algunos usuarios han informado que la animación de la barra de tareas no funciona correctamente en su computadora incluso después de habilitar la configuración de animación. Si le ocurre lo mismo, estos son los métodos que puede utilizar para solucionar el problema:
- Deshabilite y luego habilite las animaciones en la barra de tareas.
- Utilice este truco de registro.
1]Deshabilite y luego habilite las animaciones en la barra de tareas.
Lo primero que debe hacer para solucionar el problema es desactivar el efecto de animación y luego volver a activarlo siguiendo los pasos comentados anteriormente en esta publicación.
2]Utilice este truco de registro
Puedes probar este truco de registro. Según se informa, funcionó para algunos usuarios afectados y podría ayudarlo a usted también. Sin embargo, inténtelo si la solución anterior no funciona.
Primero, debe crear una nueva cuenta de administrador en su PC. Para hacerlo, abra la aplicación Configuración usando Win+I y navegue hasta Cuentas > Opción Otros Usuarios. A continuación, haga clic en el botón Agregar cuenta, agregue su dirección de correo electrónico y siga las instrucciones que se le indiquen para completar el proceso.
Una vez agregada la cuenta, seleccione la cuenta en Cuentas > Otros usuarios y haga clic en el botón Cambiar tipo de cuenta presente junto a las opciones de Cuenta. Ahora, elija Administrador y presione el botón Aceptar.
Cuando se crea la cuenta de administrador, puede cerrar sesión en la cuenta de usuario actual e iniciar sesión en la cuenta recién creada.
A continuación, abra el cuadro de comando Ejecutar usando Win+R e ingrese regedit en su cuadro Abrir para abrir el Editor del Registro.
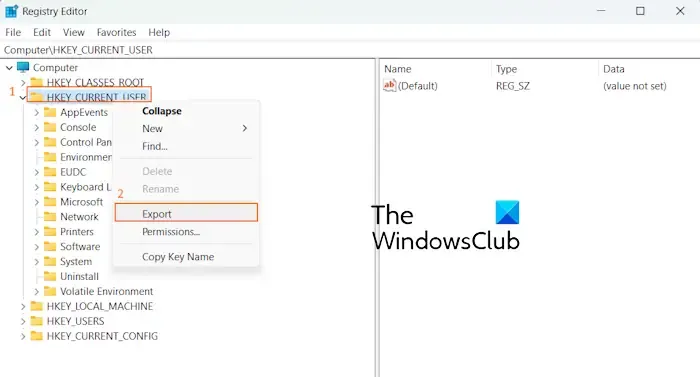
Después de eso, desde el panel del lado izquierdo, haga clic derecho en la tecla HKEY_CURRENT_USER y elija Opción Exportar del menú contextual. Seleccione Esta PC y luego elija la unidad C >. Carpeta de usuarios > Nombre de la cuenta anterior > Ubicación del escritorio para guardar la clave de registro anterior.
A continuación, cierre sesión en la nueva cuenta e inicie sesión en su cuenta anterior. Verá un archivo de registro recién creado con el archivo. extensión de registro. Haga doble clic en él para abrir el archivo de registro y luego presione la opción Sí en las siguientes indicaciones. Si recibe un mensaje de error, seleccione el botón Aceptar/Sí.
Una vez hecho esto, reinicie su computadora y verifique si la animación de la barra de tareas funciona correctamente ahora.
Una vez hecho esto, es posible que desees eliminar la nueva cuenta:
¿Cómo activo las animaciones en Windows 11?
Para habilitar animaciones en Windows 11, puede modificar la configuración de accesibilidad. Presione Win+I para iniciar la aplicación Configuración y vaya a la pestaña Accesibilidad. Ahora, haga clic en la opción Efectos visuales en el panel del lado derecho. Después de eso, habilite la palanca asociada con la opción Efectos de animación. Esto habilitará los efectos de animación para controles y elementos en su PC con Windows.
¿Cómo desactivo la animación del escritorio virtual en Windows 11?
Para desactivar o eliminar la función de animación del escritorio virtual, puede utilizar ViVeTool. Es una herramienta de línea de comandos de código abierto para forzar la habilitación o deshabilitación de algunas funciones ocultas de Windows 11. Al usarla, puede deshabilitar la función ID 42354458 para eliminar la animación del escritorio virtual. Para ello, abra Windows PowerShell como administrador y escriba el siguiente comando:
ViVeTool.exe /disable /id:42354458
Después de eso, presione el botón Enter para ejecutar el comando anterior y deshacerse de la animación del escritorio virtual. Se ha informado que esto funciona para varios usuarios.



Deja una respuesta