Habilitar o deshabilitar el filtro de blasfemias en subtítulos en vivo en Windows 11

Los subtítulos en vivo son una excelente manera de consumir contenido en un idioma extranjero y también son ideales para personas sordas o que tienen dificultades para escuchar algo con claridad. Sin embargo, hay muchos términos vulgares y sacrílegos que se usan y que quizás quieras bloquear. En esta publicación, veremos cómo habilitar o deshabilitar el filtro de blasfemias de los subtítulos en vivo en Windows 11.
Cómo habilitar o deshabilitar el filtro de blasfemias en subtítulos en vivo en Windows 11
Microsoft permite a los usuarios ocultar o desactivar contenido que puede resultar un poco incómodo en Live Caption. Puedes utilizar uno de los dos métodos que se mencionan a continuación para hacer lo mismo.
- Filtrar blasfemias en subtítulos en vivo desde la barra de subtítulos en vivo
- Filtrar blasfemias en subtítulos en vivo usando el Editor del Registro
Vamos a discutirlos en detalle.
1] Filtrar blasfemias en subtítulos en vivo desde la barra de subtítulos en vivo
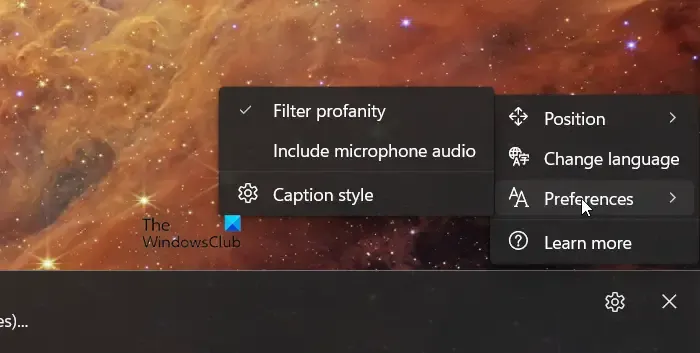
En primer lugar, veamos cómo puedes eliminar las blasfemias de la barra de Live Captions. Este es el método más sencillo, pero los cambios se aplicarán solo al usuario actual. Por lo tanto, para activar el filtro de blasfemias de Live Captions, debes seguir los pasos que se mencionan a continuación.
- Presione Win + Ctrl + L para activar los subtítulos en vivo.
- Ahora, haga clic en el ícono del engranaje para abrir su configuración.
- Vaya a Preferencias y haga clic en el botón Filtrar blasfemias de la lista.
Esto activará el filtro de blasfemias en los subtítulos en vivo.
Sin embargo, si quieres eliminar el filtro de blasfemias, todo lo que tienes que hacer es abrir los subtítulos en vivo nuevamente, ir al ícono de ajustes en forma de engranaje y luego hacer clic en Preferencias y desmarcar la casilla Filtrar blasfemias. Esto hará el trabajo por ti.
2] Filtrar blasfemias en subtítulos en vivo usando el Editor del Registro
Si desea filtrar el lenguaje grosero de todos los usuarios conectados a su red de dominio, debe utilizar el Editor de registro. Es una base de datos de alta calidad que le permite configurar registros. Sin embargo, dado que los registros son confidenciales, primero haremos una copia de seguridad de ellos.
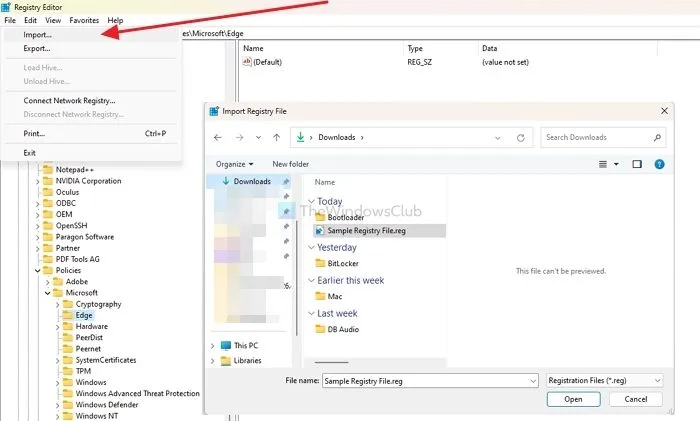
Para ello, abra el Editor del Registro, haga clic en Archivo > Importar, vaya a la ubicación donde desea almacenar los archivos importados, asígnele un nombre y guárdelo.
Para habilitar o deshabilitar el filtro de blasfemias, debe utilizar uno de los siguientes scripts.
Habilitar filtro de blasfemias
Windows Registry Editor Version 5.00
[HKEY_CURRENT_USER\Software\Microsoft\LiveCaptions\UI] «ProfanityFilterOn»=dword:00000001
Desactivar el filtro de blasfemias
Windows Registry Editor Version 5.00
[HKEY_CURRENT_USER\Software\Microsoft\LiveCaptions\UI] «ProfanityFilterOn»=dword:00000000
Debes copiar ambos scripts por separado en dos archivos de Bloc de notas diferentes y guardarlos con cualquier nombre, pero con la extensión .reg . Te recomendamos que guardes los archivos en el escritorio.
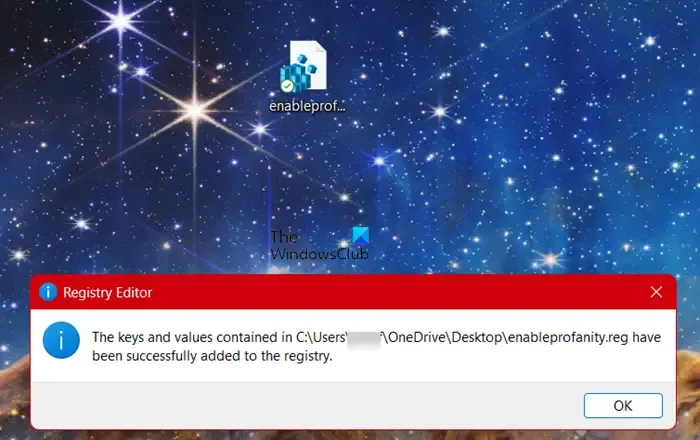
Una vez hecho esto, ejecute el archivo . reg con privilegios administrativos. Se le solicitará confirmación y luego recibirá un mensaje cuando se haya ejecutado correctamente el archivo.
Con suerte, esto funcionará para usted.
¿Cómo desactivo los subtítulos en vivo en Windows 11?
Los subtítulos en vivo suelen ser discretos, ya que solo se activan con un acceso directo específico. Sin embargo, si desea desactivarlos, vaya a Configuración > Accesibilidad > Subtítulos y luego desactive el interruptor de subtítulos en vivo.
¿Cómo filtro blasfemias en el dictado por voz de Windows?
Para filtrar blasfemias en el dictado por voz de Windows, debes activar el dictado por voz usando Win + Ctrl + S. Una vez que aparezca la barra de dictado por voz, haz clic en el ícono del engranaje y luego selecciona Administrar opciones > Filtrar blasfemias.



Deja una respuesta