Habilitar o deshabilitar Hyper-V para usuarios estándar en Windows 11

Hyper-V es un software de hipervisor perfecto para usuarios de Windows que está integrado en el sistema operativo. Pero cuando está habilitado en la cuenta de administrador, solo los usuarios con privilegios de administrador pueden acceder a él. Sin embargo, si desea que otros usuarios accedan al hipervisor, debe habilitar o deshabilitar Hyper-V para usuarios estándar en Windows 11. En esta publicación, analizaremos cómo hacer lo mismo.
¿Cómo habilitar o deshabilitar Hyper-V para usuarios estándar en Windows 11?
Para habilitar o deshabilitar Hyper-V para usuarios estándar en Windows 11, puede utilizar uno de los siguientes métodos.
- Configurar el acceso a Hyper-V para usuarios estándar mediante usuarios y grupos locales
- Configurar el acceso a Hyper-V para usuarios estándar mediante Microsoft PowerShell
- Configurar el acceso a Hyper-V para usuarios estándar mediante el símbolo del sistema
Vamos a discutirlos en detalle.
1] Configurar el acceso a Hyper-V para usuarios estándar mediante usuarios y grupos locales
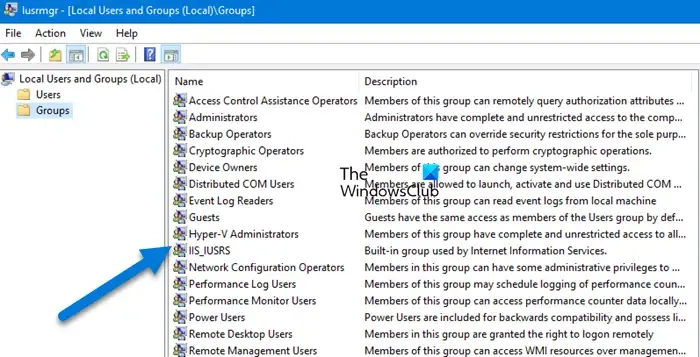
Los usuarios y grupos locales le permiten administrar usuarios y grupos en Windows. Puede crear y modificar cuentas de usuario locales, perfiles de usuario y grupos locales mediante esta utilidad, y la utilizaremos para otorgar acceso a cuentas de usuario conectadas para acceder a Hyper-V.
Siga los pasos que se mencionan a continuación para hacer lo mismo.
- Abra Usuarios y grupos locales en el dispositivo del administrador.
- Luego, haga clic en Grupos en el panel izquierdo de la interfaz.
- Ahora, busque Administradores de Hyper-V y haga doble clic en él.
- Luego, haga clic en Agregar.
- Busque el botón Avanzado y haga clic en él.
- Haga clic en Buscar ahora.
- Busque los usuarios a los que desea dar acceso o simplemente haga clic en Cuentas locales, que incluye todos los usuarios estándar.
- Haga clic en Aceptar.
- El usuario o colección que usted seleccionó se reflejará en el campo Ingrese los nombres de los objetos a seleccionar, luego haga clic en Aceptar.
- Ahora, haga clic nuevamente en Aceptar.
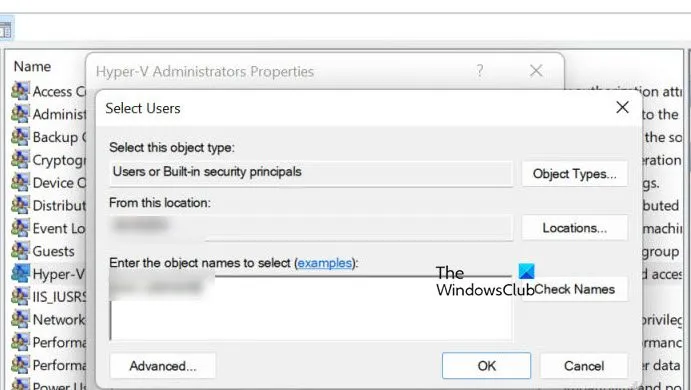
Esto le dará a la cuenta de usuario el privilegio de acceder y abrir Hyper-V. Pueden buscar el Administrador de Hyper-V en su computadora, pero si no está allí, pueden habilitar Hyper-V en su computadora.
Dado que la utilidad de políticas de grupo y usuarios locales le permite configurar el acceso de los usuarios, también puede revocar el acceso a Hyper-V cuando sea necesario. Para ello, puede seguir los pasos que se mencionan a continuación
- Lanzar usuarios y grupos locales.
- Vaya a Grupos > Administradores de Hyper-V.
- Haga clic en el usuario cuyo acceso desea revocar y haga clic en Eliminar.
- Por último, haga clic en Aceptar para confirmar sus acciones.
Esto eliminará al usuario del grupo que incluye cuentas que pueden acceder a Hyper-V.
2] Configurar el acceso a Hyper-V para usuarios estándar mediante Microsoft PowerShell
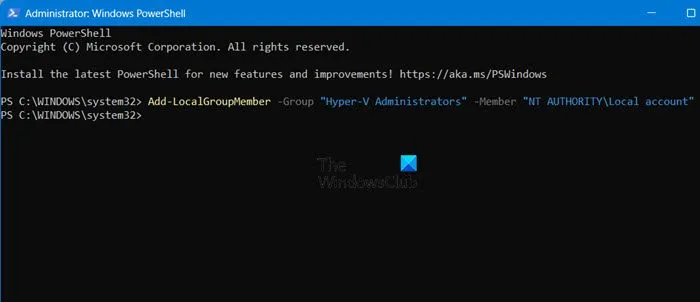
Microsoft PowerShell es una utilidad de línea de comandos de su sistema operativo que le permite configurar y agregar usuarios al grupo de administradores de Hyper-V, lo que les permitirá acceder a Hyper-V en su computadora. Lo usaremos para otorgar o quitar acceso a Hyper-V a los usuarios estándar. Por lo tanto, abra PowerShell como administrador en su computadora.
En primer lugar, debemos averiguar qué usuarios están agregados al grupo de administradores de Hyper-V, para eso, ejecute el siguiente comando.
Get-LocalGroupMember -Group "Hyper-V Administrators"
Ahora, para agregar todos los usuarios al grupo y otorgarles a todos ellos acceso a Hyper-V, ejecute el siguiente comando
Add-LocalGroupMember -Group "Hyper-V Administrators"-Member "NT AUTHORITY\Local account"
Sin embargo, si desea otorgar a un usuario particular acceso a Hyper-V, ejecute el comando mencionado a continuación.
Add-LocalGroupMember -Group "Hyper-V Administrators"-Member "<username>"
En caso de que desee eliminar todos los usuarios del grupo de administración de Hyper-V y eliminar su acceso, utilice el siguiente comando.
Remove-LocalGroupMember -Group "Hyper-V Administrators"-Member "NT AUTHORITY\Local account"
Para eliminar un usuario específico del grupo, el comando mencionado a continuación es lo que necesita.
Remove-LocalGroupMember -Group "Hyper-V Administrators"-Member "<username>"
Nota: Reemplace la variable <username> con el nombre de usuario real del usuario que desea configurar.
3] Configure el acceso a Hyper-V para usuarios estándar mediante el símbolo del sistema
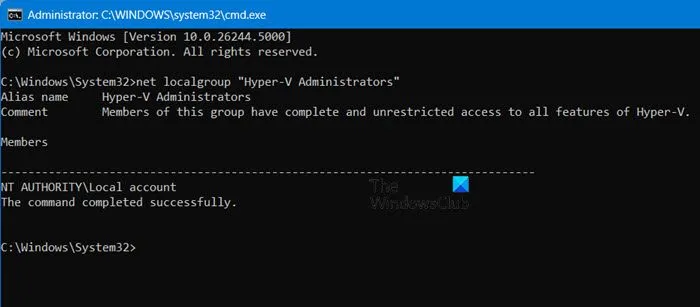
Si no eres fanático de PowerShell, configura el acceso a Hyper-V usando la utilidad de línea de comandos probada y comprobada, el Símbolo del sistema. En primer lugar, abre Ejecutar con Win + R, escribe “cmd” y luego presiona Ctrl + Shift + Enter o usa algún otro método para ejecutar el Símbolo del sistema como administrador. Luego, ejecuta el siguiente comando según tus requisitos.
- Para enumerar los usuarios existentes del grupo de administradores de Hyper-V
net localgroup "Hyper-V Administrators"
- Agregue todos los usuarios locales al grupo de administración de Hyper-V.
net localgroup "Hyper-V Administrators""NT AUTHORITY\Local account"/add
- Habilitar el acceso a Hyper-V para un usuario en particular
net localgroup "Hyper-V Administrators""<username>"/add
- Para desactivar el acceso a Hyper-V para todos los usuarios, ejecute el siguiente comando.
net localgroup "Hyper-V Administrators""NT AUTHORITY\Local account"/delete
- Para revocar el acceso a Hyper-V de un usuario en particular.
net localgroup "Hyper-V Administrators""<username>"/delete
Así es como puedes usar el Símbolo del sistema para eliminar u otorgar privilegios de Hyper-V a los usuarios.
¿Cómo habilito y deshabilito Hyper-V en Windows 11?
Debe habilitar o deshabilitar la función Hyper-V desde el Panel de control. Abra el Panel de control, haga clic en Programas > Activar o desactivar las características de Windows. Busque Hyper-V y marque o desmarque la casilla asociada para habilitar o deshabilitar la función respectivamente.
¿Debo desactivar Hyper-V en Windows 11?
Si utiliza cualquier plataforma de hipervisor que no sea Hyper-V, es una buena opción desactivar la función. De lo contrario, puede encontrarse con problemas de compatibilidad o rendimiento. Sin embargo, si decide utilizar el Administrador de Hyper-V, deberá activar Hyper-V desde el Panel de control.



Deja una respuesta