Activar o desactivar la telefonía manos libres en Windows 11

La telefonía manos libres es una función de las computadoras con Windows que permite a los usuarios realizar y recibir llamadas telefónicas conectando un dispositivo de audio Bluetooth a sus computadoras. Para utilizar esta función, el dispositivo de audio Bluetooth debe admitir la función Manos libres. Esta característica es útil cuando viaja. Está habilitado para auriculares Bluetooth de forma predeterminada. Pero si por alguna razón deseas desactivarlo, también puedes hacerlo. Le mostraremos cómo habilitar o deshabilitar la telefonía manos libres en Windows 11 .

Activar o desactivar la telefonía manos libres en Windows 11
Para habilitar o deshabilitar la telefonía manos libres en Windows 11 para su altavoz o auriculares Bluetooth, primero conéctelo a su computadora con Windows 11. Después de hacer eso, siga los pasos que se indican a continuación:
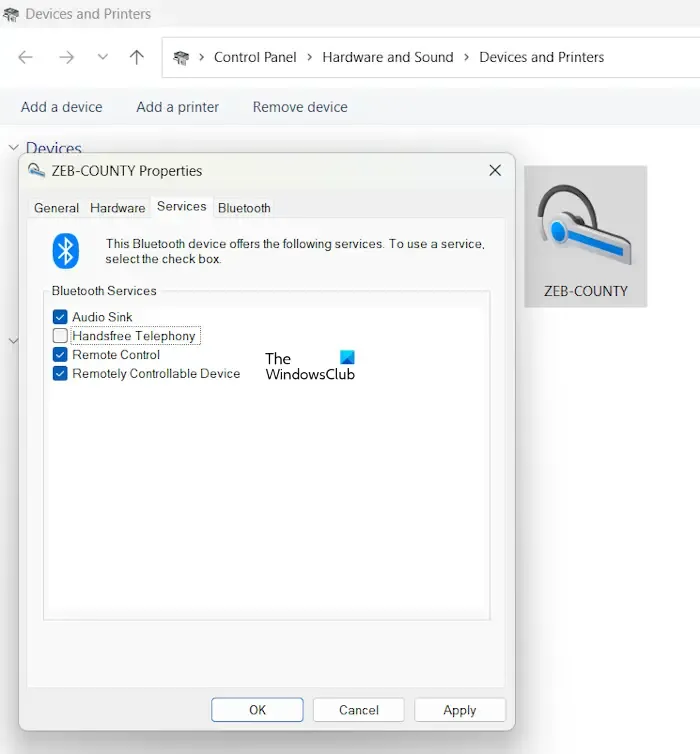
- Abra la configuración de Windows 11.
- Seleccione la categoría Bluetooth y dispositivos en el lado izquierdo.
- Ahora, haga clic en Dispositivos .
- Desplácese hacia abajo y haga clic en Más dispositivos e impresoras . Esto abrirá la página Dispositivos e impresoras en el Panel de control.
- Haga clic derecho en su dispositivo Bluetooth y seleccione Propiedades .
- Vaya a la pestaña Servicios .
- Si la casilla de verificación Telefonía manos libres ya está seleccionada, la opción está habilitada. Para desactivarlo, desmarque la casilla de verificación.
- Haga clic en Aplicar y luego haga clic en Aceptar .
Para volver a habilitar la telefonía manos libres, active nuevamente la casilla mencionada anteriormente.
¿Qué sucede después de desactivar la telefonía manos libres?
Después de desactivar la telefonía manos libres, aún puede realizar y recibir llamadas telefónicas en su computadora con Windows 11, pero no escuchará ninguna voz desde su dispositivo Bluetooth durante la llamada.
¿Cómo funciona esto? Si su dispositivo de audio Bluetooth admite la función de manos libres, Windows instala su controlador independiente cuando lo conecta a su sistema. Puedes verlo en el Administrador de dispositivos. Asegúrese de que su dispositivo Bluetooth todavía esté conectado a su sistema. Ahora, siga los pasos que se indican a continuación:

- Abra el Administrador de dispositivos.
- Expanda la rama Dispositivos del sistema .
- Allí verá el controlador de manos libres de su dispositivo de audio Bluetooth (si la función de telefonía manos libres está habilitada).
Cuando desactiva la función de telefonía manos libres para su dispositivo Bluetooth, Windows desinstalará automáticamente el controlador de manos libres de su dispositivo Bluetooth y no encontrará el controlador en el Administrador de dispositivos. Es por eso que la función Manos libres del dispositivo de audio Bluetooth deja de funcionar después de desactivarla. Otras funciones de salida de audio de su dispositivo de audio Bluetooth no se ven afectadas.
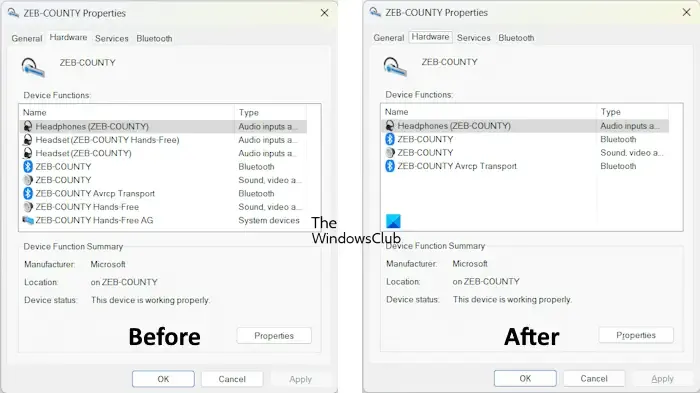
Además, cuando vaya a la pestaña Hardware en la ventana de propiedades de su dispositivo Bluetooth, no verá ningún controlador de manos libres para su dispositivo Bluetooth. La captura de pantalla anterior muestra que Windows elimina todos los controladores de manos libres del dispositivo de audio Bluetooth después de desactivar la función de telefonía manos libres para ese dispositivo de audio Bluetooth en particular.
No se puede habilitar la telefonía manos libres en Windows
Algunos usuarios informaron que después de desactivar la función de telefonía manos libres para su dispositivo de audio Bluetooth, su dispositivo de audio también dejó de entregar la salida de audio. Cuando intentaron habilitar la función de telefonía manos libres nuevamente, no pudieron hacerlo. Al hacerlo, se muestra el siguiente mensaje de error:
El parámetro es incorrecto.

El parámetro de telefonía manos libres es incorrecto
Si no puede activar la función de telefonía manos libres para su dispositivo de audio Bluetooth debido al mensaje de error mencionado anteriormente o si su dispositivo de audio Bluetooth dejó de funcionar después de desactivar esta función, las soluciones que se proporcionan a continuación lo ayudarán:
- Desinstale y vuelva a instalar el controlador del dispositivo Bluetooth
- Desinstale y vuelva a instalar el controlador de sonido.
- Ejecute el solucionador de problemas de audio
- Comprueba la configuración de sonido.
- Retire y agregue su dispositivo de audio Bluetooth
Veamos todas estas correcciones en detalle.
1]Desinstale y reinstale el controlador de su dispositivo Bluetooth
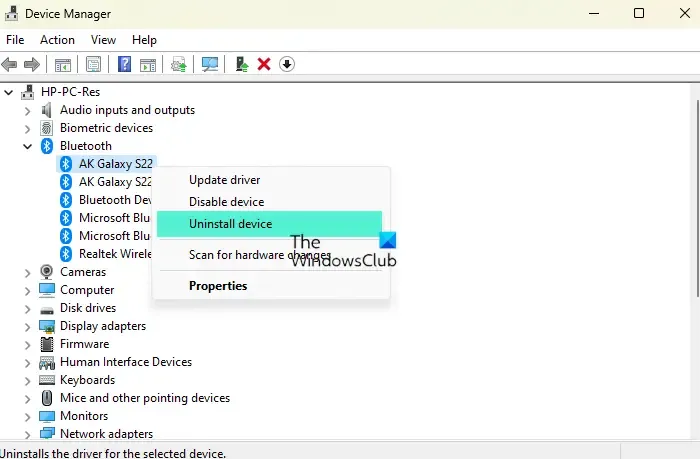
Abra el Administrador de dispositivos y expanda la rama Bluetooth. Ahora, desinstale el controlador de su dispositivo de audio Bluetooth y luego reinicie su computadora. Windows instalará automáticamente el controlador que falta al reiniciar. Ahora, comprueba si puedes habilitar la opción de Telefonía Manos Libres o no.
2]Desinstale y reinstale el controlador de sonido.
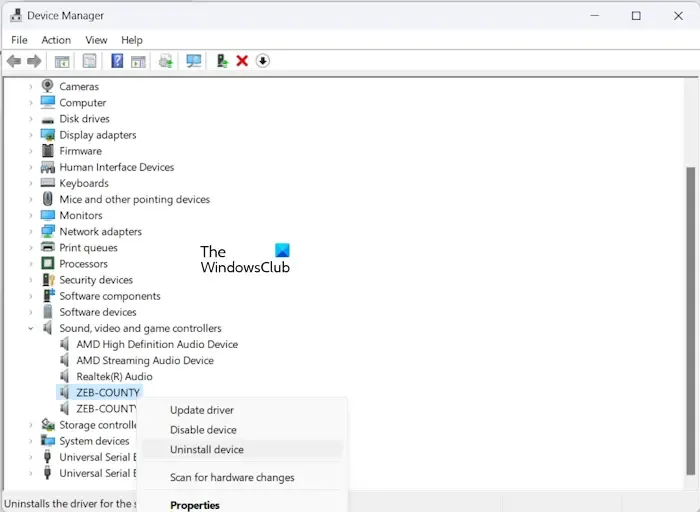
La siguiente solución que puede probar es desinstalar y reinstalar el controlador de sonido. Los pasos para hacer esto son los mismos que los escritos en la solución anterior. Pero esta vez hay que ampliar la rama Controladores de sonido, vídeo y juegos . Ahora, haga clic derecho en el controlador de su dispositivo de audio y seleccione Desinstalar dispositivo . Después de hacer eso, reinicie su computadora.
3]Ejecute el solucionador de problemas de audio
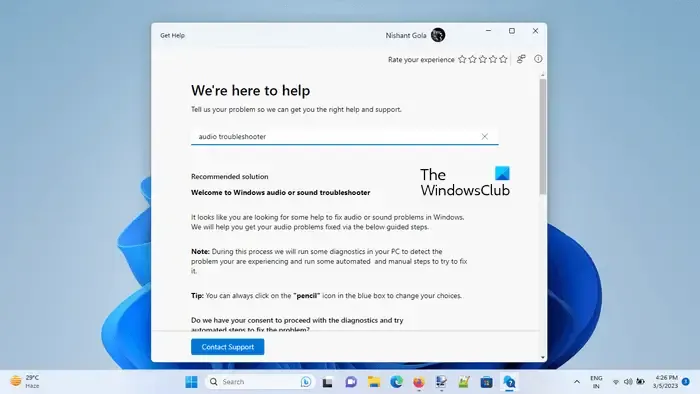
4]Compruebe la configuración de sonido.
También debes verificar tu configuración de sonido. Es posible que el dispositivo de audio predeterminado no esté seleccionado debido a que no obtiene la salida de audio de su dispositivo Bluetooth. Siga los pasos que se indican a continuación:
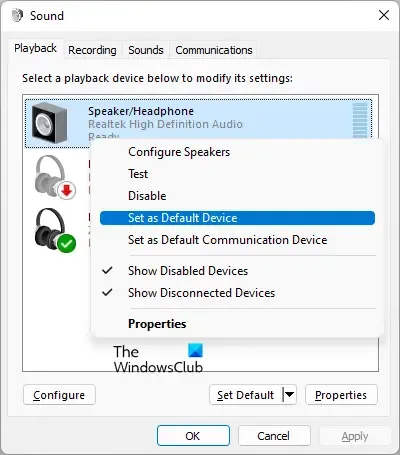
- Abra el Panel de control.
- Escribe Sonido en la barra de búsqueda.
- Seleccione Sonido . Esto abrirá las propiedades de sonido.
- En la pestaña Reproducción , haga clic derecho en su dispositivo de audio y seleccione Establecer como dispositivo predeterminado .
- Haga clic en Aplicar y luego haga clic en Aceptar .
5]Elimine y agregue su dispositivo de audio Bluetooth
Si el error «El parámetro es incorrecto» aún persiste mientras habilita la función de telefonía manos libres para su dispositivo de audio Bluetooth, elimine y agregue su dispositivo Bluetooth. Siga los pasos que se indican a continuación:
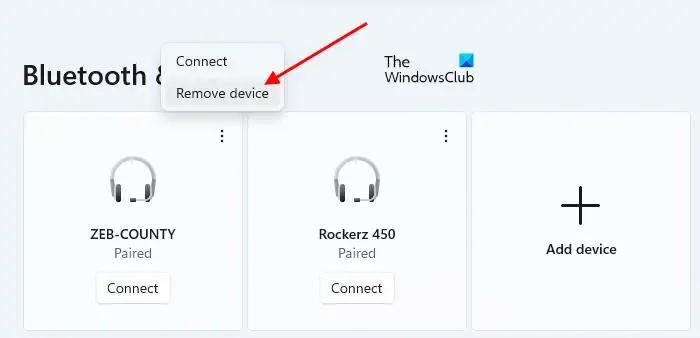
- Abra la configuración de Windows 11.
- Seleccione Bluetooth y dispositivos en el lado izquierdo.
- Haga clic en los tres puntos de su dispositivo Bluetooth y seleccione Quitar dispositivo .
- Reinicia tu computadora.
- Agregue su dispositivo de audio Bluetooth nuevamente.
Después de agregar el dispositivo de audio Bluetooth, Windows habilitará automáticamente la función de telefonía manos libres para ese dispositivo. Puede verlo abriendo las propiedades de su dispositivo en la página Dispositivos e impresoras en el Panel de control.
Ahora, el problema debería solucionarse.
¿Cómo cambio el dispositivo de audio en Windows 11?
Puede cambiar el dispositivo de audio predeterminado en Windows 11 a través de Propiedades de sonido. Abra la ventana de propiedades de sonido a través del Panel de control. Ahora, puede configurar cualquier dispositivo de audio como dispositivo predeterminado en la pestaña Reproducción.
¿Cómo desactivo el dispositivo de entrada de audio?
Para desactivar un dispositivo de entrada de audio, debe abrir la ventana Propiedades de sonido a través del Panel de control. Ahora, en la pestaña Reproducción, haga clic derecho en el dispositivo de entrada de audio que desea desactivar y luego seleccione Desactivar . Después de eso, haga clic en Aplicar y luego haga clic en Aceptar .



Deja una respuesta