Los correos electrónicos son demasiado amplios; ¿Cómo cambiar el tamaño de Gmail para que se ajuste a la pantalla?
A veces, Gmail sale de la pantalla de la computadora, lo que hace que los correos electrónicos sean demasiado anchos y difíciles de leer. En tal caso, puede cambiar el tamaño de la ventana de Gmail. Si se encuentra en una situación así, este artículo le mostrará cómo cambiar el tamaño de Gmail para que se ajuste a su pantalla.
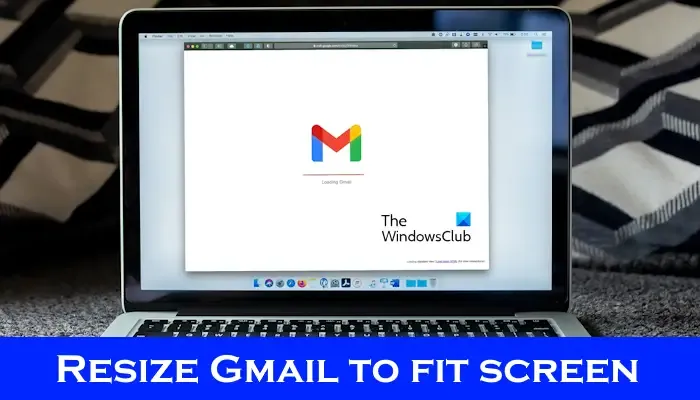
Los correos electrónicos son demasiado amplios; ¿Cómo cambiar el tamaño de Gmail para que se ajuste a la pantalla?
Si sus correos electrónicos en Gmail son demasiado anchos para leerlos correctamente, este artículo le mostrará cómo cambiar el tamaño de Gmail para que se ajuste a la pantalla de su computadora.
- Comprueba el nivel de zoom en tu navegador
- Actualizar Gmail
- Arreglar con la ayuda de herramientas de desarrollador
- Abre el correo electrónico de Gmail en una nueva ventana o en modo incógnito
- Deshabilitar todas las extensiones del navegador
- Crea otro perfil en Chrome
- ¿Su correo electrónico contiene imágenes incrustadas?
Empecemos.
1]Verifique el nivel de zoom en su navegador
El primer paso es verificar el nivel de zoom en su navegador web. Los navegadores web permiten a los usuarios acercar y alejar páginas web por separado utilizando la tecla Ctrl y el botón de desplazamiento del mouse. Si se desplaza hacia arriba presionando y manteniendo presionada la tecla Ctrl, la página web se acercará. Compruebe si este es su caso o no.
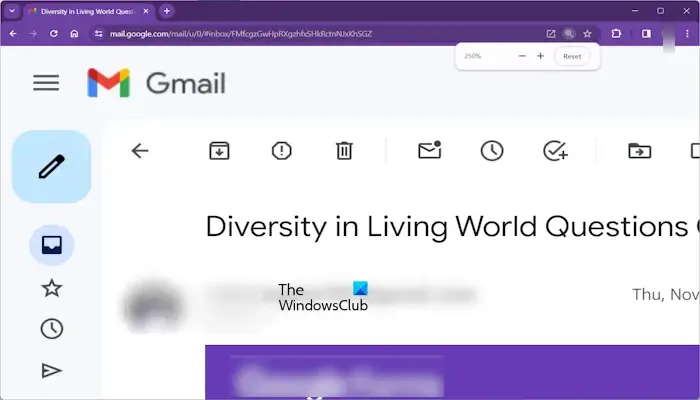
Puedes comprobar esto fácilmente. Por ejemplo, Google Chrome y Microsoft Edge muestran un icono de lupa cuando se acerca o se aleja una página web. Este icono se muestra en la barra de direcciones. Si ve dicho ícono, haga clic en ese ícono y luego haga clic en el botón Restablecer.
Como alternativa, también puedes utilizar el acceso directo Ctrl + 0 para restablecer la página de Gmail ampliada o reducida.
2]Actualizar Gmail
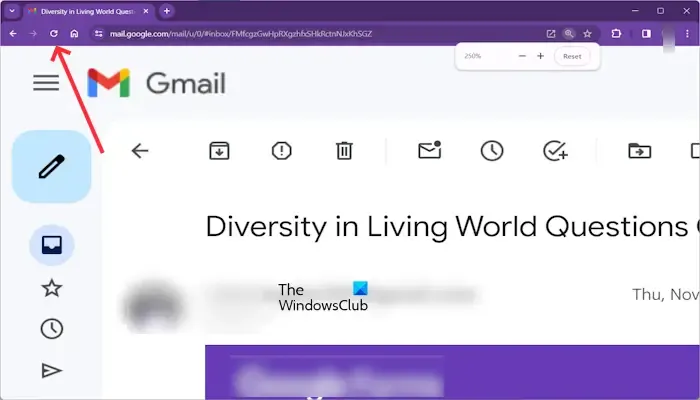
También puedes intentar actualizar tu Gmail. Localice el botón de actualización en la esquina superior izquierda de la ventana de Gmail. Un icono de flecha circular lo representa. Una forma alternativa de actualizar tu Gmail es presionar la tecla F5 en tu teclado.
3] Arreglar con la ayuda de herramientas de desarrollador.
Esta solución es para usuarios de Chrome y Edge. Si su correo electrónico aún es demasiado ancho y su Google Chrome y Microsoft Edge no muestran un ícono de lupa para cambiar el tamaño de Gmail para que se ajuste a la pantalla. Luego puedes cambiar el tamaño de Gmail con la ayuda de herramientas de desarrollador. Para ello, comprueba los siguientes pasos:
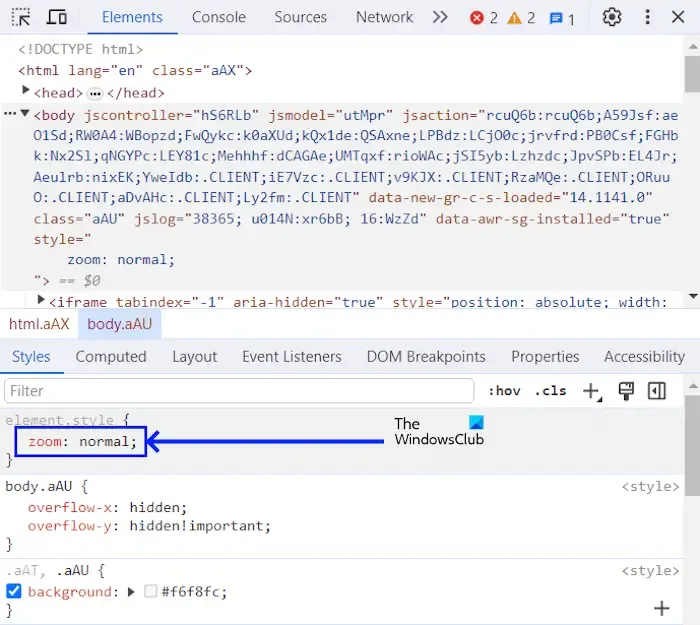
- Abre tu Gmail en Chrome o Edge. Ahora, haz clic en los tres puntos en la parte superior derecha en Edge o Chrome y selecciona Más herramientas > Herramientas de desarrollo. Alternativamente, puedes usar el Ctrl + Shift + I atajo de teclado.
- Ahora, seleccione la pestaña Estilos en Elementos.
- Tipo zoom: normal. Escriba punto y coma después de escribir normal. Si el punto y coma ya está agregado, ignore agregarlo nuevamente.
4]Abra el correo electrónico de Gmail en una nueva ventana o en modo incógnito
El problema podría haber ocurrido debido a una caché dañada o extensiones en conflicto. Para comprobar esto, abra Gmail en modo incógnito. Si el problema no persiste en el modo incógnito, esto significa que el caché y las cookies son responsables de este problema o que el problema se debe a una extensión problemática. Borra la memoria caché y las cookies de tu navegador. Comprueba si trae algún cambio.
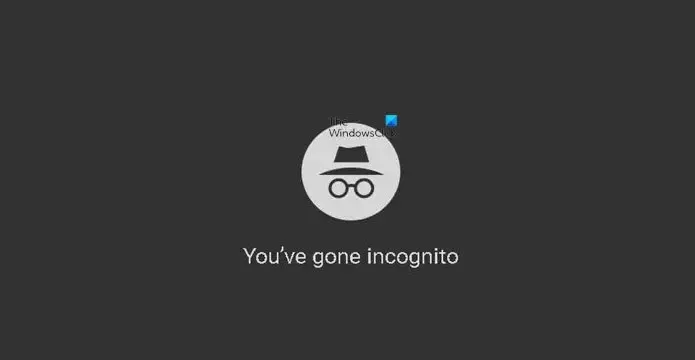
También puedes intentar abrir el correo electrónico en una nueva ventana. Para esto, mantenga presionada la tecla Shift y luego haga clic en un correo electrónico en Gmail.
5]Deshabilite todas las extensiones y complementos del navegador.
A veces, deshabilitar todas las extensiones y complementos del navegador puede resolver este problema. Esto se debe a que algunas extensiones o complementos pueden interferir con la forma en que Gmail muestra los correos electrónicos, provocando que se muestren incorrectamente. Para hacerlo, siga los siguientes pasos:

- Haga clic en el menú de tres puntos en la esquina superior derecha de la ventana del navegador.
- Seleccione Extensiones > Administrar extensiones.
- Mueva el interruptor al lado de cada extensión para desactivarla.
Deshabilite todas las extensiones una por una y vuelva a cargar Gmail cada vez que deshabilite cada extensión. Cuando se soluciona el problema, la extensión que acaba de desactivar es la culpable. Desinstale esa extensión y busque su alternativa.
6]Crea otro perfil en Chrome
A veces, ocurren problemas en un perfil de Chrome en particular. Le sugerimos que cree otro perfil en Chrome y vea si esto ayuda. Utilice las siguientes instrucciones para crear otro perfil en el navegador Chrome:
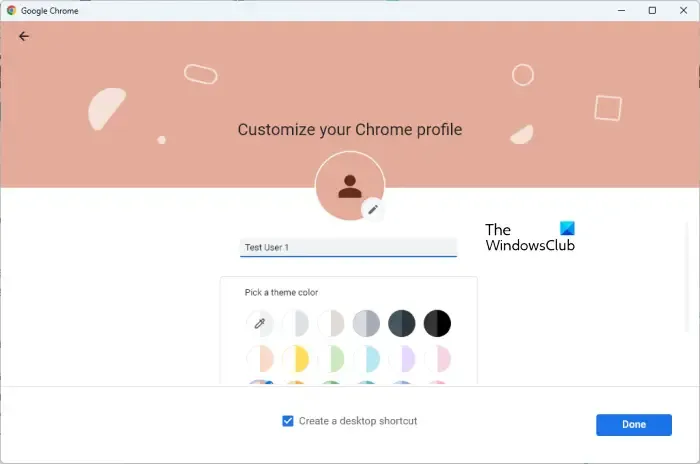
- Abre Chrome y haz clic en el menú tres puntos en la esquina superior derecha de la ventana.
- Seleccione Configuración.
- Haga clic en Administrar su cuenta de Google en la sección Usted y Google.
- Haga clic en Agregar persona.
- Ingrese un nombre para el nuevo perfil y haga clic en Agregar.
Una vez que haya creado el nuevo perfil, puede cambiar a él haciendo clic en el icono de perfil en la esquina superior derecha de la ventana y seleccionando el nuevo perfil. Abra Gmail en el nuevo perfil y vea si el problema persiste.
7] ¿Su correo electrónico contiene imágenes incrustadas?
Si el remitente tiene imágenes incrustadas en el correo electrónico, esas imágenes también pueden causar este problema. Para comprobar esto, abra otros correos electrónicos que no tengan imágenes o que contengan imágenes como archivos adjuntos. Si el problema no persiste en otros correos electrónicos o en correos electrónicos que tienen imágenes adjuntas, las imágenes incrustadas están causando este problema.
Para solucionar este problema, solicite al remitente que envíe el correo electrónico sin insertar imágenes. Él puede enviarle el correo electrónico y las imágenes por separado o enviarle el correo electrónico adjuntando imágenes.
Eso es todo. Espero que esto ayude.
¿Por qué mi correo electrónico de Gmail es demasiado ancho para la pantalla?
Puede haber muchas razones por las que su correo electrónico de Gmail sea demasiado ancho para la pantalla, como el nivel de zoom del navegador, las extensiones del navegador, las imágenes incrustadas, etc.
¿Cómo reduzco el tamaño de un correo electrónico?
El tamaño de un correo electrónico depende de varios factores. Los archivos adjuntos juegan un papel importante en el aumento del tamaño de un correo electrónico. Puede comprimir los archivos para reducir su tamaño antes de adjuntarlos a un correo electrónico. Esto ayudará a reducir el tamaño del correo electrónico.
Deja una respuesta