Formas efectivas de administrar el ancho de banda en su enrutador
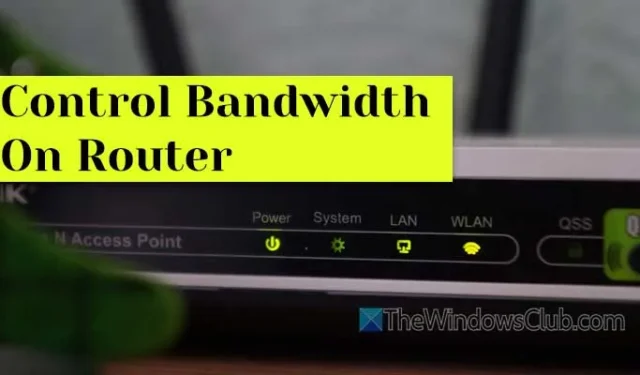
Para administrar eficazmente el ancho de banda en su enrutador , puede asignar cantidades específicas de ancho de banda a dispositivos individuales directamente desde la interfaz de administración del enrutador.
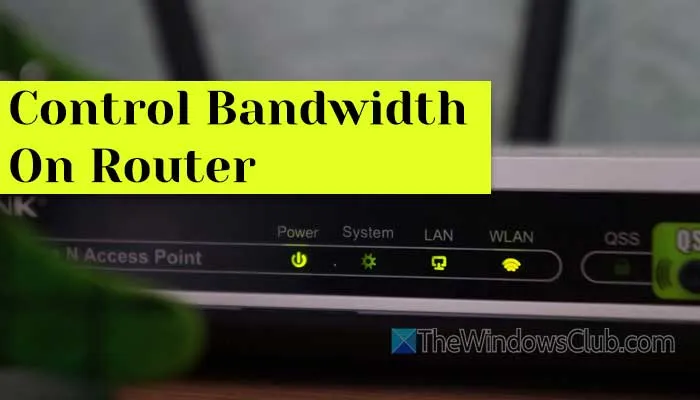
Para nuestra demostración, utilizaremos un enrutador TP-Link , pero también hay opciones similares disponibles en la mayoría de las otras marcas de enrutadores.
Pasos para administrar el ancho de banda en su enrutador
Siga estos pasos para administrar el ancho de banda de manera efectiva:
- Inicie sesión en el panel de administración del enrutador.
- Vaya a la sección Control de ancho de banda .
- Marque la casilla denominada Habilitar control de ancho de banda .
- Ingrese los valores para Ancho de banda de salida y Ancho de banda de entrada .
- Pulse el botón Guardar .
- Haga clic en el botón Agregar nuevo .
- Marque la casilla Habilitar .
- Especifique el rango de IP, el rango de puertos, el protocolo y la prioridad según sea necesario.
- Pulse el botón Guardar .
- Seleccione un perfil y haga clic en la opción Habilitar seleccionados .
Ahora, profundicemos en cada paso.
Comience por iniciar sesión en el panel de administración de su enrutador, donde podrá configurar los parámetros. Luego, vaya al área de Control de ancho de banda .
Marque la opción Habilitar control de ancho de banda e ingrese la configuración de ancho de banda de entrada y salida deseada.
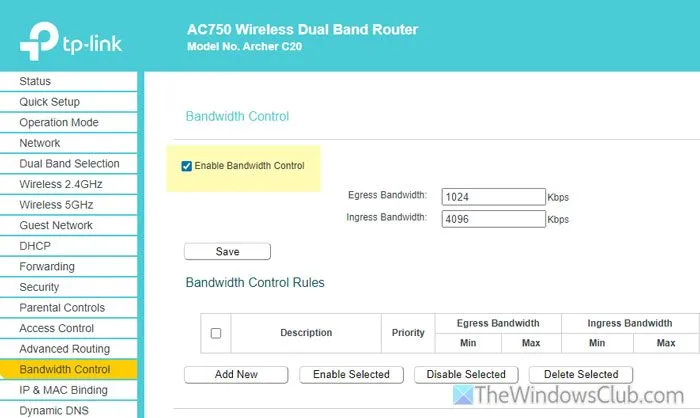
Para mayor claridad, el ancho de banda de entrada se refiere al ancho de banda de entrada, mientras que el ancho de banda de salida se refiere al ancho de banda de salida. El primero establece el límite de descarga y el segundo establece el límite de carga.
Después de completar lo anterior, haga clic en el botón Guardar y luego haga clic en Agregar nuevo para crear una nueva regla.
Marque la casilla de verificación Habilitar y especifique su rango de IP, rango de puertos, protocolo, prioridad, junto con la configuración de ancho de banda de entrada/salida.
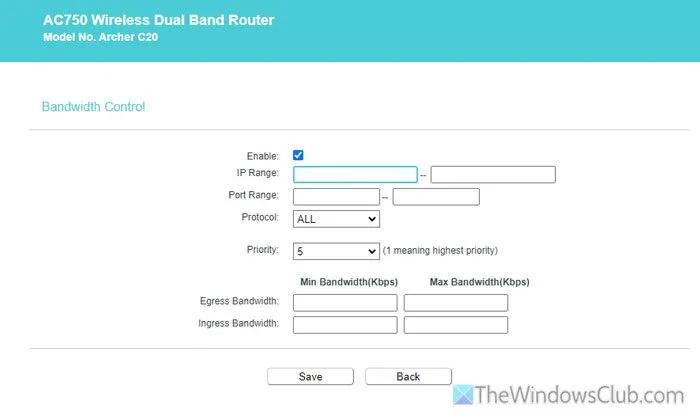
Como consejo, se pueden establecer prioridades entre 1 y 8, lo que permite establecer hasta ocho perfiles con diferentes prioridades.
Después de configurar todo, haz clic en Guardar . Verás tus perfiles enumerados en la pantalla. Selecciona el perfil que desees y pulsa el botón Habilitar seleccionados .
Si es necesario, puede eliminar un perfil haciendo clic en el botón Eliminar correspondiente a ese perfil. Para eliminar varios perfiles a la vez, simplemente marque las casillas de cada uno y haga clic en el botón Eliminar seleccionados.
Tenga en cuenta que los enrutadores D-Link no cuentan con la función de control de ancho de banda. En su lugar, navegue hasta la sección Red avanzada, marque la opción Habilitar perfiles de ancho de banda y haga clic en Agregar. Luego, puede completar los detalles como se describió anteriormente.
Esta guía también le ayudará si tiene problemas para acceder a la página de configuración del enrutador a través de la URL de inicio de sesión o la dirección IP.
Esperamos que esta guía completa le haya resultado útil.
¿Puedo administrar el ancho de banda en mi enrutador?
Sí, es posible gestionar el ancho de banda en el enrutador, lo que resulta ventajoso para limitar el uso de datos de un dispositivo específico. Puede utilizar funciones de control de ancho de banda para este fin o implementar la vinculación de MAC.
¿Cómo modifico mi configuración de ancho de banda?
Para ajustar el ancho de banda de un enrutador, utilice la función de control de ancho de banda. Acceda al panel de administración del enrutador, busque el control de ancho de banda o una categoría similar y configure los valores para el ancho de banda de entrada y salida, junto con el rango de IP, el rango de puertos, el protocolo, la prioridad, etc.



Deja una respuesta