Edite la política de grupo en Windows 10: todo lo que necesita saber
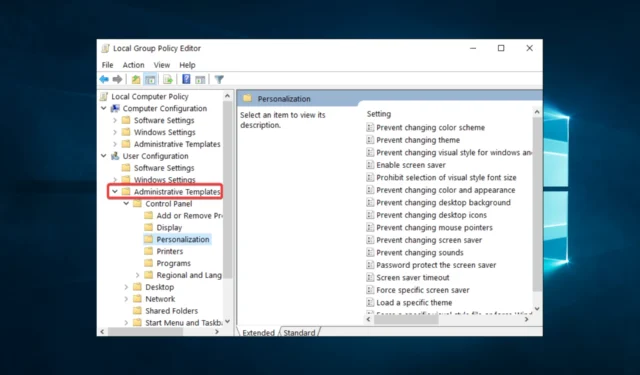
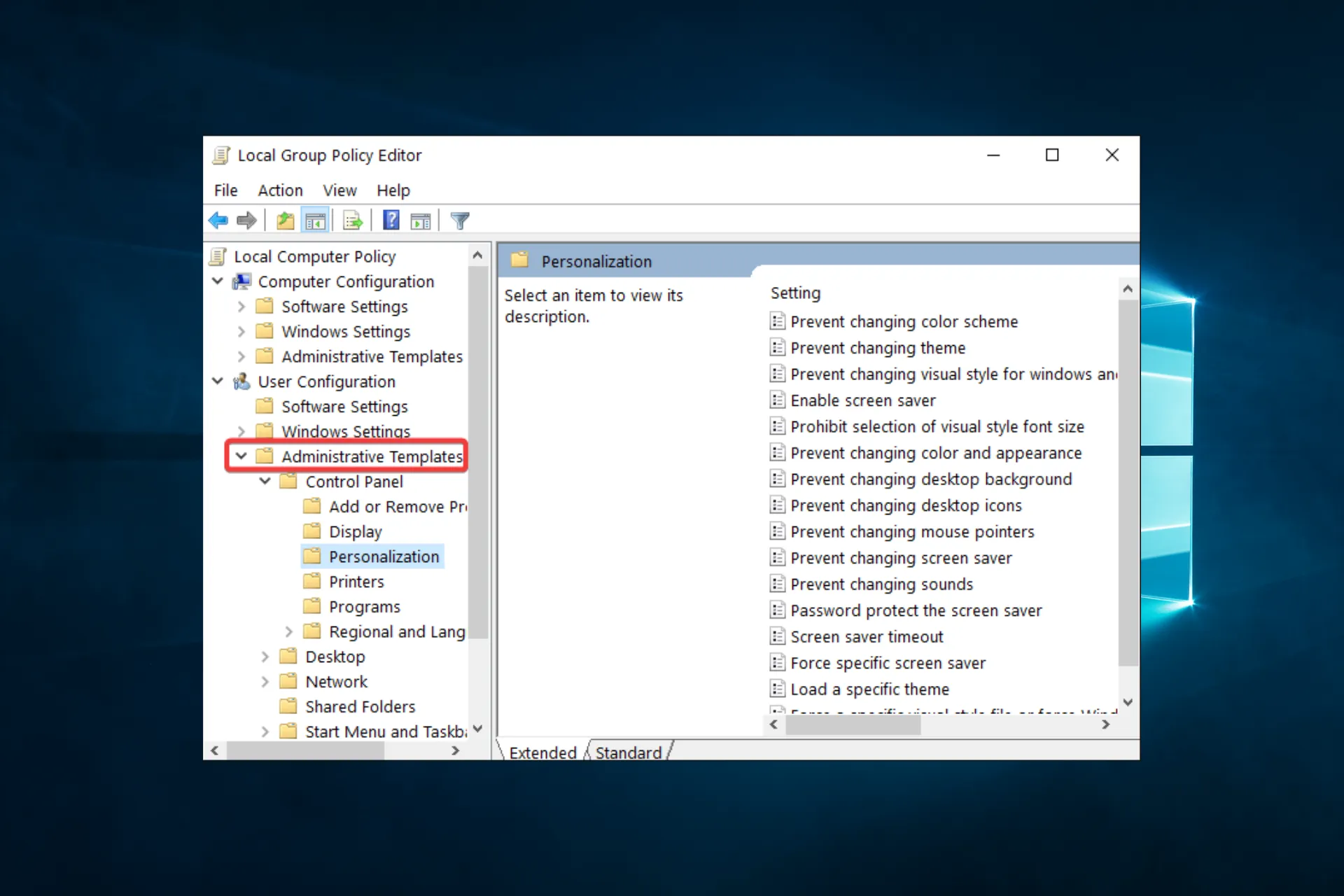
Es posible que deba editar la Política de grupo en Windows 10. Entonces, en esta guía, exploraremos las mejores opciones para hacerlo.
¿Qué es la política de grupo en Windows 10? La Política de grupo es una característica de los sistemas operativos MS Windows que permite a los administradores administrar y configurar de forma centralizada los ajustes para usuarios y computadoras dentro de un entorno de Active Directory.
Además, proporciona una manera para que los administradores definan y apliquen políticas y configuraciones para grupos de usuarios o computadoras.
En Windows 10, la Política de grupo administra varias configuraciones, incluida la seguridad, la red, las aplicaciones y muchas otras configuraciones del sistema. Por ejemplo, con la Política de grupo, los administradores pueden configurar políticas de contraseñas, derechos y permisos de usuario, instalación y actualizaciones de software, y más.
La configuración de la política de grupo se encuentra en Objetos de política de grupo (GPO) y se aplica a usuarios o computadoras según su membresía en grupos de Active Directory.
Puede aplicarlos a nivel local, de dominio o de unidad organizativa (OU), lo que permite a los administradores dirigirse a grupos específicos de usuarios o computadoras con diferentes políticas. La utilidad es una herramienta poderosa para administrar y configurar entornos de Windows 10 de manera consistente y eficiente.
¿Cómo puedo editar la Política de grupo en Windows 10?
1. Utilice la política de seguridad local
Normalmente se podría acceder al uso de la Política de grupo a través de la opción Gpedit pero en Windows 10 Enterprise y Windows 10 Pro tenemos algo similar a esta opción, llamada Política de seguridad local o Secpol.
Esta herramienta controla la seguridad de la Política de grupo local. Por lo tanto, puede editar la Política de grupo a través de Secpol.
1. Presione la Windows tecla en su teclado. Esto abrirá el cuadro de búsqueda.
2. Escriba secpol.msc o Local en el cuadro de búsqueda.
3. Ahora haga clic izquierdo en el resultado de la Política de seguridad local para abrir la aplicación.
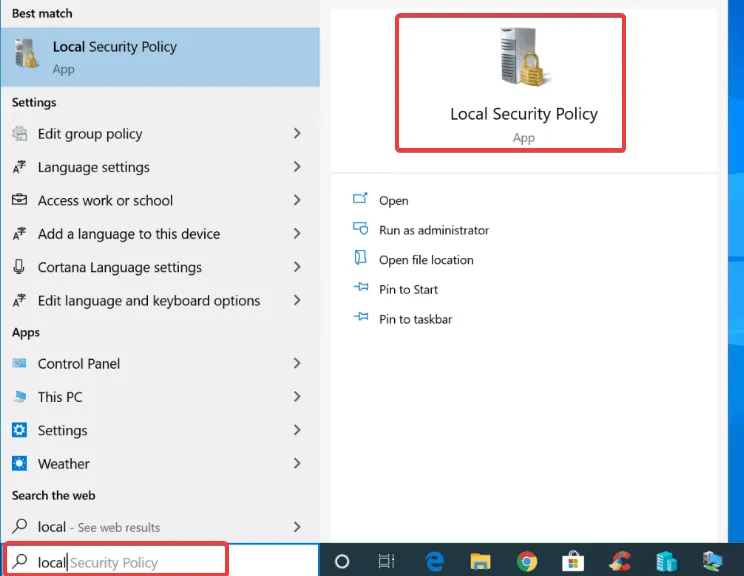
4. En la carpeta de configuración de Seguridad encontrará Políticas locales. Haga doble clic en él.
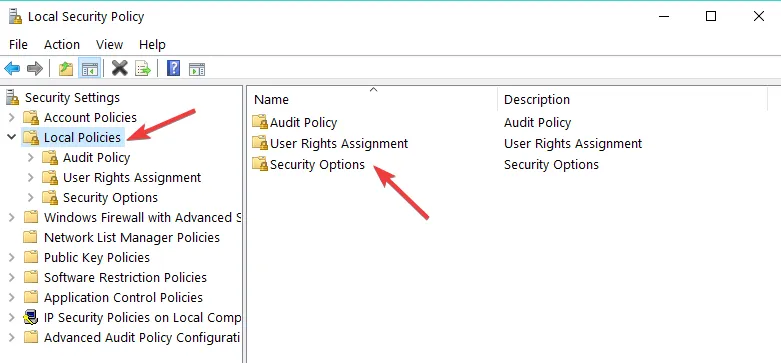
5. Seleccione una de las categorías que desea editar haciendo doble clic en ella. Por ejemplo, puedes editar las opciones de Seguridad .
6. En el lado derecho de la ventana tendrá dos pestañas: Política y Configuración de seguridad.
7. Para deshabilitar o habilitar las políticas de grupo, solo necesita hacer doble clic en el cuadro al lado de la política en la pestaña Configuración de seguridad y seleccionar desde allí la opción que desee.
Por ejemplo, puede elegir Desactivar o Activar .

En la edición básica, puede editar la Política de grupo a través de Gpedit.msc siguiendo los pasos anteriores y reemplazando secpol.msc con Gpedit.msc.
Además, tenga en cuenta que en la edición básica de Windows no tiene la herramienta Secpol.
2. Utilice el Editor de políticas de grupo
- Para limitar el acceso de otros usuarios a componentes particulares de Windows, vaya a Plantillas administrativas en la sección Configuración de usuario.
- Seleccione la función que desea editar y habilite o deshabilite el acceso a la función respectiva.
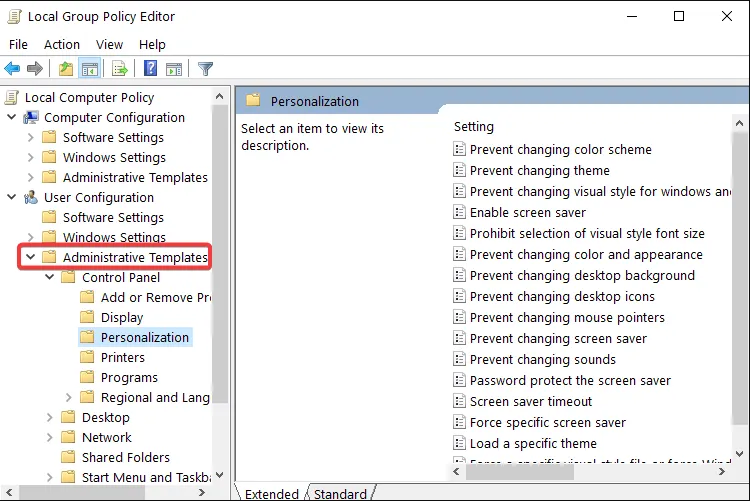
Ahí tienes unos breves pasos para editar las políticas de grupo en Windows 10.
Tendrá éxito utilizando cualquiera de los métodos cubiertos en esta guía. Sin embargo, tenga en cuenta que no tendrá acceso a la Política de grupo en la edición Home del sistema operativo.
Por último, si tiene algo que agregar a este artículo o si lo encuentra útil, háganoslo saber a continuación.



Deja una respuesta