El navegador Edge o Chrome cubre la barra de tareas cuando está maximizado [Fijar]
![El navegador Edge o Chrome cubre la barra de tareas cuando está maximizado [Fijar]](https://cdn.thewindowsclub.blog/wp-content/uploads/2023/05/edge-chrome-browser-covering-taskbar-640x375.webp)
Algunos usuarios han informado algo bastante extraño. Su navegador Edge o Chrome cubre la barra de tareas cuando se inicia en Windows 11 o Windows 10. Esto sucede solo cuando uno abre un navegador, pero las otras aplicaciones no ocultan la barra de tareas. El problema también afecta a los usuarios de múltiples pantallas cuando maximizan la pantalla principal, incluso cuando la barra de tareas está bloqueada y la función de ocultación automática está desactivada.
Es molesto seguir presionando Alt+Tab para cambiar de un programa a otro solo porque Edge o Chrome tapan la barra de tareas. Creemos que nuestras sugerencias le ayudarán a resolver el problema.
Repare el navegador Edge o Chrome que cubre la barra de tareas cuando está maximizado
El navegador Edge o Chrome que cubre la barra de tareas en Windows 11/10 puede deberse a una falla en los procesos del Explorador de Windows, la configuración de su PC o navegador, o un error temporal que pueden solucionarse con soluciones sencillas:
- Realiza pasos básicos
- Reiniciar Explorador
- Vuelva a registrar la barra de tareas y restablezca la configuración del menú Inicio
- Ejecute el navegador en el modo de compatibilidad
1] Realizar pasos básicos
Algunos pasos preliminares pueden resolver que el navegador cubra la barra de tareas. Las causas de este problema pueden ser cosas relacionadas con la configuración de Windows o del navegador, o errores que se pueden solucionar realizando algunos pasos básicos. Estos son algunos de estos pasos:
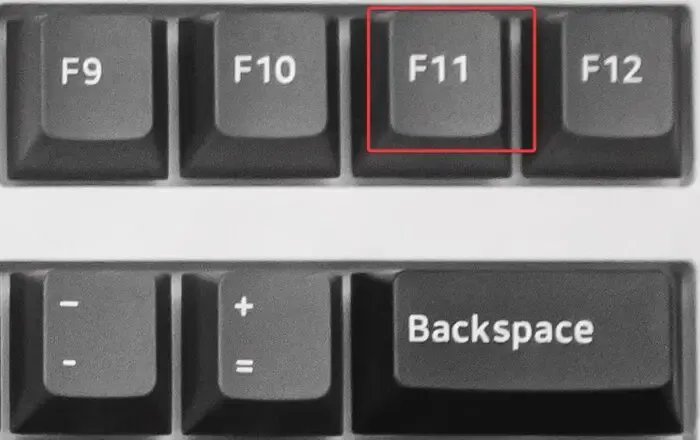
- Haga clic en el botón F11 o ( FN+F11 ) para cambiar de pantalla completa a pantalla normal.
- Reinicie su navegador.
- Habilite o deshabilite la configuración Ocultar automáticamente de la barra de tareas y vea
- Desbloquea y bloquea tu barra de tareas
- Presione Win+L para bloquear la pantalla, luego desbloquee nuevamente
- Presione Win+Ctrl+Shift+B para reiniciar su controlador de video
- Reinicia tu computadora.
Estos pasos básicos podrían funcionar para algunos. Si eso no funciona, utilice los métodos a continuación.
2] Reiniciar Explorador
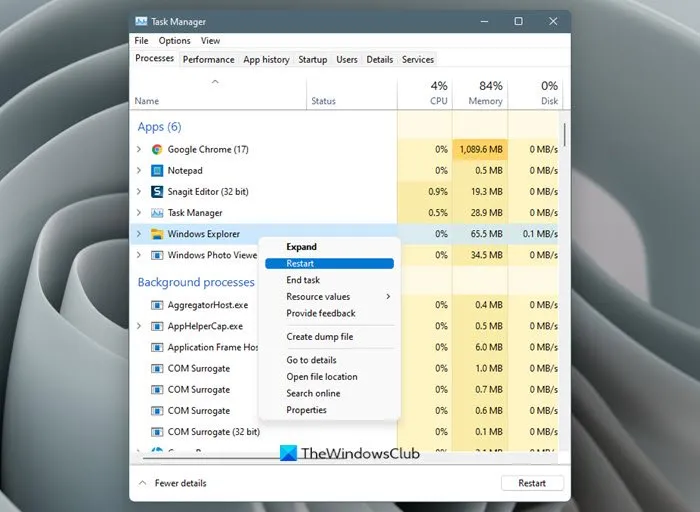
Cuando reinicia el proceso del Explorador de Windows , esto cierra el shell del usuario y lo reinicia. Esto también puede arreglar las fallas de Tarsbar, si las hay.
- Abra el Administrador de tareas de Windows haciendo clic con el botón derecho en el botón Inicio y seleccionando Administrador de tareas de la lista de elementos. Alternativamente, presione Ctrl + Alt + Supr y elija Administrador de tareas.
- Una vez que el Administrador de tareas esté abierto, busque la lista en la pestaña Procesos y busque el Explorador de Windows. Haz clic derecho sobre él y haz clic en Reiniciar .
La barra de tareas de Windows desaparecerá durante unos segundos y luego volverá a aparecer.
3] Vuelva a registrar la barra de tareas y restablezca la configuración del menú Inicio
Si el problema proviene de la barra de tareas, podemos volver a registrarlo e intentar arreglar el navegador Edge o Chrome que cubre la barra de tareas. Utilice los siguientes pasos para volver a registrar la barra de tareas:
Busque PowerShell en el cuadro de búsqueda de Windows y seleccione Ejecutar como administrador . Cuando aparezca el mensaje Usar control de cuentas, haga clic en Sí para continuar.
Copie y pegue la siguiente línea de comando y presione Entrar en su teclado:
Get-AppXPackage -AllUsers | Foreach {Add-AppxPackage -DisableDevelopmentMode -Register “$($_.InstallLocation)AppXManifest.xml”}
Salga de PowerShell y luego abra el cuadro Ejecutar (presione la tecla de Windows + R) y escriba la siguiente ruta y luego presione Entrar ;
C:\Users\[Your Username]\AppData\Local
Localice la carpeta denominada TileDataLayer y elimínela para restablecer la configuración del menú Inicio de Windows. Cuando haga esto, su menú de inicio se configurará como predeterminado.
Inicie su navegador y vea si el problema se ha resuelto.
4] Ejecute el navegador en el modo de compatibilidad
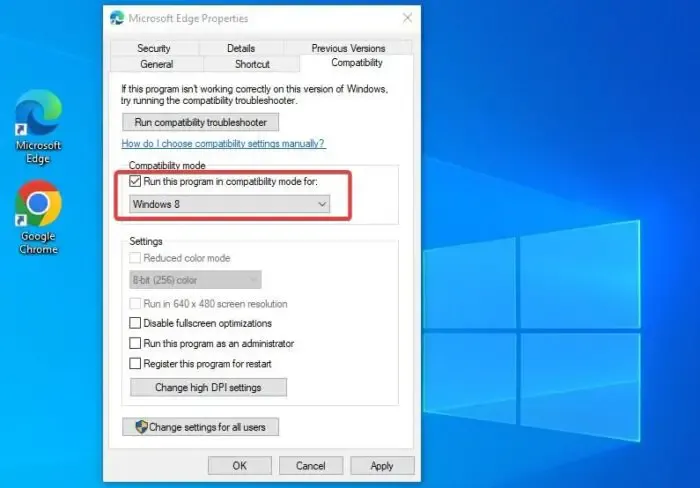
Algunos usuarios han resuelto el problema ejecutando el navegador en modo de compatibilidad .
Para ello, haga clic con el botón derecho en el icono del escritorio del navegador y seleccione Propiedades . Vaya a la pestaña Compatibilidad y marque la casilla junto a Ejecutar este programa en modo de compatibilidad. Tenga en cuenta que solo puede seleccionar el modo de compatibilidad para las versiones anteriores de Windows. Finalmente, seleccione Aplicar seguido de Aceptar para completar el proceso.
Esperamos que alguna de las soluciones te funcione.
¿Por qué mi barra de tareas todavía se muestra en pantalla completa en Windows?
Las razones por las que su barra de tareas aún se muestra en pantalla completa de Windows 11 o Windows 10 tienen que ver con la configuración de la barra de tareas, errores del programa, el Explorador de archivos que no funciona correctamente o sistemas operativos obsoletos. Para solucionar esto, asegúrese de que sus aplicaciones y sistemas en su computadora estén actualizados. También puede reiniciar el Explorador de Windows en el Administrador de tareas si el problema persiste.
¿Cómo habilito el widget de la barra de tareas en Windows 11?
Para habilitar el widget de la barra de tareas en Windows 11, vaya a su barra de tareas y haga clic en los widgets que muestran el clima actualizado y luego seleccione el ícono + en la parte superior derecha del panel de widgets. En el panel Agregar widgets , haga clic en el icono + . Aquí puede agregar todos los widgets que desee o hacer clic en el botón Buscar más widgets para buscar más.



Deja una respuesta