Revisa fácilmente tu juego con la grabación de juegos de Steam


Steam, la popular plataforma de juegos, ahora tiene la capacidad de grabar partidas directamente a través del cliente de Steam. Aprende a activar la grabación de partidas de Steam en tu PC y a usarla, y si vale la pena invertir tiempo en ello.
¿Qué es la grabación de juegos de Steam?
Steam Game Recording es una nueva función integrada que permite a los usuarios capturar, revisar y compartir sus momentos de juego directamente a través del cliente Steam.
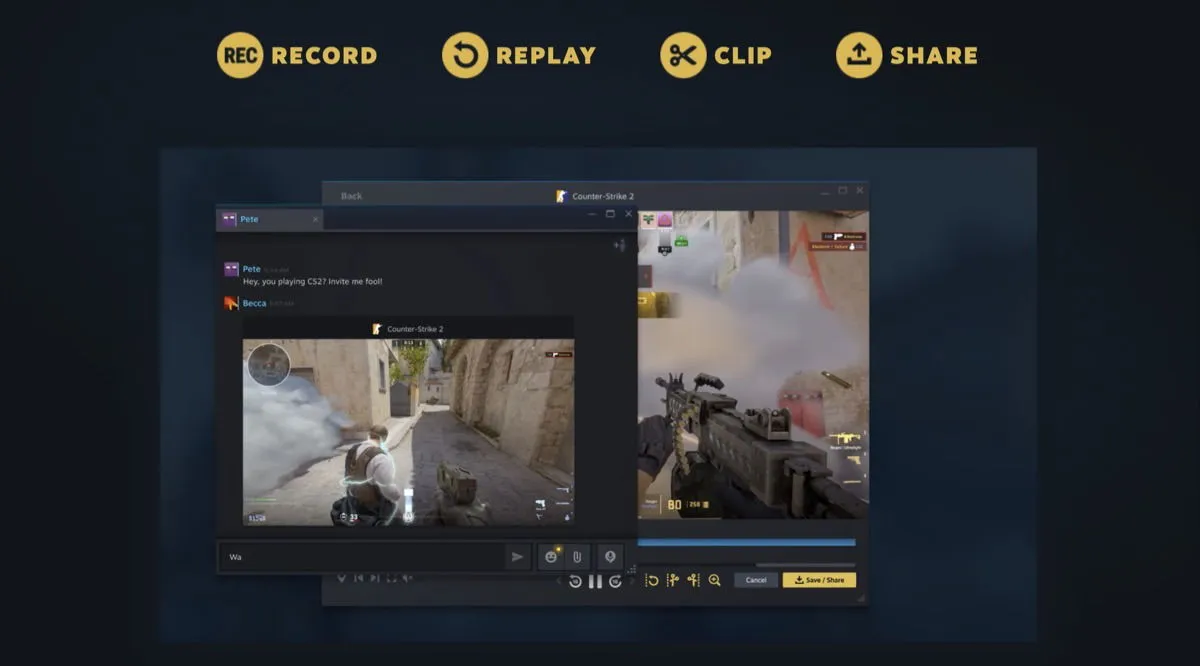
Si actualmente confías en un software de grabación de terceros, la función de grabación de juegos te permite prescindir de él, gracias a sus dos modos de grabación principales:
- Grabación en segundo plano : graba continuamente tu juego en segundo plano para mantener un búfer de imágenes recientes. Es perfecto para esos momentos inesperados que desearías haber capturado.
- Grabación a pedido : te permite iniciar y detener grabaciones manualmente cuando lo desees, como cuando juegas un partido importante en línea.
Además de sus capacidades de captura de juegos, la función de grabación de juegos incluye herramientas para revisar, recortar y compartir tus grabaciones. Por ejemplo, puedes recortar fácilmente tus grabaciones para resaltar las mejores partes y luego exportar el resultado como un archivo de video.
Cómo utilizar la grabación de juegos de Steam
Al igual que otras funciones de Steam (Juego remoto y Transmisión, por ejemplo), la grabación de juegos es fácil de configurar y usar, pero actualmente está en versión beta, por lo que hay un obstáculo adicional que superar.
Cómo activar la grabación de juegos en Steam
Para comenzar a utilizar la grabación de juegos en Steam, deberás inscribirte en el programa Beta de Steam.
En primer lugar, abre el cliente de Steam y haz clic en Steam en la esquina superior izquierda. En el menú desplegable, selecciona Configuración . Ve a la pestaña Interfaz , busca el menú desplegable Participación en la versión beta del cliente y selecciona Actualización de la versión beta de Steam .
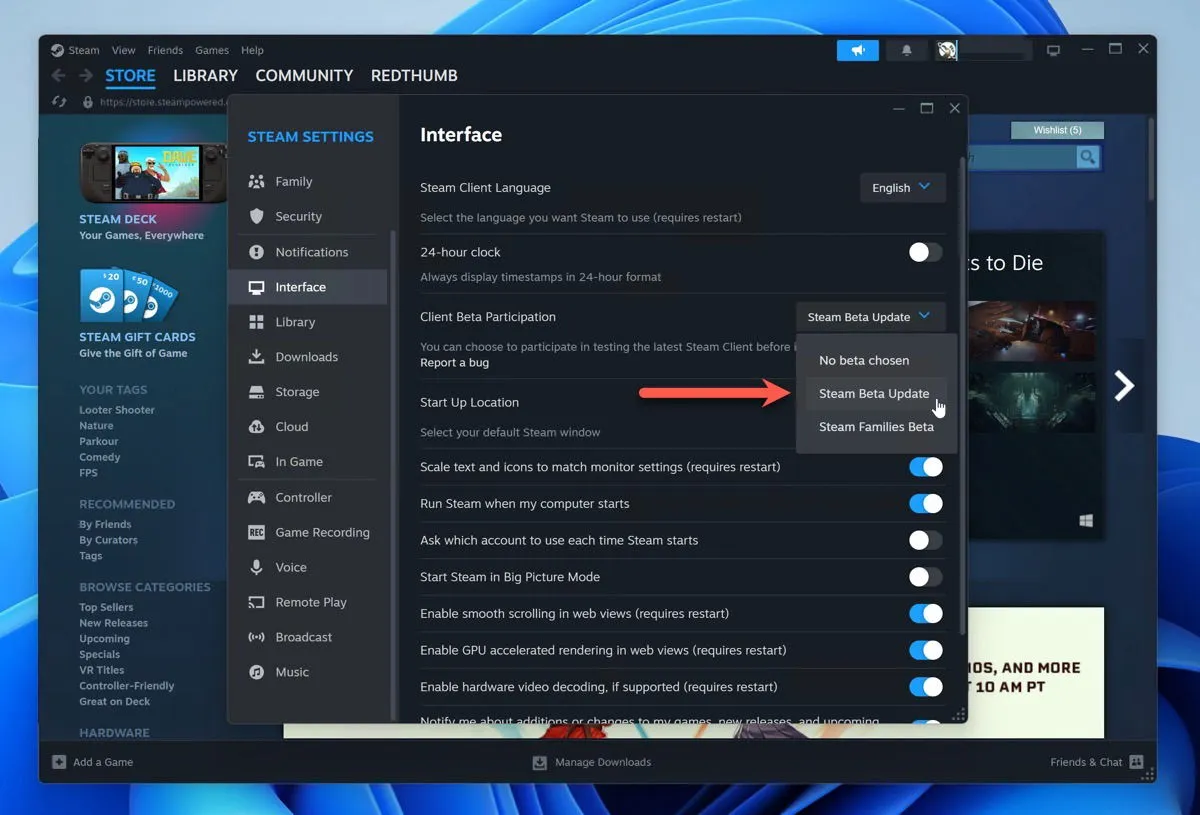
Steam te solicitará que reinicies el cliente. Una vez que se reinicie, tendrás acceso a la función de grabación de juegos.
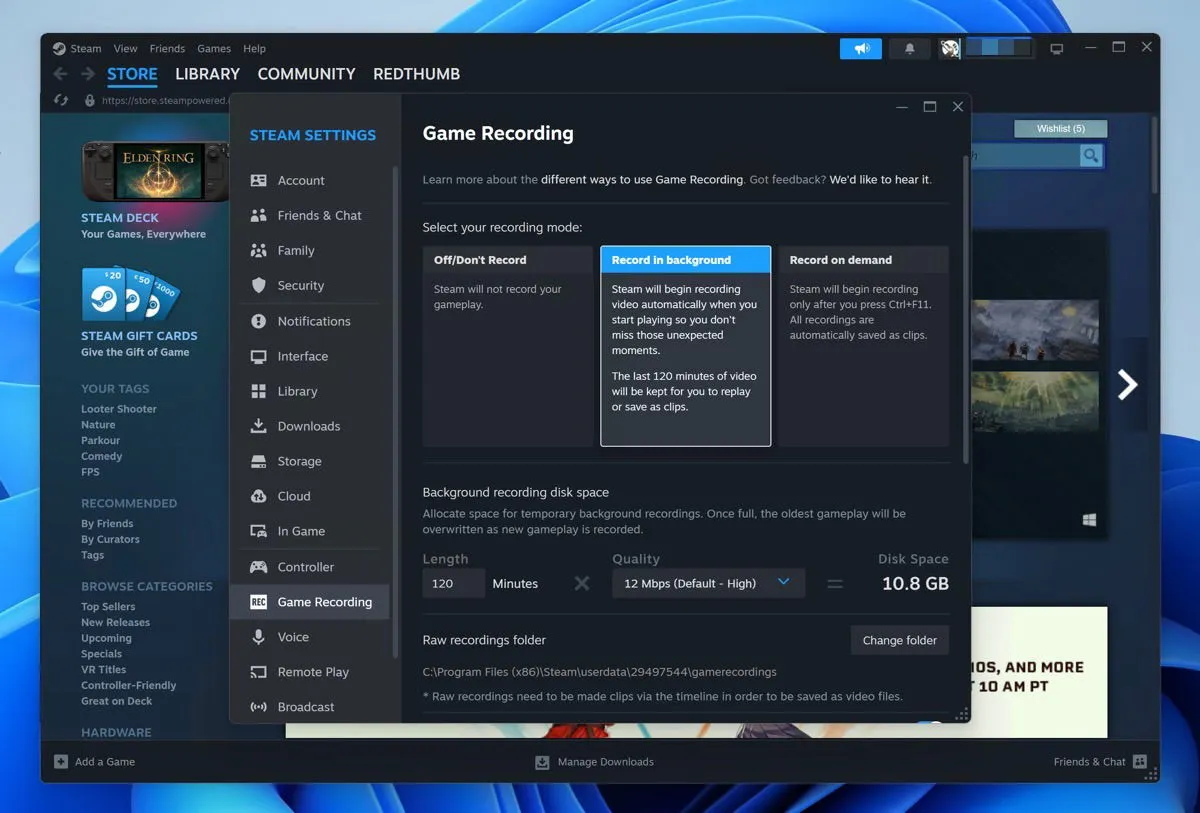
Regresa a Configuración y busca la opción Grabación de juegos en la barra lateral izquierda. Haz clic en ella para acceder a la configuración de grabación. Verás tres opciones principales:
- Desactivado/No grabar
- Grabar en segundo plano
- Grabación a pedido
Si eliges Grabar en segundo plano , de forma predeterminada, se guardarán automáticamente los últimos 120 minutos de juego para que puedas reproducirlos o guardarlos como clips. Si eliges la opción Grabar a pedido , Steam comenzará a grabar solo después de que presiones Ctrl+ F11y tus grabaciones se guardarán automáticamente como clips.
Independientemente de la opción que elijas, puedes ajustar la calidad de grabación o equilibrar la calidad del video y el uso del espacio en disco. Steam te mostrará una estimación de cuánto espacio ocuparán tus grabaciones según tu configuración.
Cómo reproducir clips grabados
Una vez que hayas capturado tu juego, puedes revisar y reproducir los clips grabados.

Para acceder a tus grabaciones, haz clic en Ver en la barra de menú superior del cliente de Steam y luego selecciona Grabaciones y capturas de pantalla . También puedes navegar a Steam Overlay presionando Shift+ Tabmientras estás en el juego y luego seleccionar la opción Grabaciones y capturas de pantalla para abrir una nueva ventana que muestra todo el contenido capturado.
En la lista de tus grabaciones de juegos recientes , haz doble clic en cualquier grabación para abrirla en el reproductor multimedia de Steam y poder reproducirla.
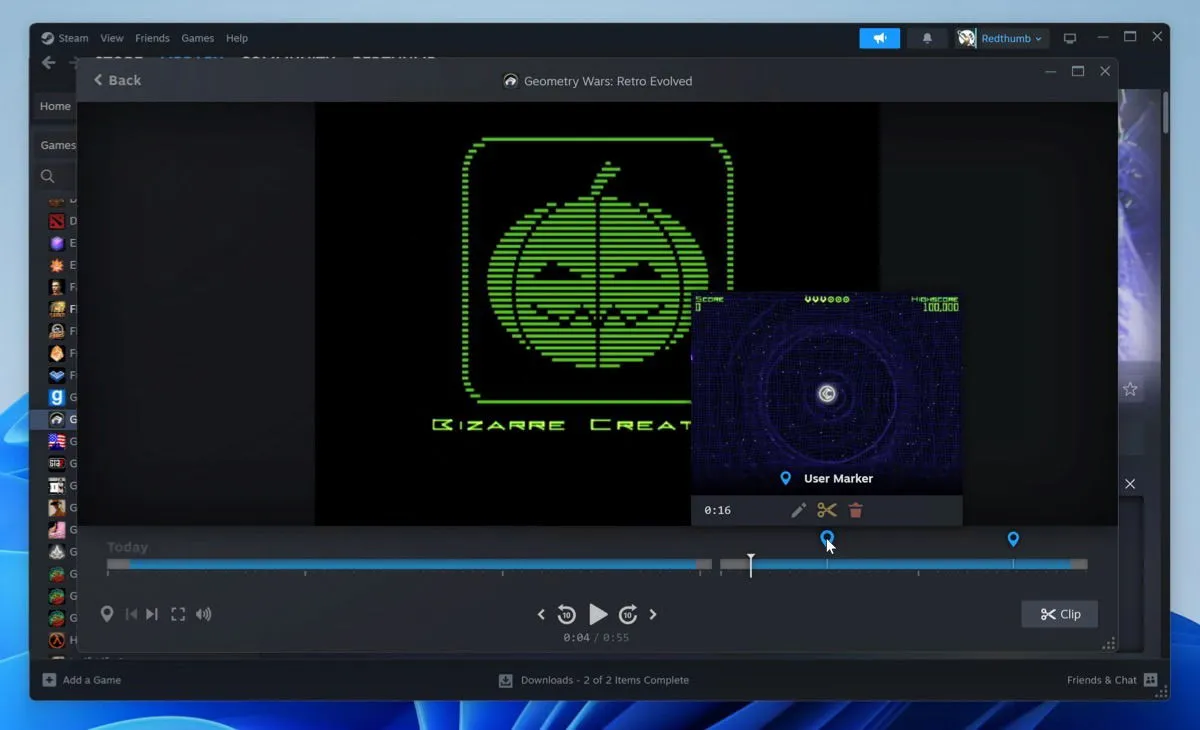
Cada grabación tiene una línea de tiempo asociada para mostrar los marcadores agregados por el jugador (manualmente) y por el juego (automáticamente). Los marcadores colocados automáticamente se crean cuando ocurren eventos relevantes del juego (funciona solo en juegos con línea de tiempo mejorada) y cuando obtienes un logro de Steam o tomas una captura de pantalla.
Cómo guardar y compartir clips de grabaciones de juegos de Steam
Steam solo permite a los usuarios guardar y compartir clips individuales. Si bien el modo Grabar a pedido crea clips automáticamente, el modo Grabar en segundo plano no lo hace, por lo que debes crearlos manualmente.
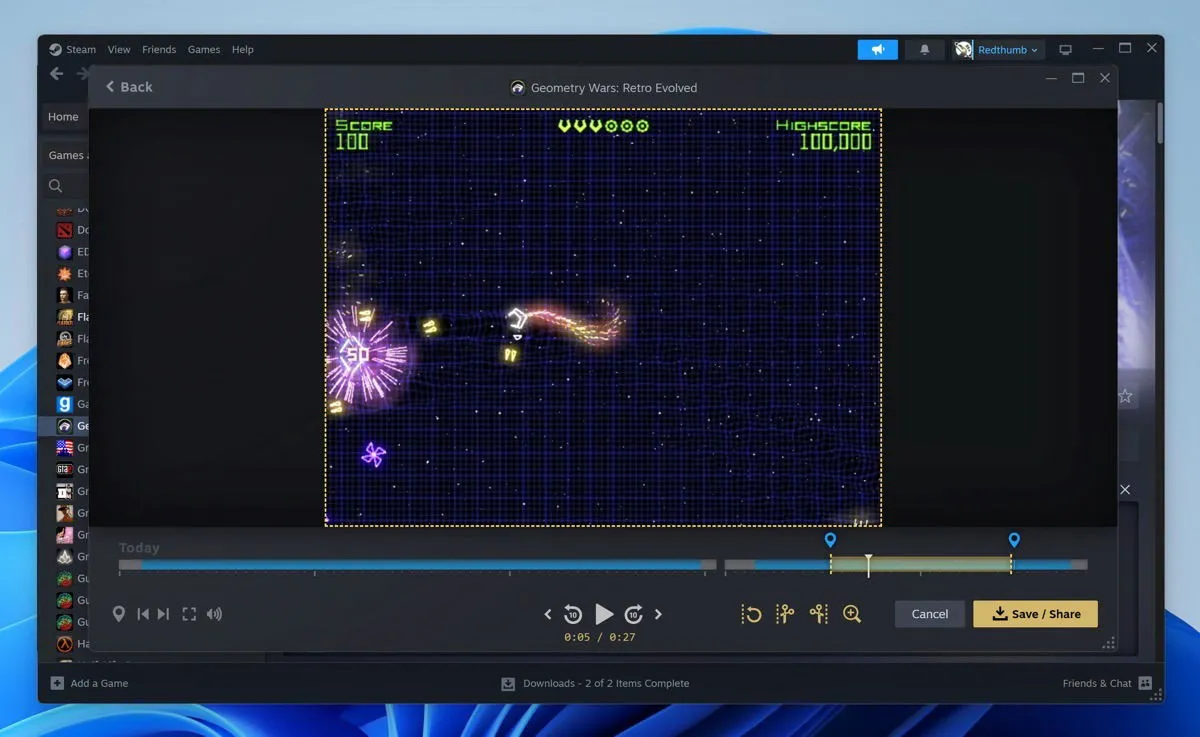
Para crear un clip, abre tu grabación en el reproductor multimedia de Steam. Usa la línea de tiempo en la parte inferior para navegar hasta la sección que deseas guardar. Haz clic en el botón Clip para seleccionar los puntos de inicio y fin que desees y, luego, haz clic en el botón Guardar/Compartir . Esto abre varias opciones:
- Guardar en su computadora : exporta el clip como un archivo de video, lo que le permite editarlo más o compartirlo a través de otras plataformas.
- Subir a Steam : guarda el clip en tu almacenamiento en Steam Cloud, lo que lo hace accesible desde cualquier dispositivo en el que hayas iniciado sesión en Steam.
- Compartir con amigos : de manera similar a compartir juegos con la familia en Steam, puedes compartir tus clips directamente con tus amigos de Steam.
Si desea compartir sus clips en las redes sociales u otras plataformas, primero guarde el clip en su computadora y luego cárguelo en YouTube, Twitter o cualquier otra plataforma de su elección.
Opinión honesta sobre la grabación de juegos en Steam
Es fantástico que los usuarios de Steam ya no necesiten instalar otra aplicación de software para grabar sus sesiones de juego. Como era de esperar, la ejecución de la nueva función de grabación de juegos por parte de Valve es excelente. La grabación de juegos de Steam es intuitiva y no provoca una disminución importante de la velocidad de cuadros.
Si tienes Steam Deck, te alegrará saber que la grabación de juegos es totalmente compatible con el dispositivo portátil, a pesar de sus limitaciones de rendimiento.
La característica que más falta es la posibilidad de personalizar la configuración de grabación para cada juego. Sin embargo, Valve ha declarado que esta funcionalidad está en la hoja de ruta para futuras actualizaciones.
Pero no confíes solo en nuestras palabras: pruébalo con los mejores juegos multijugador de Steam y descubre lo fácil que es capturar y compartir tus momentos de juego.
Imágenes y capturas de pantalla de David Morelo.



Deja una respuesta