Bloqueo dinámico: mejore la seguridad de su PC con Windows

Para proteger su computadora portátil con Windows y su cuenta de Microsoft contra accesos no autorizados, puede utilizar una función conocida como Bloqueo dinámico de Windows. Esta función bloquea su dispositivo de forma remota mediante la conectividad Bluetooth con su teléfono inteligente.
Entendiendo el bloqueo dinámico
Windows Dynamic Lock funciona como una medida de seguridad automatizada que bloquea su computadora portátil o PC cuando un teléfono conectado por Bluetooth se aleja del alcance. Se basa en el indicador de intensidad de señal recibida (RSSI) de Bluetooth, que mide la intensidad de la señal. Una vez que la intensidad de la señal cae por debajo de un umbral predeterminado, su dispositivo Windows pasa a una pantalla de bloqueo hasta que regrese e ingrese su contraseña o PIN correctos, o use Windows Hello.
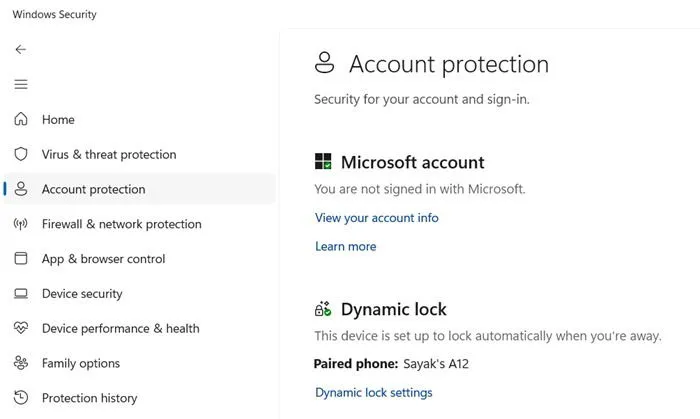
Aunque suelo proteger mi portátil en espacios públicos, es evidente que un individuo observador podría intentar replicar mi rutina de inicio de sesión observando mis pulsaciones de teclas. Este método de ataque, a menudo llamado “espionaje por encima del hombro”, es una vulnerabilidad que se suele pasar por alto en relación con las contraseñas y los PIN. Confiar únicamente en los métodos tradicionales para bloquear su dispositivo Windows ya no garantiza su seguridad.
Cómo configurar el bloqueo dinámico en Windows
Si bien puedes vincular varios dispositivos mediante Bluetooth, usar tu teléfono inteligente es la opción más eficaz para implementar Dynamic Lock. Ya sea un iPhone o un dispositivo Android, debes llevarlo contigo en todo momento. El primer paso consiste en activar el Bluetooth tanto en tu sistema Windows como en tu teléfono inteligente.
Para Windows 11, dirígete a Configuración -> Bluetooth y dispositivos y activa la opción Bluetooth . Los usuarios con Windows 10 pueden encontrarla en Inicio -> Configuración -> Dispositivos -> Bluetooth y otros dispositivos .
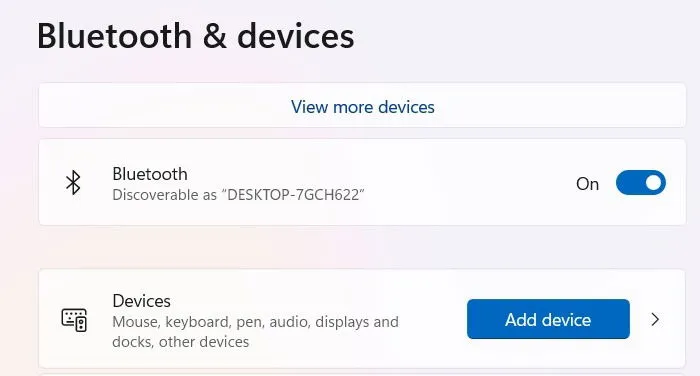
El siguiente paso es configurar el teléfono para que sea detectable. En la mayoría de los dispositivos Android, puedes activar el Bluetooth deslizando el dedo hacia abajo en la pantalla. También puedes ir a Ajustes -> Conexiones -> Bluetooth . Los usuarios de iPhone deben acceder a Ajustes -> Bluetooth y asegurarse de que el interruptor de Bluetooth esté activado.
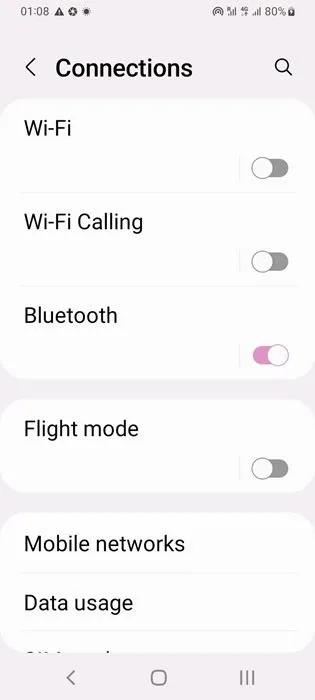
Al regresar a su computadora portátil con Windows, haga clic en la opción Agregar dispositivo . En la ventana que aparece, elija la opción Bluetooth de la lista.
Aparecerá otra ventana que te solicitará que especifiques el tipo de dispositivo que se va a agregar. Selecciona Bluetooth y elige tu teléfono entre las opciones disponibles. En este punto, solo debes aprobar la solicitud de emparejamiento en ambos dispositivos. (Aparecerán confirmaciones en cada dispositivo).
El PIN de emparejamiento debe ser idéntico en ambos dispositivos; simplemente haga clic en Conectar en su dispositivo Windows y Emparejar en su móvil.
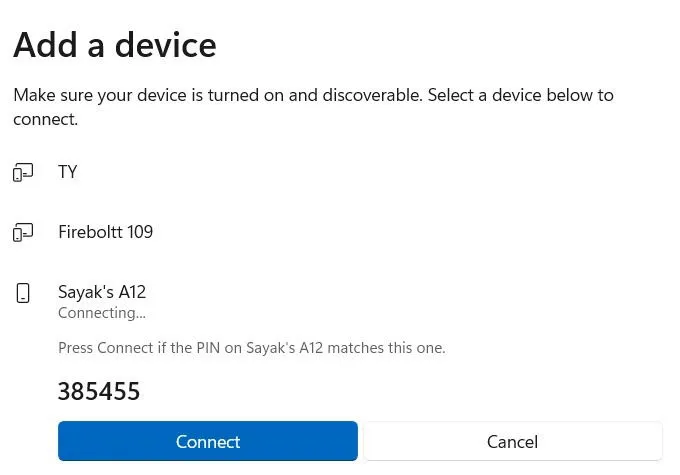
Su teléfono inteligente conectado ahora debería aparecer en la página de administración de dispositivos y Bluetooth en Windows, indicando un estado Conectado verde , y debería permanecer conectado de manera confiable.
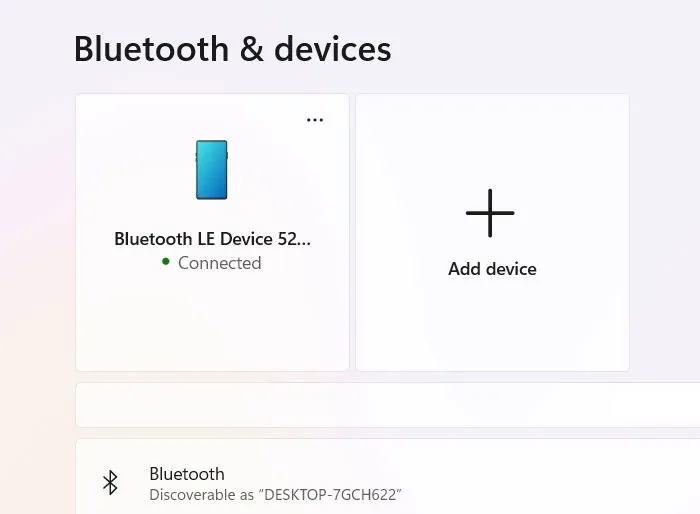
Es fundamental que la conexión Bluetooth del dispositivo Windows sea visible en tu Android o iPhone. Las desconexiones frecuentes pueden afectar la eficacia de la función de bloqueo dinámico. Si ves una notificación de “No conectado”, consulta los consejos para la solución de problemas en la sección siguiente.
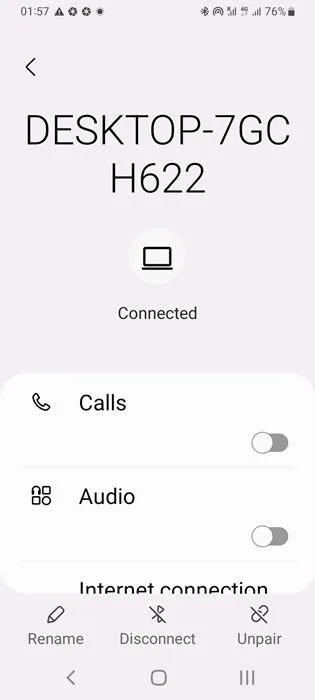
Una vez que su PC y su teléfono estén emparejados correctamente, el siguiente paso es activar el Bloqueo dinámico en su computadora con Windows. Esta función está integrada en Seguridad de Windows y se puede encontrar fácilmente en el menú Protección de la cuenta . Haga clic en Configuración del bloqueo dinámico para continuar.
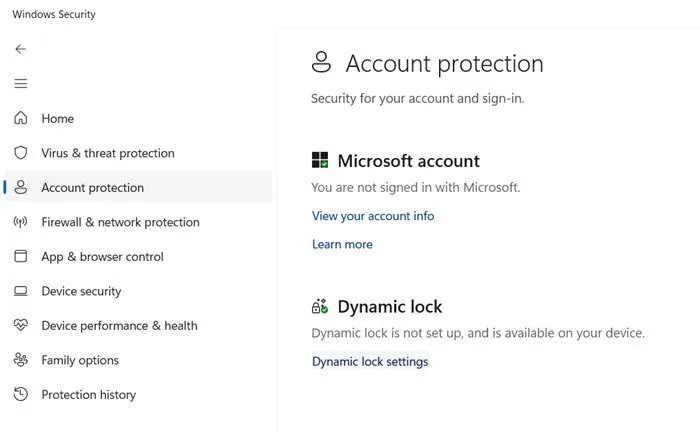
Para los usuarios de Windows 11, pueden acceder a esta opción a través de Configuración -> Cuentas -> Opciones de inicio de sesión -> Configuración adicional -> Bloqueo dinámico . En Windows 10, vaya a Inicio -> Configuración -> Cuentas -> Opciones de inicio de sesión -> Bloqueo dinámico .
Desplázate hasta casi el final de la página hasta que encuentres la configuración de Bloqueo dinámico, donde debes marcar la casilla Permitir que Windows bloquee automáticamente tu dispositivo cuando no estés . Esto iniciará un estado de Buscando tu teléfono emparejado .
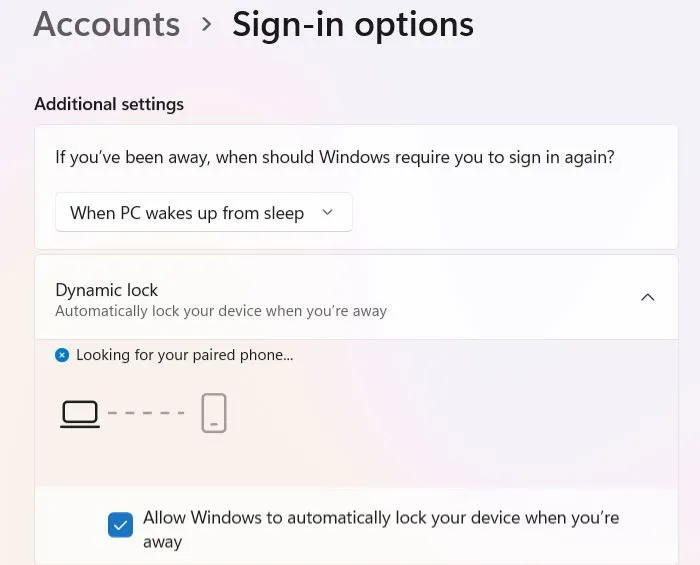
Es posible que la vinculación de su teléfono tarde un tiempo en reflejarse en la página de configuración de Dynamic Lock. A partir de ese momento, su inicio de sesión en Windows se vinculará de manera constante a la presencia de su teléfono inteligente vinculado, lo que mejorará su seguridad con una forma de autenticación de dos factores que lo protege contra ataques de ingeniería social.
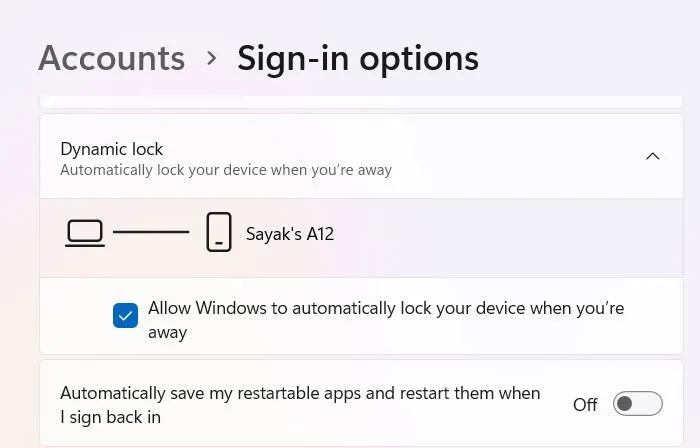
Dato curioso: es posible agregar funcionalidad Bluetooth a dispositivos que no sean Bluetooth.
Solución de problemas de bloqueo dinámico en Windows 11
Si tienes problemas con Dynamic Lock en tu dispositivo Windows, la causa más común es una desconexión entre tu sistema Windows y tu smartphone a través de Bluetooth. Para evitarlo, sigue estas sencillas pautas en tu dispositivo Windows 11.
Comienza abriendo el Administrador de dispositivos de Windows y seleccionando Bluetooth. Aquí verás tu teléfono Bluetooth emparejado. Haz clic derecho sobre él y elige Actualizar controlador . En la siguiente pantalla, opta por las actualizaciones automáticas de controladores. Si tus controladores están actualizados, continúa con el siguiente paso.
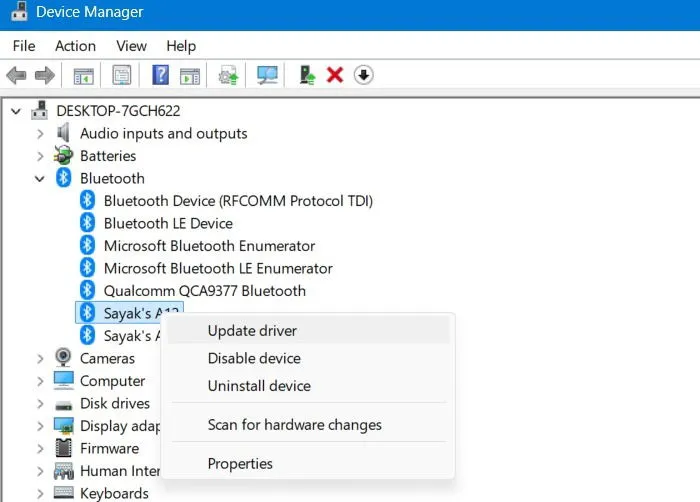
Muchos teléfonos inteligentes modernos utilizan Bluetooth Low Energy (LE), lo que podría provocar errores frecuentes de No conectado debido a perfiles Bluetooth incompatibles. Generalmente, el problema no está en el teléfono inteligente en sí. Para solucionarlo, realice el siguiente ajuste: en su dispositivo Windows, navegue hasta Bluetooth y dispositivos -> Dispositivos y busque la opción Red de área personal junto a su teléfono emparejado.
Seleccione Unirse para asegurarse de que su dispositivo Windows sea reconocido como un punto de acceso . Luego, regrese a su Android o iPhone y busque su computadora portátil Windows emparejada. Si se le solicita, haga clic en Conectar . Debería recibir un mensaje de Conexión exitosa en su dispositivo Windows.
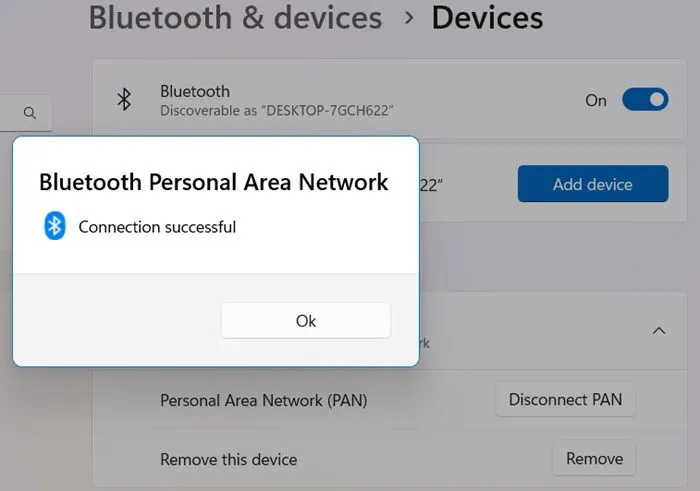
Una opción adicional es desvincular el teléfono del dispositivo Windows. Para ello, haz clic en Quitar junto a Quitar este dispositivo , que está disponible para el teléfono vinculado, como se mostró anteriormente. Luego, tendrás que volver a establecer la conexión como se detalla en los pasos anteriores.
Desactivación del bloqueo dinámico de Windows
Si descubres que el bloqueo dinámico no es necesario mientras estás en casa, puedes desactivarlo temporalmente. Vuelve a la configuración de bloqueo dinámico y desmarca la opción Permitir que el dispositivo Windows te bloquee cuando no estés en casa . También puedes desactivar el Bluetooth en tu dispositivo Windows.
La función Dynamic Lock puede brindar seguridad a muchos usuarios; sin embargo, no es infalible. Para que se active, debes salir del rango de alcance de Bluetooth, que en mi experiencia fue de alrededor de 10 a 15 pies.
En versiones anteriores, el equipo permanecía desbloqueado durante treinta segundos adicionales. Ahora, se bloquea inmediatamente una vez que el teléfono se aleja del alcance. Sin embargo, si alguien conoce su contraseña o PIN, puede volver a iniciar sesión al instante. Además, Windows no desbloqueará automáticamente el dispositivo una vez que vuelva a estar dentro del alcance. Para que el bloqueo dinámico funcione de manera eficaz, es conveniente habilitar otra función de seguridad, como Windows Hello.
Créditos de la imagen: Pixabay . Capturas de pantalla cortesía de Sayak Boral.



Deja una respuesta