Controladores DYMO para Windows 11: cómo descargarlos e instalarlos
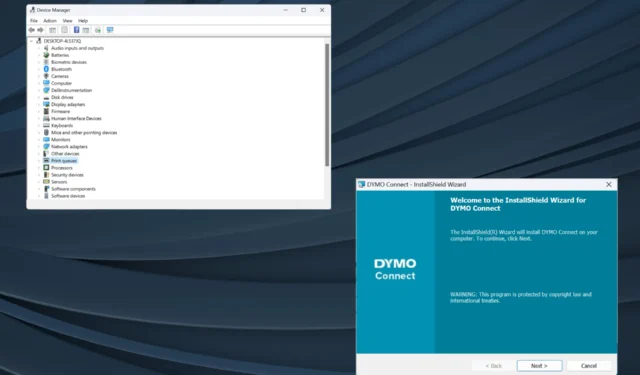
Los controladores son una pieza de software fundamental que ayuda a transmitir comandos entre el sistema operativo y los dispositivos, y es aún más importante que obtenga los controladores Dymo más recientes para Windows 11.
Cuando actualiza el sistema operativo, pueden surgir problemas de conectividad o problemas con la impresora si los controladores instalados previamente no son compatibles con la versión actual. O incluso en caso contrario, se recomienda tener los controladores más recientes para disfrutar de una conectividad perfecta.
¿Dymo LabelWriter funciona con Windows 11?
Sí, los modelos más recientes de LabelWriter son compatibles con Windows 11, incluidos modelos como 550, 550 Turbo, 450, 450 Turbo y 450 Turbo, entre otros de la serie.
Pero algunos dispositivos heredados no funcionan en Windows 11. Esto incluye 310, 330, 330 Turbo y 400 Turbo, según la tabla de compatibilidad de Dymo.
¿Cómo descargo e instalo los controladores DYMO en Windows 11?
1. Descargue e instale desde el sitio web oficial.
- Vaya a la página web del Centro de soporte de Dymo y expanda la sección que enumera su modelo de impresora. Digamos que, para descargar el controlador Dymo LabelWriter 450, seleccionaremos el software y los controladores más recientes para todas las LabelWriters y LabelManager.
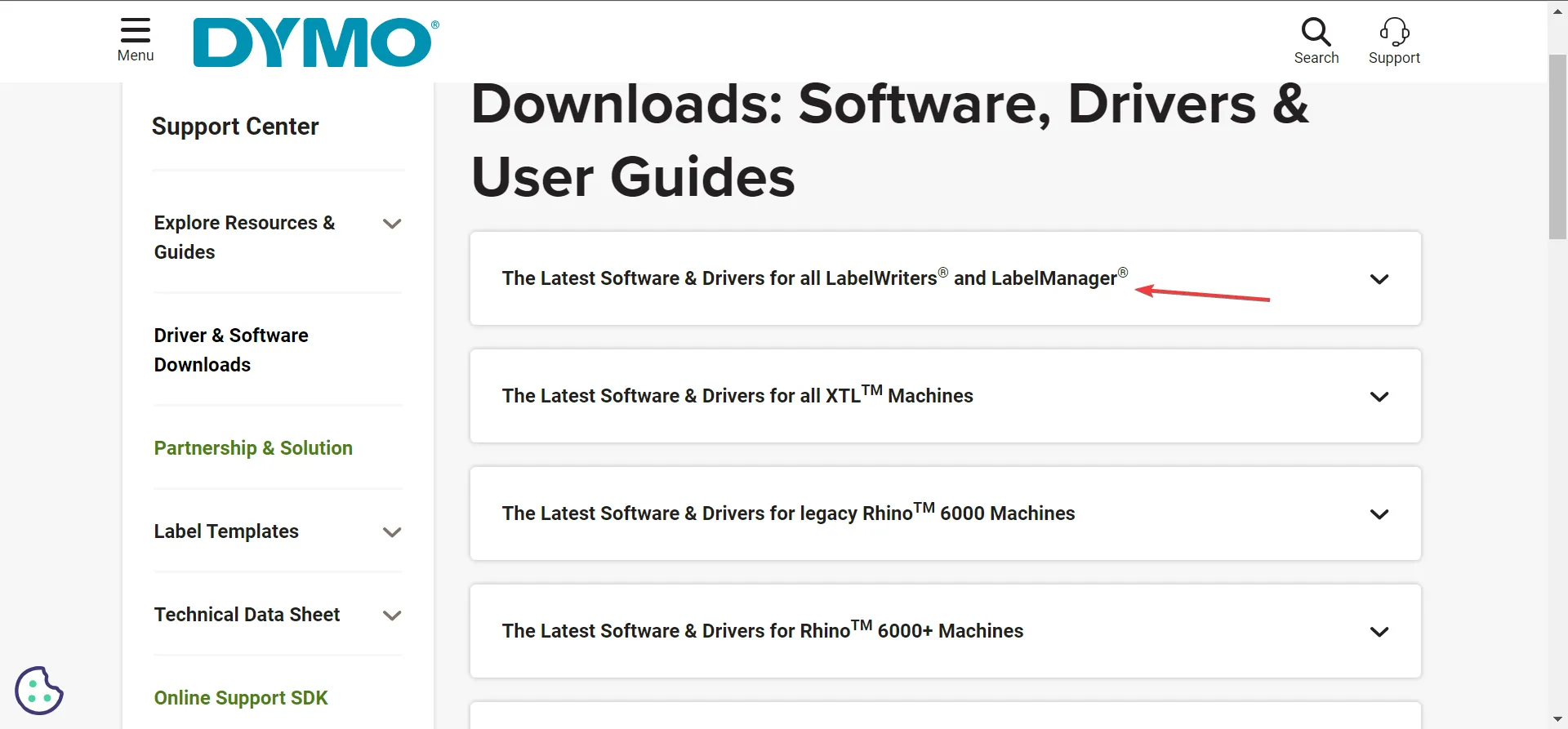
- Haga clic en el botón Descargar en Dymo Connect para Windows de escritorio.
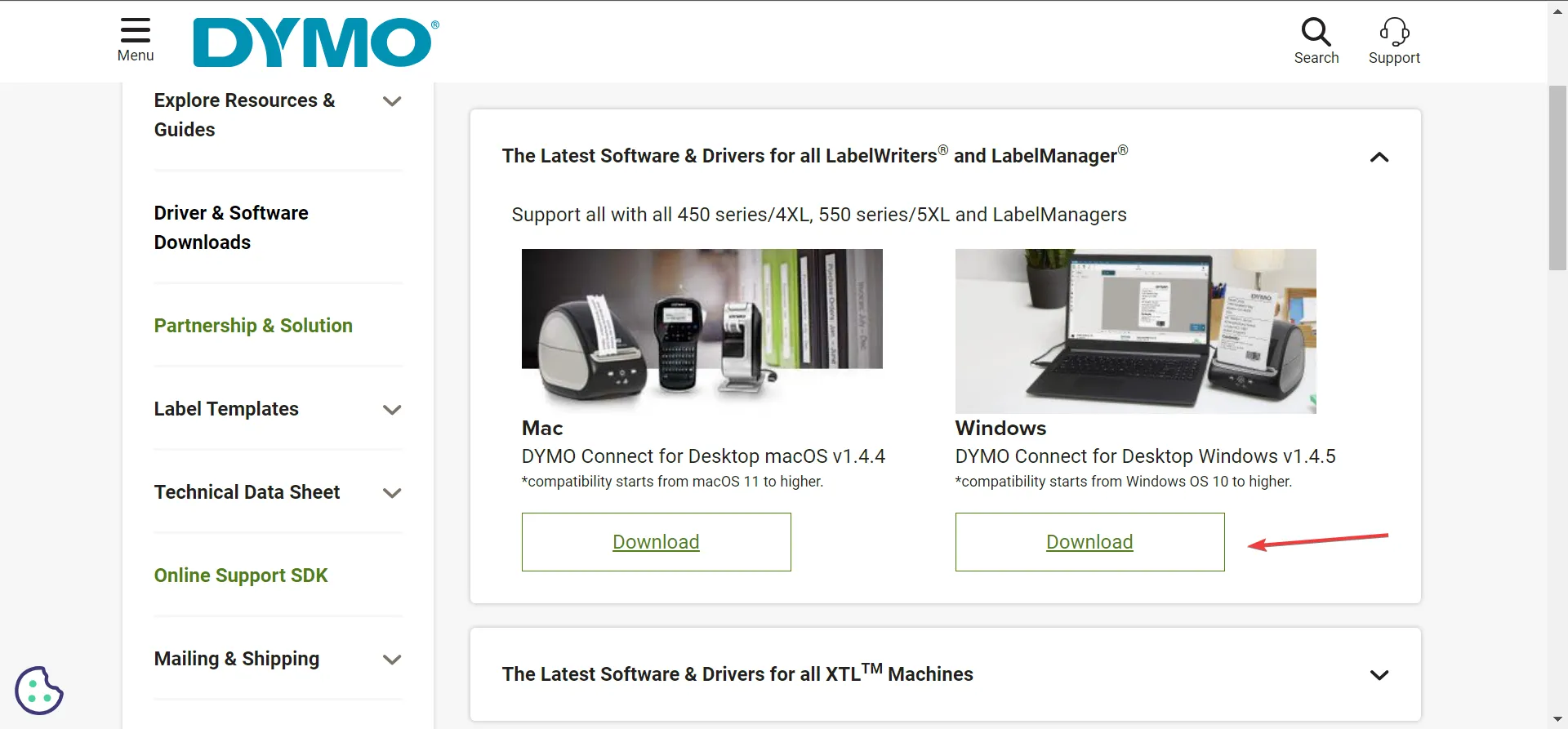
- Después de descargar el software Dymo, haga doble clic en el archivo DCDSetup para ejecutarlo.
- Haga clic en Sí en el mensaje de UAC.
- Ahora, siga las instrucciones que aparecen en pantalla para completar el proceso de instalación.

Una vez que descargue Dymo Connect, establezca una conexión con la impresora y automáticamente instalará los controladores Dymo 400 más recientes y otros controladores de Windows, según la impresora conectada. Además, se recomienda tener instalada la utilidad Dymo Connect para un funcionamiento perfecto.
Y recuerde, los diferentes modelos de impresora Dymo requieren un software diferente. Por ejemplo, necesita Dymo ID para máquinas XTL y Rhino.
2. A través del Administrador de dispositivos
- Presione Windows+ Xpara abrir el menú Usuario avanzado y seleccione Administrador de dispositivos de la lista de opciones.
- Expanda la entrada Impresoras, haga clic derecho en la impresora Dymo y seleccione Actualizar controlador . Si la impresora no aparece aquí, consulte la categoría Otros dispositivos y asegúrese de que los dispositivos ocultos estén visibles .
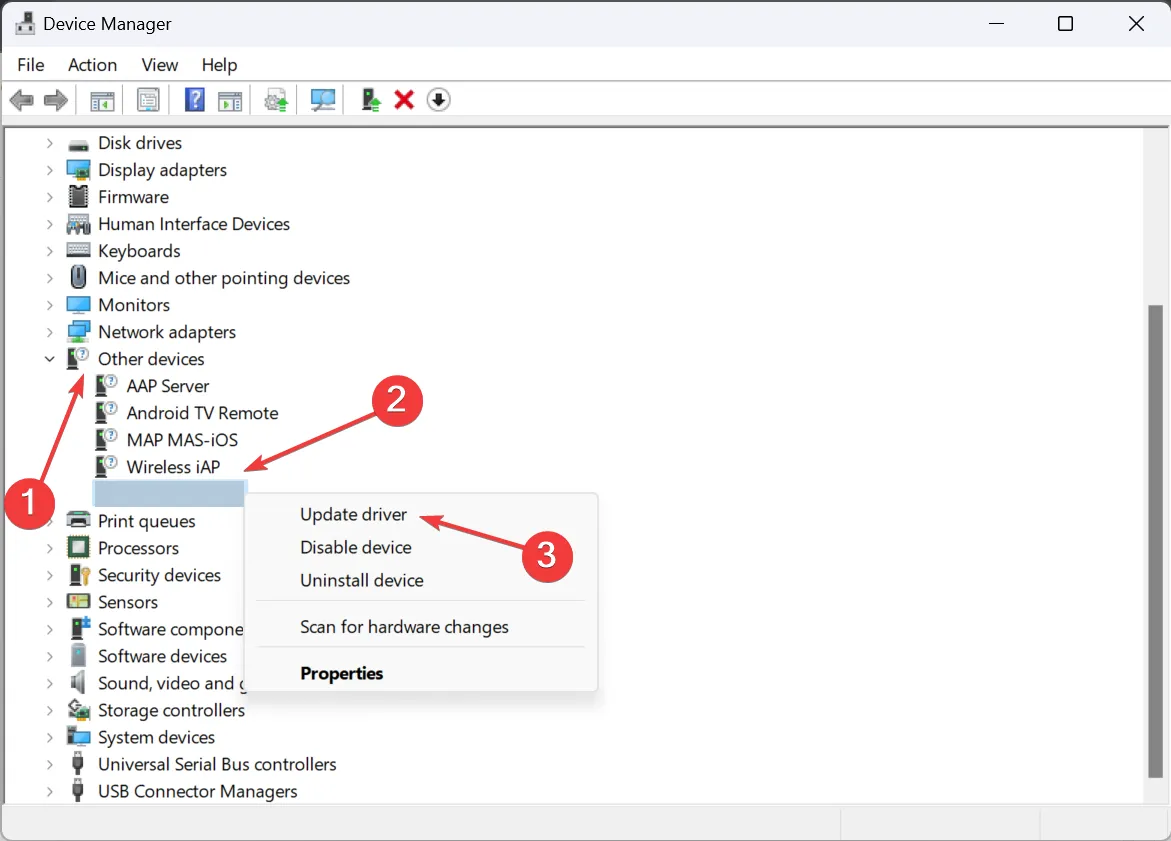
- Ahora, haga clic en Buscar controladores automáticamente y espere a que Windows instale la mejor versión disponible localmente.
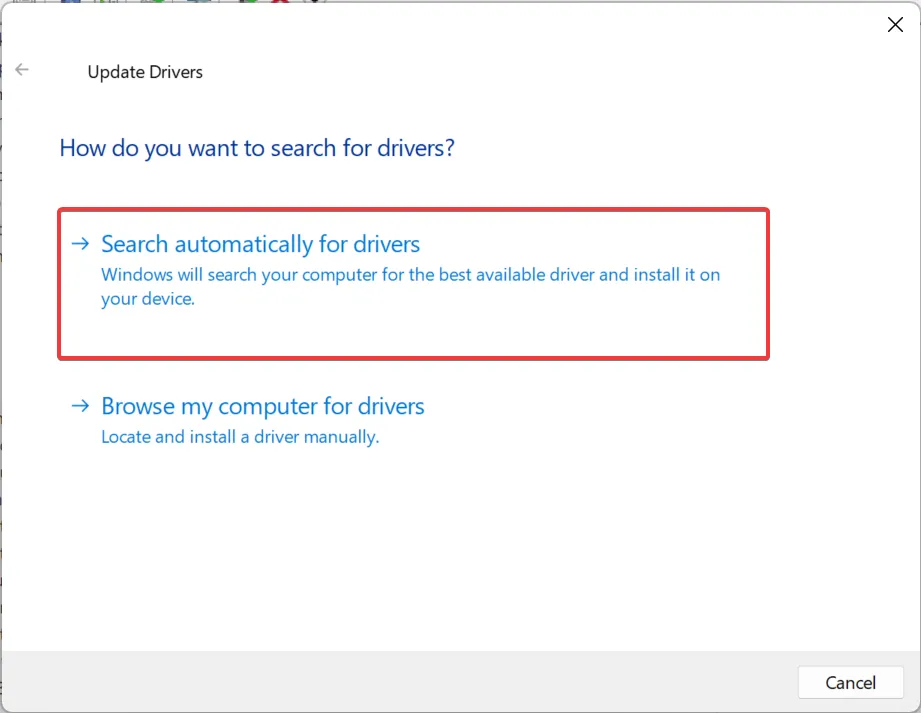
- Si eso no funciona, vaya nuevamente a actualización de controladores y esta vez elija Buscar controladores en mi computadora .
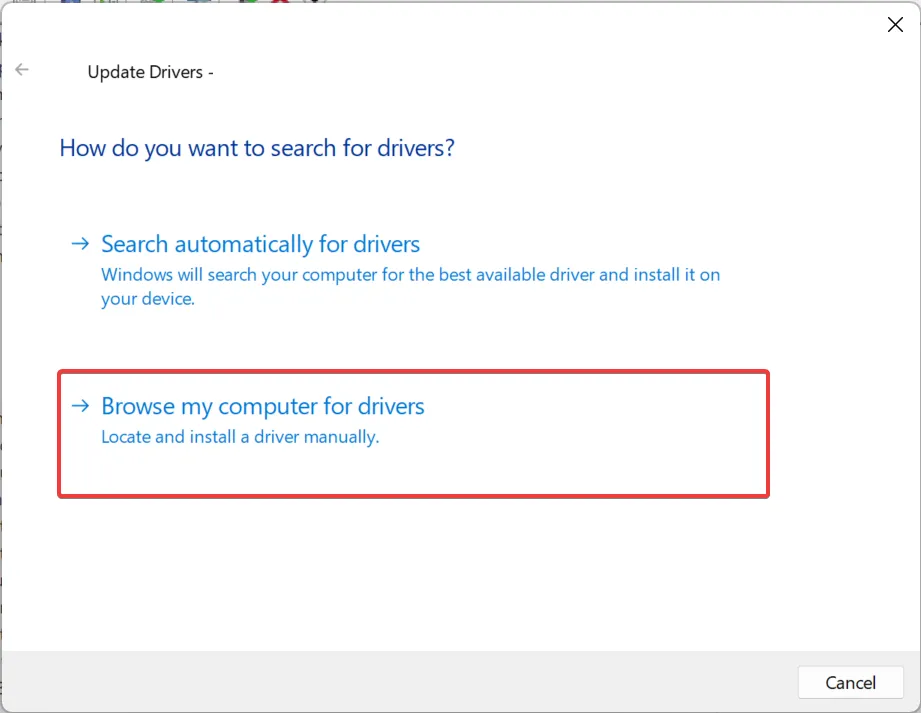
- Haga clic en Déjame elegir de una lista de controladores disponibles en mi computadora .
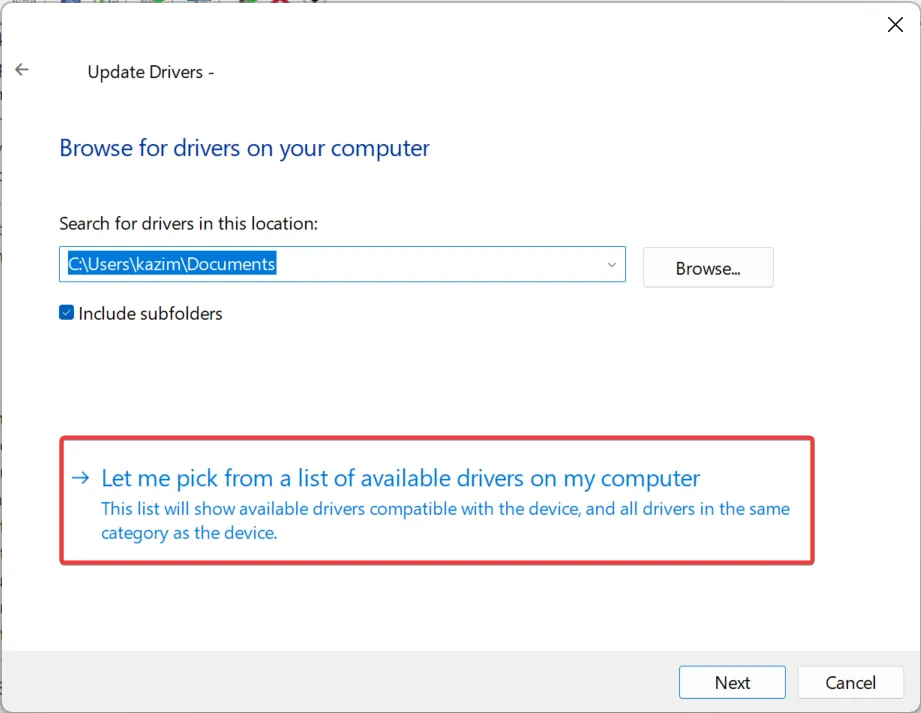
- Si se le presenta una lista de dispositivos, seleccione Impresoras y haga clic en Siguiente.
- Seleccione DYMO en el panel izquierdo, luego el modelo de su impresora en el derecho y haga clic en Siguiente .
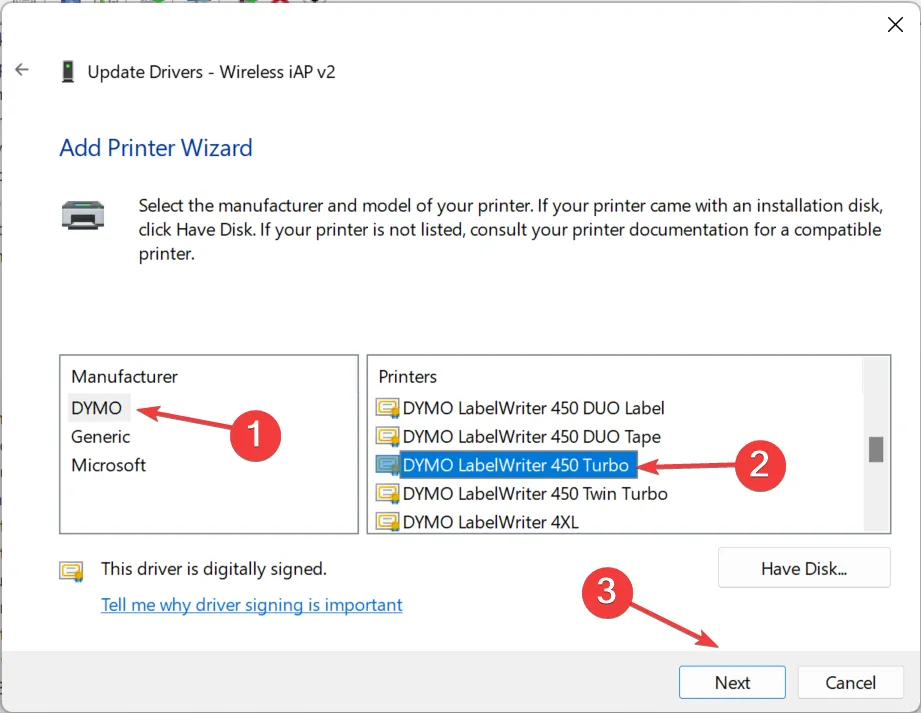
- Una vez instalado el controlador de la impresora, reinicie la computadora para que los cambios entren en vigor.
Si tiene problemas con el dispositivo, digamos que Dymo está imprimiendo etiquetas negras , una solución fácil es instalar el controlador de impresora más reciente . Asegúrese de elegir el modelo correcto porque los controladores incompatibles pueden provocar un mal funcionamiento del dispositivo.
3. Utilice una utilidad de actualización de controladores
Muchos de nosotros no nos sentimos cómodos con la instalación manual de controladores , y tiene sentido, dado que cualquier error aquí puede inutilizar el dispositivo, aunque sea temporalmente.
¿Los controladores de impresora de Windows 10 funcionarán en Windows 11?
No podemos generalizarlo. Para algunas impresoras, los controladores de Windows 10 funcionarán en Windows 11, mientras que para otras no. Por lo tanto, todo se reduce a modelos específicos, el hardware de la PC y otros cambios durante el proceso de actualización.
Por ejemplo, durante los primeros días después del lanzamiento de la última versión, las impresoras Brother conectadas mediante USB no funcionaban, pero el problema se resolvió en las actualizaciones posteriores.
En caso de que alguna vez suceda que la impresora deje de funcionar , desinstale las actualizaciones recientes del sistema operativo, ejecute el solucionador de problemas dedicado o instale los controladores más recientes.
Para cualquier consulta o para compartir qué método funcionó mejor para usted, deje un comentario a continuación.



Deja una respuesta