DISPOSITIVO DE ERROR DXGI ELIMINADO: 6 formas rápidas de solucionarlo
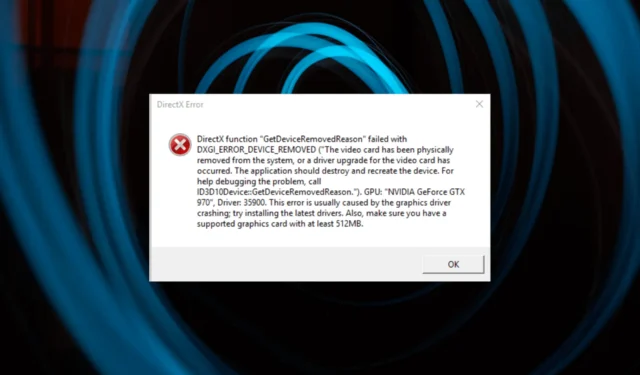
Si ha encontrado el mensaje emergente DXGI ERROR DEVICE REMOVED al iniciar juegos específicos o programas con uso intensivo de gráficos en su computadora con Windows, ¡entonces esta guía puede ayudarlo!
La mayoría de los usuarios que se quejaron de este problema tenían tarjetas gráficas NVIDIA, pero puede usar nuestras soluciones en otras tarjetas gráficas populares, incluidas AMD Radeon e Intel.
¿Qué causa el error DXGI ERROR DISPOSITIVO ELIMINADO?
Puede haber varias razones por las que aparece el error; algunos de los más comunes se mencionan aquí:
- RAM defectuosa : si la RAM de su computadora está dañada o corrupta, podría causar este problema. Debe ejecutar una verificación de diagnóstico de memoria para saber más al respecto.
- Shadow Play está habilitado : NVIDIA Shadow Play es una función de grabación de pantalla en GeForce Experience; si está habilitado, podría causar este error. Prueba a desactivarlo para solucionar el problema.
- La tarjeta gráfica no funciona correctamente : si su tarjeta gráfica está dañada o no funciona correctamente, es posible que encuentre este error.
- Controlador de gráficos obsoleto : el controlador de gráficos siempre debe actualizarse. Como un controlador obsoleto podría causar varios problemas, incluido este. Intente actualizar el controlador a la última versión .
Ahora que sabe qué causa el problema, veamos las soluciones para corregir el error.
¿Cómo puedo solucionar el error DXGI ERROR DISPOSITIVO ELIMINADO?
Antes de participar en los pasos avanzados de solución de problemas, debe considerar realizar las siguientes comprobaciones:
- Reinicia tu computadora.
- Este problema suele ocurrir cuando cambias una tarjeta gráfica por una de otra marca (de NVIDIA a AMD y viceversa).
- Asegúrese de que no haya actualizaciones pendientes de Windows .
- Asegúrese de que la tarjeta gráfica esté colocada correctamente.
- Ejecute un análisis profundo con una herramienta antivirus .
- Retire el polvo de la tarjeta gráfica y desactive el overclocking.
Si estas pequeñas correcciones no funcionaron, pasemos a los métodos detallados que se mencionan a continuación.
1. Usa el Editor del Registro
- Presione Windows + R para abrir el cuadro de diálogo Ejecutar .
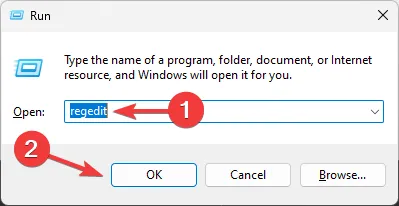
- Escriba regedit y haga clic en Aceptar para abrir el Editor del registro .
- Navega a esta ruta:
Computer\HKEY_LOCAL_MACHINE\SYSTEM\CurrentControlSet\Control\GraphicsDrivers - Seleccione GraphicsDrivers, haga clic con el botón derecho en él, elija Nuevo y luego haga clic en Valor DWORD (32 bits).
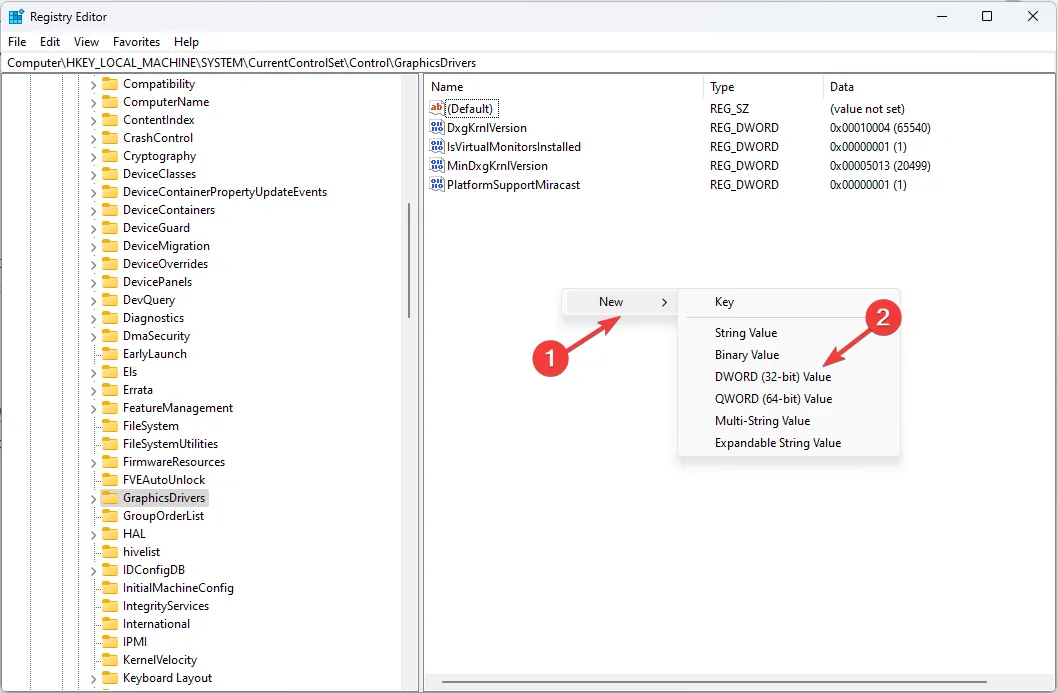
- Nombre el DWORD como TdrLevel .
- Haga doble clic en TdrLevel y cambie los datos del valor a 0 .
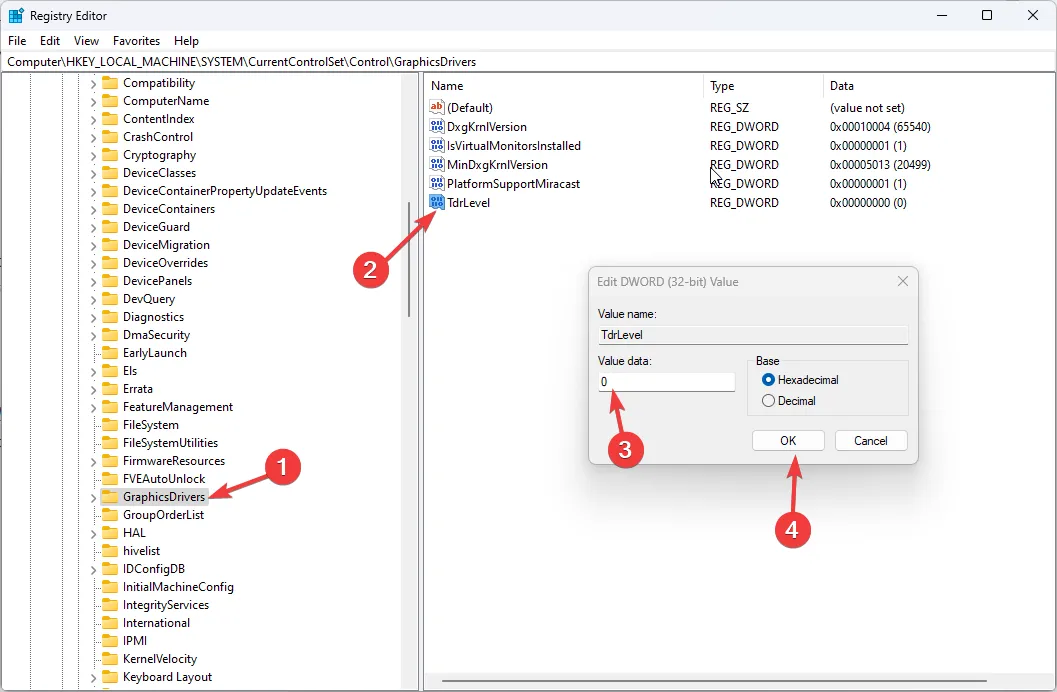
- Haga clic en Aceptar, luego reinicie su computadora.
2. Deshabilita la opción Shadow Play
- Ubique y haga clic con el botón derecho en el acceso directo de GeForce Experience y haga clic en Ejecutar como administrador .
- Vaya a la pestaña General , localice y desactive Superposición en el juego.
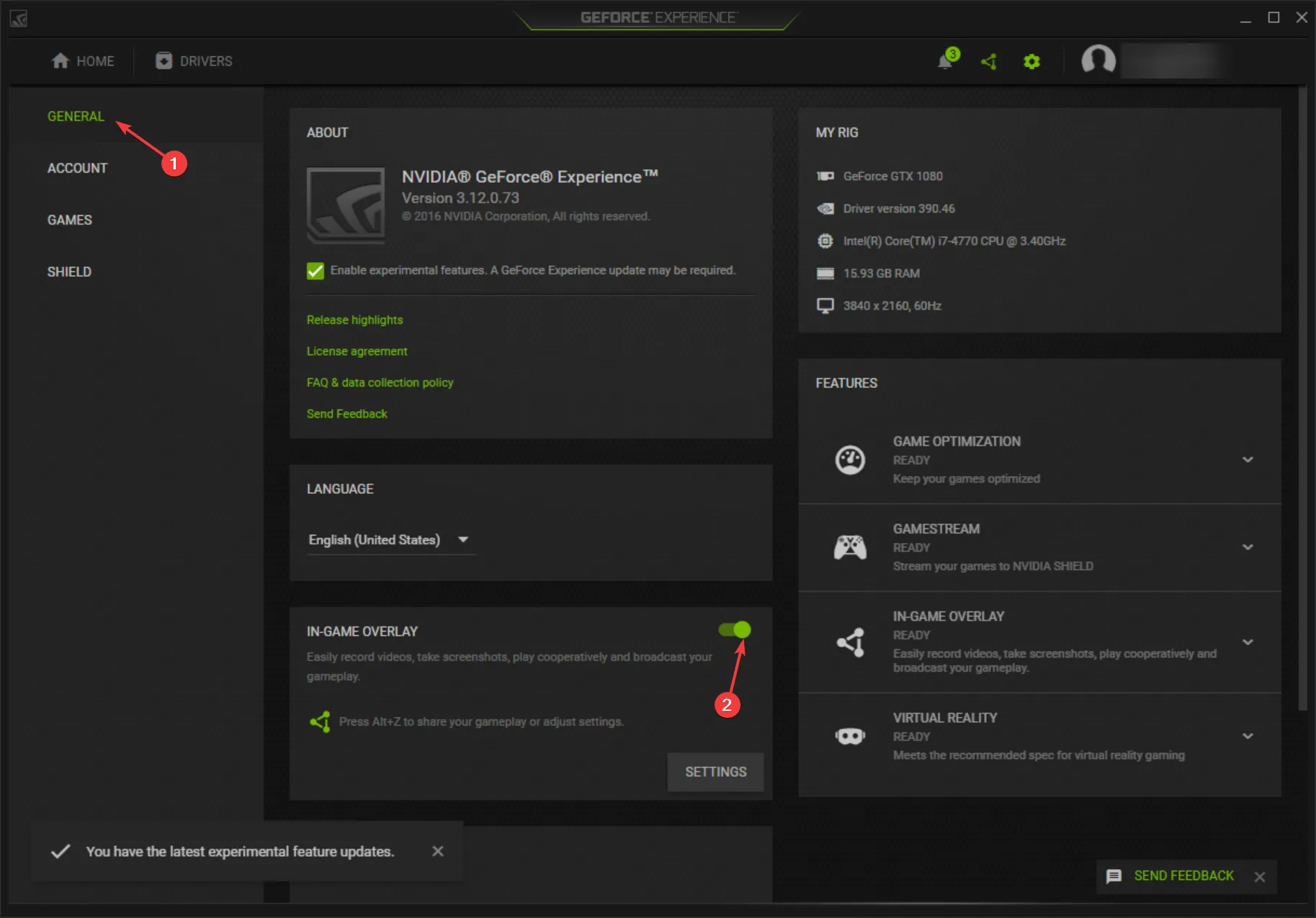
- Haga clic en Aplicar para confirmar el cambio y reiniciar su PC.
3. Desactive la función Anti-Aliasing
- Haga clic con el botón derecho en el espacio del escritorio y seleccione Panel de control de NVIDIA.
- Haga clic en Administrar configuración 3D en el panel izquierdo y vaya a la pestaña Configuración global.
- Localice Antialiasing y seleccione Off en el menú desplegable.
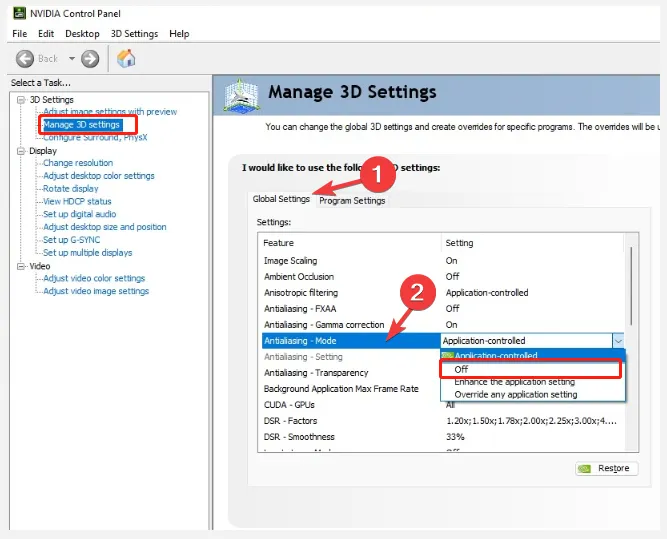
- Cambie a Configuración del programa y desactive Antialiasing .
- Haga clic en Aplicar para guardar los cambios y reiniciar su computadora.
Puede deshabilitar la opción Antialiasing en AMD y otro software de tarjeta gráfica para corregir este error.
4. Actualice o reinstale el controlador de gráficos
- Presione Windows + R para abrir la consola Ejecutar .
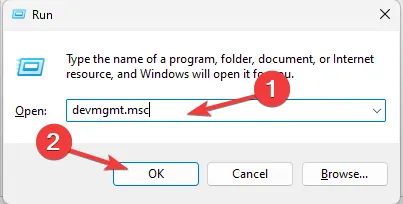
- Escriba devmgmt.msc y haga clic en Aceptar para abrir el Administrador de dispositivos .
- Haga clic en Adaptadores de pantalla para expandirlo, haga clic con el botón derecho en el controlador de gráficos de la lista y haga clic en Actualizar controlador .
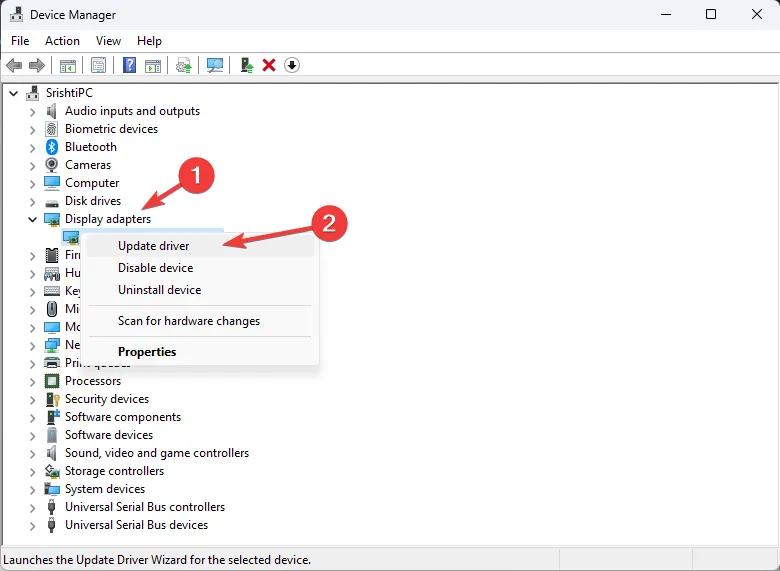
- Seleccione Buscar controladores automáticamente.
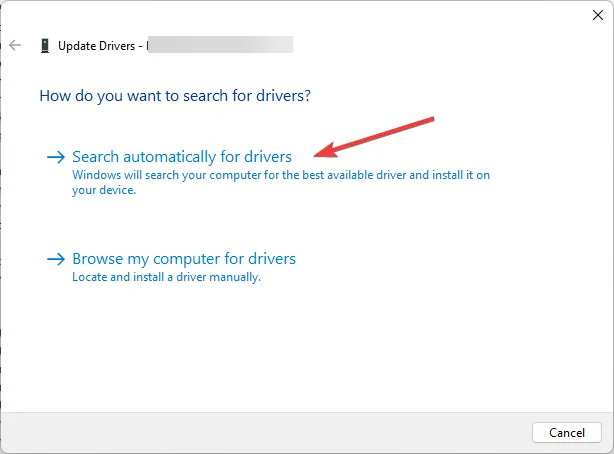
- Siga las instrucciones en pantalla para completar el proceso.
- Si esto no funciona, en el Paso 3, elija la opción Desinstalar dispositivo .
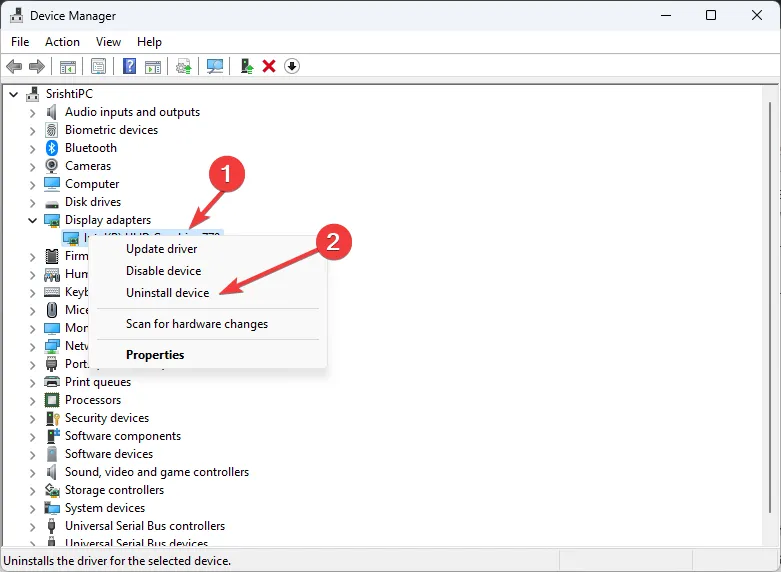
- Vaya a Acción y haga clic en Buscar cambios de hardware .
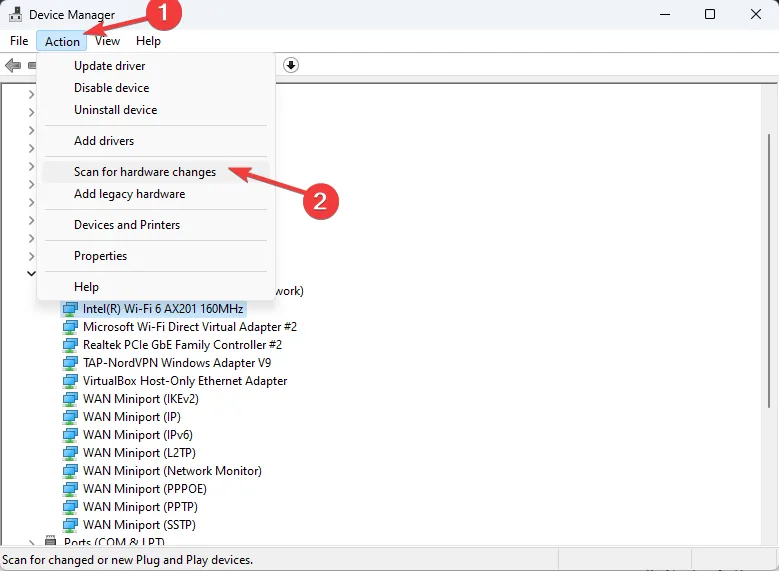
- El sistema instalará un nuevo controlador automáticamente.
5. Revisa tu memoria RAM
- Presione la Windows tecla, escriba diagnóstico de memoria de Windows y haga clic en Abrir .
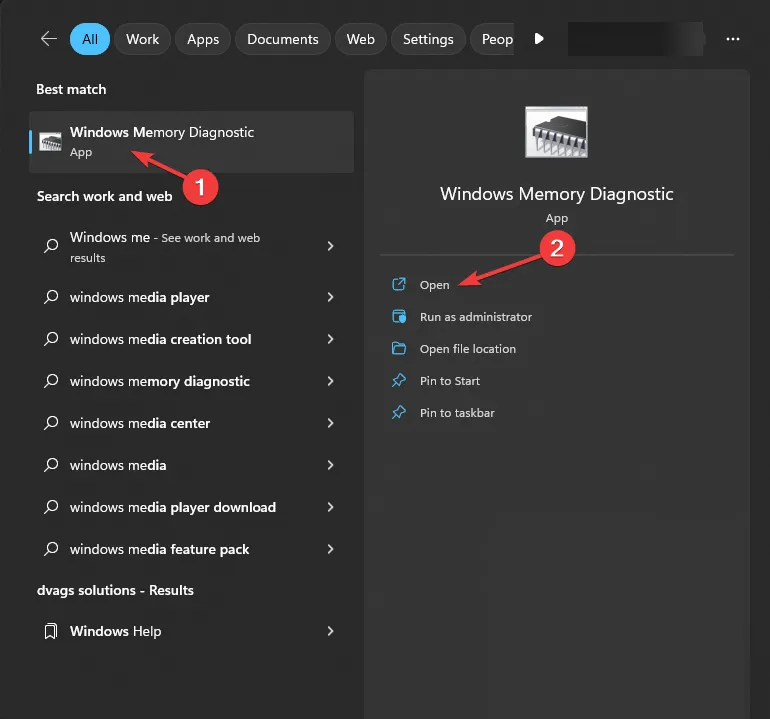
- Haga clic en Reiniciar ahora y busque problemas (recomendado) .
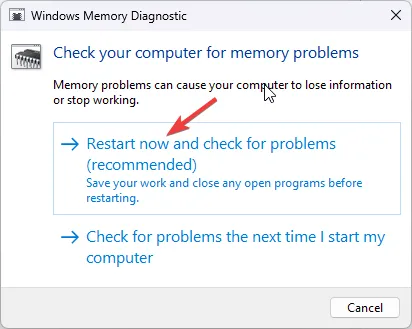
- Su computadora se reiniciará y la herramienta de diagnóstico de memoria de Windows realizará una prueba.
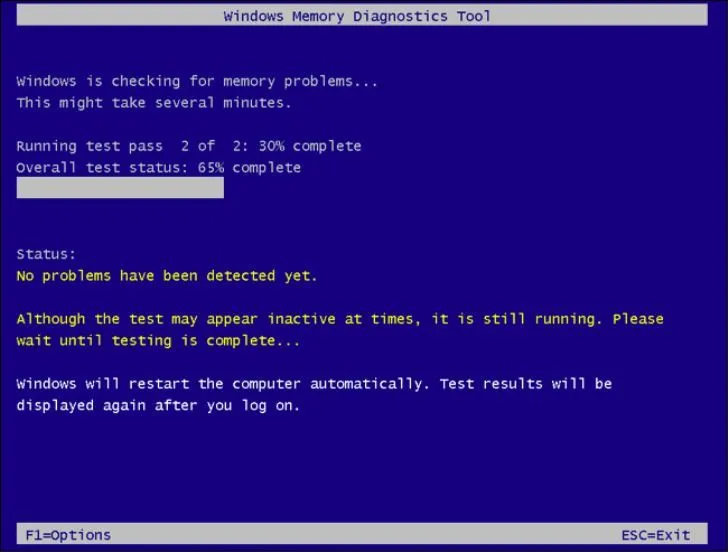
- Una vez que se complete la prueba, su computadora se iniciará y le mostrará los resultados.
Si se detecta algún error durante la prueba de diagnóstico de memoria, significa que hay un problema con la memoria RAM de su computadora y debe tomar medidas para resolver el problema.
En caso de que se trate de un problema menor, puede intentar limpiar los módulos de memoria y volver a colocarlos en sus ranuras. Sin embargo, si aún enfrenta el problema, es posible que deba reemplazar uno o más módulos de memoria.
6. Vuelva a instalar la aplicación NVIDIA GeForce Experience
- Presione la Windows tecla, escriba panel de control y haga clic en Abrir.
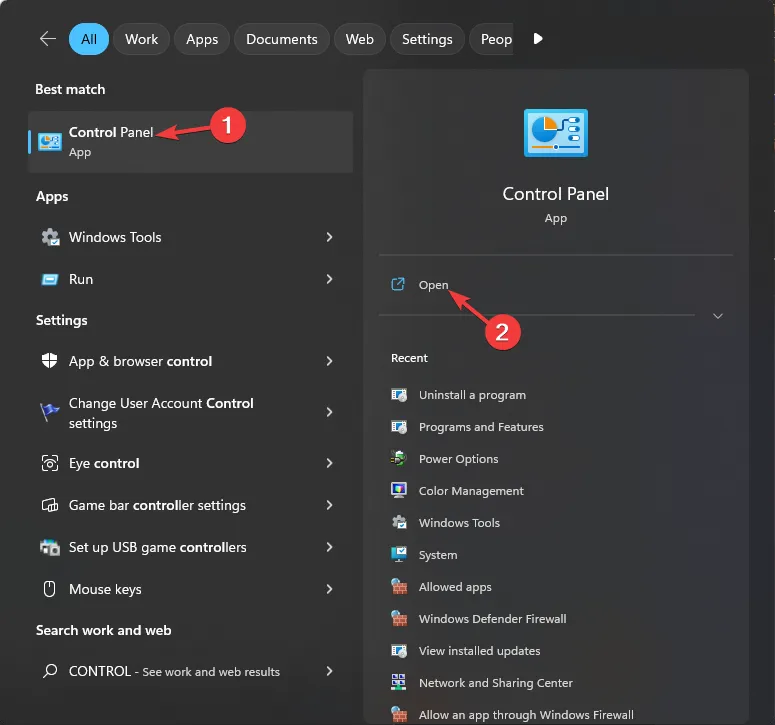
- Seleccione Ver por categoría y haga clic en Desinstalar un programa .

- Seleccione la aplicación de la tarjeta gráfica para NVIDIA GeForce Experience y seleccione Desinstalar.
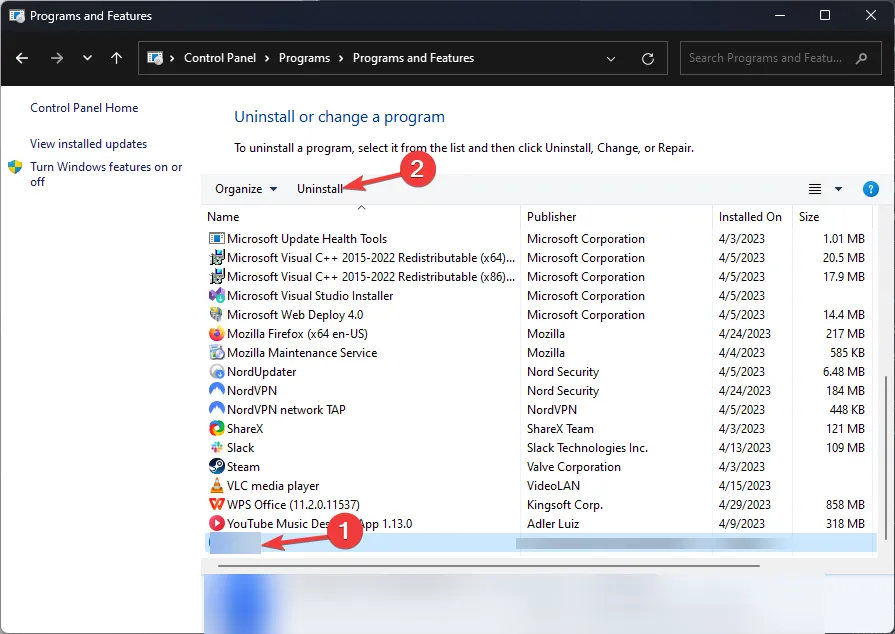
- Vaya al sitio web de Geforce Experience y haga clic en Descargar ahora .
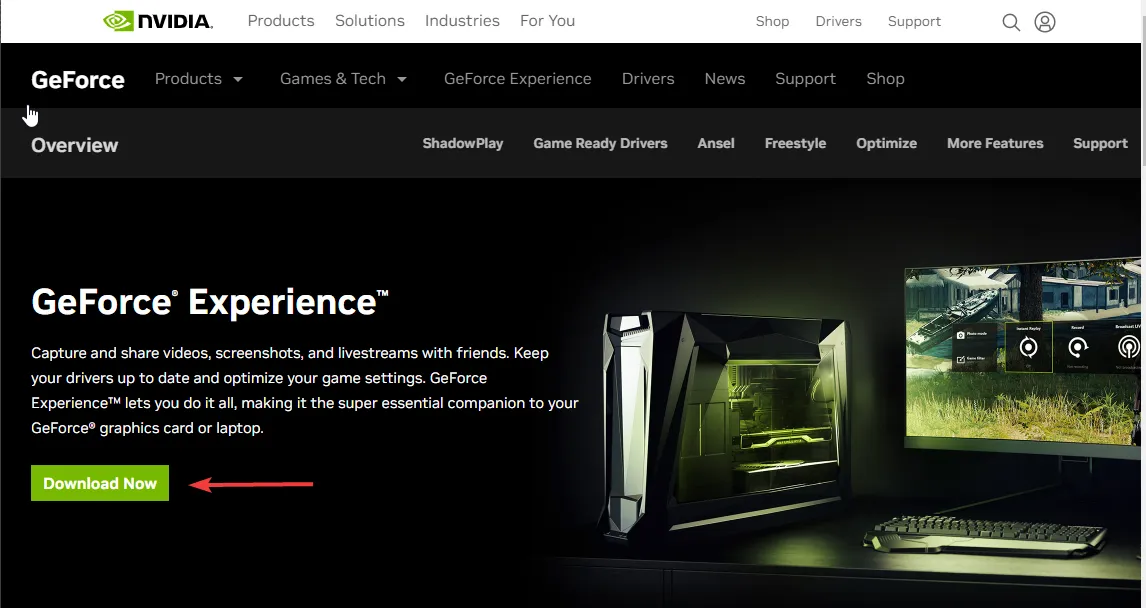
- Haga doble clic en el archivo del instalador y siga las instrucciones en pantalla para completar el proceso.
Siga el mismo proceso si tiene AMD, Intel u otra tarjeta gráfica para reinstalar la aplicación y solucionar el problema.
Por lo tanto, estos son métodos que puede seguir para corregir el error DXGI ERROR DEVICE REMOVED para que pueda iniciar sus juegos sin ningún problema.
Si tiene alguna pregunta o sugerencia, no dude en mencionarla en la sección de comentarios a continuación.



Deja una respuesta