Uso elevado de memoria, CPU y disco de Dropbox en PC con Windows
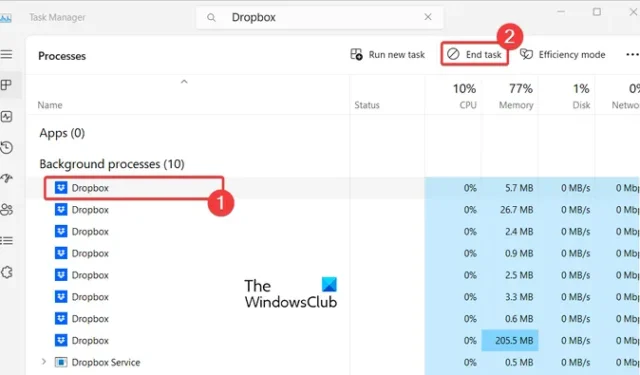
Si la aplicación de Dropbox muestra un alto uso de memoria, CPU y disco en su computadora con Windows, esta publicación lo ayudará a solucionar el problema. Según lo informado por algunos usuarios, Dropbox utiliza continuamente una gran cantidad de CPU y otros recursos del sistema. Algunos incluso informaron que esto sucede incluso cuando la aplicación no está indexando o sincronizando. Este problema ralentiza su PC y afecta su rendimiento general.
El alto uso de la CPU generalmente se debe a que hay varios procesos de Dropbox ejecutándose para almacenar, sincronizar y actualizar sus archivos, así como para buscar nuevas actualizaciones de Dropbox. Ahora, si desea reducir la utilización de recursos de Dropbox en su computadora, puede usar los métodos que hemos mencionado en esta publicación.
Solucione el uso elevado de memoria, CPU y disco de Dropbox en PC con Windows
Si la aplicación de Dropbox muestra un uso elevado de memoria, CPU y disco en su computadora, estos son los métodos de solución de problemas que puede aplicar:
- Reinicie Dropbox.
- Utilice la sincronización selectiva.
- Cierra algunas aplicaciones en segundo plano.
- Asegúrese de que los archivos no estén en uso durante la sincronización.
- Mueva su carpeta de Dropbox a una unidad con un sistema de archivos compatible.
- Desinstala y luego vuelve a instalar Dropbox.
1] Reiniciar Dropbox
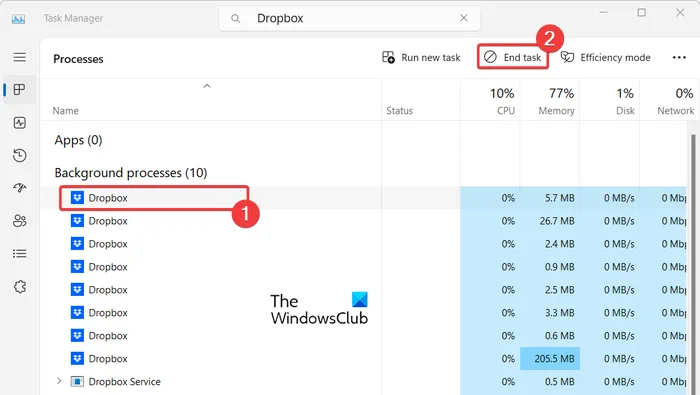
Primero, abra el Administrador de tareas usando la tecla de acceso rápido Ctrl+Shift+Esc y ubique y seleccione el proceso de Dropbox en la pestaña Procesos. Ahora, presione el botón Finalizar tarea para cerrarla. Del mismo modo, puede cerrar otros procesos de Dropbox. Una vez hecho esto, reinicie la aplicación de Dropbox para comenzar a sincronizar sus archivos y ver si se resolvió el problema.
2] Usar sincronización selectiva
Dropbox puede consumir una gran cantidad de CPU si hay archivos grandes o muchos archivos sincronizados. Entonces, si ese es el caso, puede disminuir la cantidad de archivos en su computadora y ver si eso reduce el uso general de la CPU o no. Para hacer eso, puede usar su función de sincronización selectiva . Esta función le permite eliminar carpetas de Dropbox de su disco duro y guardarlas en su cuenta de Dropbox en línea. Esto ahorrará espacio en su PC y es probable que resuelva el problema del alto uso de la CPU de Dropbox.
Así es como se hace:
Primero, haga clic en su icono desde la bandeja del sistema.
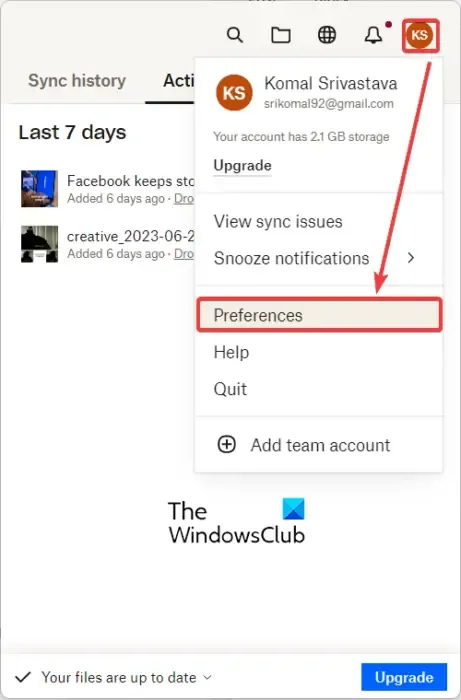
Ahora, haga clic en el icono de su perfil y seleccione la opción Preferencias .
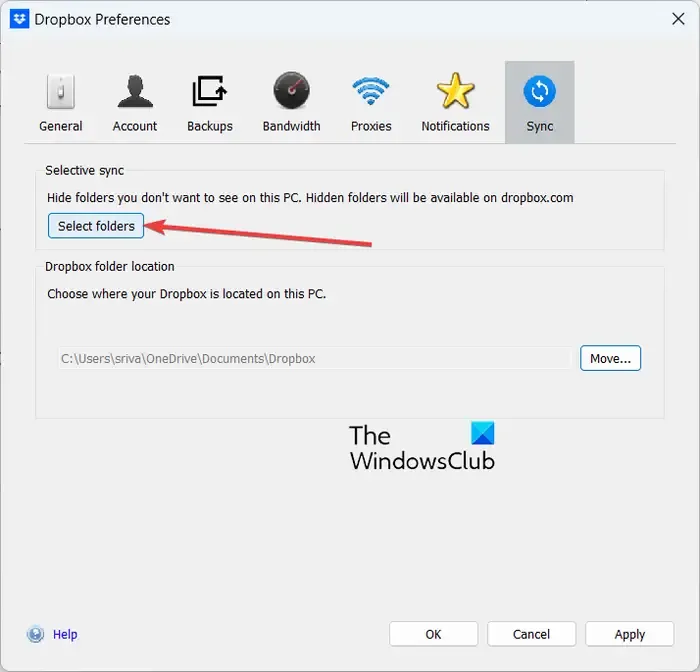
A continuación, vaya a la pestaña Sincronizar y, en la sección Sincronización selectiva , haga clic en el botón Seleccionar carpetas .
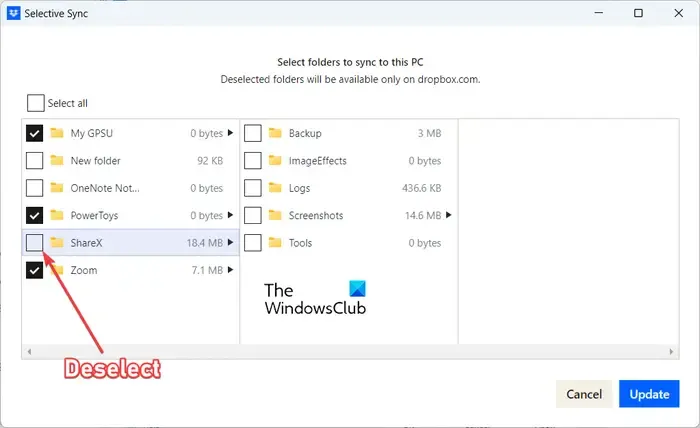
Después de eso, seleccione las carpetas que desea guardar en su disco duro y anule la selección de todas las carpetas que desea eliminar de su disco duro y guárdelas en dropbox.com.
Una vez hecho esto, haga clic en el botón Actualizar y luego analice si el uso de la CPU de Dropbox se reduce o no.
Si la sincronización selectiva no funciona para usted, pase a la siguiente solución para resolver el problema.
3] Cierra algunas aplicaciones en segundo plano
Si algunos programas en segundo plano interfieren con la sincronización de Dropbox, es posible que enfrente este problema. Estas aplicaciones pueden incluir software antivirus, firewall, aplicaciones de copia de seguridad, etc. Dichas aplicaciones pueden tener acceso a su carpeta de Dropbox, que Dropbox puede considerar ediciones. Como resultado, sigue sincronizando los cambios cuando la aplicación solicita acceso con frecuencia.
Por lo tanto, si el escenario es aplicable, puede intentar cerrar algunas aplicaciones en segundo plano y ver si reduce el uso de memoria, CPU y disco de Dropbox. Puede abrir el Administrador de tareas, cerrar una aplicación en segundo plano y verificar si el problema está resuelto. De esta manera, puede analizar la aplicación de fondo que estaba causando el problema. A continuación, puede deshabilitar esa aplicación.
4] Asegúrese de que los archivos no estén en uso durante la sincronización
El uso excesivo de la CPU de Dropbox podría deberse a que los archivos de Dropbox están siendo utilizados por un programa de terceros. Por lo tanto, asegúrese de que los archivos estén sincronizados correctamente y no estén en uso.
5] Mueva su carpeta de Dropbox a una unidad con un sistema de archivos compatible
Dropbox no podrá sincronizar archivos en un sistema que tenga un sistema de archivos sin soporte para atributos extendidos. Aún así, la aplicación seguirá intentando sincronizar sus archivos, lo que eventualmente conduce a un alto uso de la CPU. Si este escenario es aplicable, puede mover su carpeta de Dropbox a un disco duro con formato NTFS. O también puede particionar su disco duro con el sistema de archivos NTFS.
6] Desinstalar, luego reinstalar Dropbox
Si las soluciones anteriores no funcionan para usted, puede desinstalar y luego reinstalar la aplicación de Dropbox. Hay posibilidades de que la instalación de la aplicación de Dropbox se haya corrompido, por lo que está actuando de manera extraña y consumiendo un alto uso de memoria, CPU y disco en su computadora. Debe descargar e instalar la última versión de Dropbox en su PC.
¿Cómo evito que Dropbox ocupe espacio en el disco duro en Windows?
Para evitar que Dropbox ocupe mucho espacio en el disco duro de su PC, puede usar su función de sincronización selectiva. Esta función le permite eliminar algunas carpetas de su disco duro y mantenerlas en su cuenta en la aplicación web de Dropbox. Puede abrir sus preferencias de Dropbox en su PC, ir a Sincronizar, hacer clic en el botón Seleccionar carpetas y elegir las carpetas que desea eliminar de su disco duro.
¿Por qué Dropbox indexa todos mis archivos?
Dropbox muestra un estado de «Indización» cuando comienza a preparar sus archivos y carpetas para sincronizarlos con su cuenta de Dropbox. Entonces, para sincronizar sus archivos y carpetas, se necesita la indexación. Ocurre principalmente cuando configura la aplicación de Dropbox por primera vez. Sin embargo, si ve que Dropbpox se queda atascado en la indexación para siempre, verifique su conexión a Internet y asegúrese de que funcione bien. Aparte de eso, puede pausar y luego reanudar la sincronización en Dropbox para verificar si el problema se resolvió.



Deja una respuesta