Dropbox Capture: Grabe videos, GIF con voz en off y compártalos

Con el tiempo, la tecnología sigue mejorando para ayudar a la humanidad. La base del avance tecnológico es comprender la necesidad y crear una solución a su alrededor. Tal es el caso de Dropbox, que notó que en lugar de enviar largos correos electrónicos escritos, las personas prefieren enviar videos de screencasting o grabaciones de video de su cámara para explicar sus sugerencias. Por lo tanto, se ha introducido una nueva herramienta llamada Dropbox Capture y la explicaremos aquí.
¿Qué es Captura de Dropbox?
Dropbox Capture es una herramienta introducida por Dropbox (pero separada de su plataforma original) que aparece en la barra de tareas al igual que OneDrive. Puede usarlo para crear rápidamente capturas de pantalla, videos de screencasting, videos generales y grabaciones de audio. Luego, lo mismo puede ser enviado a otras personas. Curiosamente, puede enviar el enlace y el mismo puede ser visto por otras personas, incluso si no tiene una cuenta de Dropbox.
¿Por qué necesitamos Dropbox Capture cuando ya existen herramientas similares?
Tenemos herramientas para tomar capturas de pantalla. Más bien, la herramienta Snipping con todo el soporte que recibe de Microsoft es mucho más conveniente que Dropbox Capture. Sin embargo, para enviar mensajes de video, tendría que usar una herramienta separada para crearlos, otra para cargar y crear un enlace y una tercera para enviarlos. Dropbox Capture combina las tres acciones en una sola.
Dropbox Capture: Grabe videos, GIF con voz en off y compártalos
Dropbox Capture tiene cinco opciones que son las siguientes:
- Grabación de pantalla + cámara
- Grabación de pantalla
- Captura de pantalla
- Grabación de audio
- Cámara
1] Grabación de pantalla + cámara
Puede usar esta opción para grabar su pantalla y crear un video de captura de pantalla mientras su rostro aparece en la esquina y es capturado por la cámara. Curiosamente, Dropbox Capture te permite 3 opciones aquí. Para grabar la pantalla completa, puede hacer clic en cualquier parte de la pantalla o presionar Enter. Para capturar una parte de la pantalla, use el mouse para arrastrar y seleccionar la parte de la pantalla tal como lo hace con la herramienta Recortes. Si desea capturar una ventana específica, presione la barra espaciadora.
Atajo: MAYÚS+ALT+C
2] Grabación de pantalla
Muchos usuarios podrían ser tímidos con la cámara y eso está bien. Si usted es uno de estos usuarios, simplemente grabar la pantalla sería la mejor opción para usted. La configuración es similar a la opción anterior, es decir, Enter para grabar toda la pantalla, arrastrar para grabar una parte de ella y la barra espaciadora para grabar una ventana específica.
Acceso directo: MAYÚS+ALT+R
3] Captura de pantalla
Al igual que la herramienta Recortes, Dropbox Capture puede tomar una captura de pantalla de manera sencilla. Puede enviarlo fácilmente usando un enlace (o descargando y por correo electrónico). Cuando tiene la opción de tomar una captura de pantalla, la herramienta le pide que capture toda la pantalla, una parte de ella, o una ventana específica. Para capturar toda la pantalla, presione Entrar. Para capturar una parte, arrastre el mouse y para capturar una ventana, presione la tecla de la barra espaciadora.
Acceso directo: MAYÚS+ALT+S
4] Grabación de audio
La opción de grabación de audio omite la cámara de video y la grabación de pantalla. Simplemente graba tu voz y podrás enviar mensajes de voz fácilmente. Esto es similar a la opción de nota de voz que obtienes con WhatsApp y Facebook messenger. La diferencia es que esta opción está integrada en tu computadora y puedes grabar notas de voz directamente desde tu computadora sin tener que usar tu teléfono.
Acceso directo: MAYÚS+ALT+V
5] Cámara
Siempre he sido escéptico acerca de la aplicación Cámara, que viene con Windows 11. La aplicación ha tenido errores y muestra problemas al seleccionar nuevas cámaras. Por lo tanto, los productos de software de cámara de terceros eran mi preferencia.
La opción de cámara de Dropbox Capture es una excelente alternativa a la aplicación Cámara de Windows. Simplemente haga clic en la opción y comience a grabar su video.
Atajo : MAYÚS+ALT+F
Puedes descargarlo aquí desde dropbox.com .
Ventajas de la captura de DropBox:
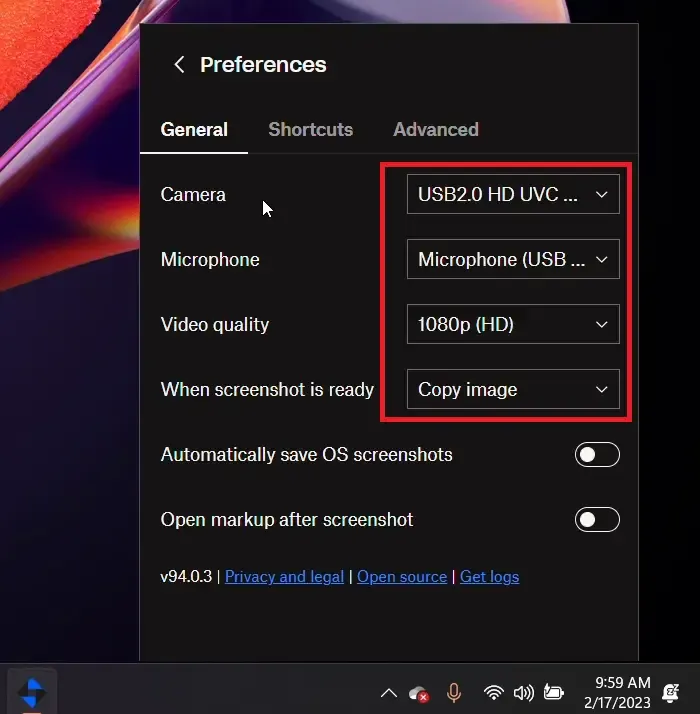
1] DropBox Capture es fácil de usar. Se muestra como un ícono listo para usar en la barra de tareas y puede crear rápidamente medios usándolo.
2] Se hace cargo de una gran cantidad de controles en su computadora de forma automática. P.ej. El atajo Fn+PrtSc puede crear medios fácilmente para usted.
3] Compartir archivos de captura de DropBox no requiere que la otra persona tenga una cuenta de DropBox.
Contras de DropBox Capture:
El principal inconveniente de la herramienta DropBox Capture es que permite solo 120 minutos de grabación gratis. Muchas otras herramientas de terceros como OBS no tienen este límite. Sin embargo, otras herramientas son engorrosas de usar.



Deja una respuesta