El controlador no se puede cargar en este dispositivo en Windows 11
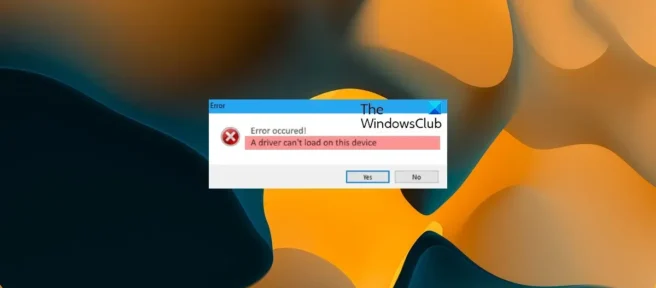
Es posible que reciba un mensaje de error que dice El controlador no se puede cargar en este dispositivo cuando inicia su computadora o intenta instalar manualmente los controladores del dispositivo en su computadora con Windows 11 o Windows 10. Esta publicación está destinada a ayudar a los usuarios de PC afectados a encontrar las mejores soluciones adecuadas para una solución simple al problema.
El controlador no se puede cargar en este dispositivo en Windows 11/10
Si encuentra un mensaje que indica que el controlador A no se puede cargar en este dispositivo cuando inicia su computadora o intenta instalar manualmente ciertos controladores de dispositivo en su computadora con Windows 11/10, nuestras soluciones sugeridas que se presentan a continuación sin ningún orden en particular deberían ayudarlo a resolver el problema de . este problema está en su sistema.
- Obtenga e instale un controlador firmado digitalmente
- Ejecute el Solucionador de problemas de compatibilidad de programas
- Deshabilitar temporalmente la integridad de la memoria
- Ejecute el solucionador de problemas de hardware y dispositivos
- Deshabilitar temporalmente la verificación de la firma del conductor
- Elimine las claves de registro UpperFilters y LowerFilters del dispositivo.
Echemos un vistazo a la descripción del proceso asociado con cada una de las soluciones enumeradas.
1] Obtenga e instale un controlador firmado digitalmente
Este debería ser el primer paso de solución de problemas, ya que el controlador A no puede iniciarse en este dispositivo. El mensaje de error que recibe en una PC con Windows 11/10 generalmente se debe a controladores no firmados. Pero dado que la información sobre herramientas de error no es lo suficientemente informativa en el sentido de que el controlador que no se puede cargar no está identificado, primero debemos identificar el controlador.
Por lo tanto, para determinar si un controlador en particular está cargado, puede verificar el estado del dispositivo en el Administrador de dispositivos. Si la política de firma de código del modo kernel bloquea la carga de un controlador porque el controlador no se firmó correctamente, el mensaje de estado del dispositivo indicará que Windows no pudo cargar el controlador y que el controlador puede estar dañado o faltar. En este caso, lo más probable es que vea el código 52, que tiene el nombre simbólico CM_PROB_UNSIGNED_DRIVERpara el dispositivo, y la única forma de resolver este problema para los usuarios finales es obtener e instalar un controlador firmado digitalmente para el dispositivo desde el sitio web del OEM. En cualquier caso, si desea diagnosticar más a fondo el problema, puede utilizar el evento visor para ver los eventos de integridad del código de mensajes de registro.
2] Ejecute el Solucionador de problemas de compatibilidad de programas
Para evitar que los sistemas se inicien correctamente, los controladores de inicio no se bloquearán, pero el Asistente de compatibilidad de programas los eliminará. Por lo tanto, puede ejecutar el Solucionador de problemas de compatibilidad de programas para resolver cualquier problema de compatibilidad de controladores. En Windows 10, el Solucionador de problemas de compatibilidad de programas se encontraba anteriormente en el interior del Panel de control. Pero a partir de la versión 1703, también encontrará esta herramienta integrada en la aplicación Configuración.
Para ejecutar el Solucionador de problemas de compatibilidad de programas en Windows 10, siga estos pasos:

- Presiona la tecla de Windows + I para abrir la aplicación Configuración.
- Vaya a Actualización y seguridad.
- Haga clic en la pestaña Solución de problemas .
- Desplácese hacia abajo y haga clic en «Solucionar problemas de compatibilidad de programas» .
- Haga clic en el botón Ejecutar el solucionador de problemas .
- Siga las instrucciones en pantalla y aplique las correcciones recomendadas.
Para ejecutar el Solucionador de problemas de compatibilidad de programas en Windows 11, siga estos pasos:

- Presiona la tecla de Windows + I para abrir la aplicación Configuración.
- Vaya a Sistema > Solucionar problemas > Otros solucionadores de problemas.
- En la sección Otros , busque Solucionador de problemas de compatibilidad de programas .
- Haga clic en el botón Ejecutar .
- Siga las instrucciones en pantalla y aplique las correcciones recomendadas.
El Solucionador de problemas de compatibilidad de programas ofrece dos opciones diferentes para resolver cualquier problema de compatibilidad:
- Pruebe la configuración recomendada para permitir que el solucionador de problemas aplique automáticamente la compatibilidad con Windows en función de los ajustes preestablecidos internos.
- Un solucionador de problemas que le permite controlar mejor la naturaleza exacta del problema de forma manual.
Suponiendo que el controlador funcionó bien en versiones anteriores de Windows y aún no hay versiones actualizadas del controlador, también puede seguir estos pasos para instalar el controlador en modo de compatibilidad:
- Haga clic derecho en el archivo de instalación del controlador.
- Seleccione Propiedades en el menú contextual.
- Toca o haz clic en la pestaña Compatibilidad .
- Seleccione la casilla de verificación Ejecutar este programa en modo de compatibilidad.
- Toque el menú desplegable y seleccione su sistema operativo anterior.
- Toque o haga clic en Aceptar .
Ahora puede intentar instalar el controlador nuevamente.
3] Deshabilitar temporalmente la integridad de la memoria
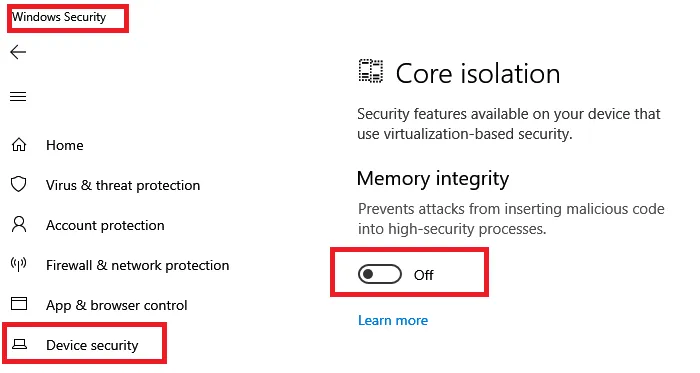
La integridad de la memoria es una característica de seguridad de Windows que dificulta que el malware tome el control de su computadora usando controladores de bajo nivel. También se denomina integridad del código protegido por hipervisor (HVCI). El mensaje que recibe actualmente en su dispositivo con Windows 11/10 se debe a que la configuración de Integridad de la memoria en Seguridad de Windows impide que este controlador se cargue en su computadora.
Esta solución no se recomienda o, en el mejor de los casos, es solo una solución temporal. Sin embargo, si desea poder usar el controlador, dado que el nombre del controlador y el nombre del fabricante del dispositivo se muestran aquí, puede usar esta información para verificar si hay un controlador actualizado y compatible disponible a través de una Actualización complementaria de Windows o del fabricante del controlador. . Si no hay disponible una versión más reciente del controlador, puede deshabilitar la configuración de Integridad de la memoria en Seguridad de Windows haciendo lo siguiente:
- Seleccione Configuración > Actualización y seguridad > Seguridad de Windows . Haga clic para iniciarlo.
- Haga clic en el menú de hamburguesas en la parte superior izquierda y luego haga clic en Seguridad del dispositivo .
- En Aislamiento del núcleo , seleccione Detalles del aislamiento del núcleo .
- Deshabilite la integridad de la memoria si aún no lo ha hecho.
Debe reiniciar su computadora para que los cambios surtan efecto. Tenga en cuenta que aunque el controlador tiene un pequeño error que impide que se cargue, probablemente no sea malicioso de ninguna manera. La funcionalidad proporcionada por el controlador puede dejar de funcionar si decide continuar usando su dispositivo sin solucionar el problema con el controlador, lo que puede tener consecuencias negativas que van desde leves hasta graves.
4] Ejecute el Solucionador de problemas de hardware y dispositivos
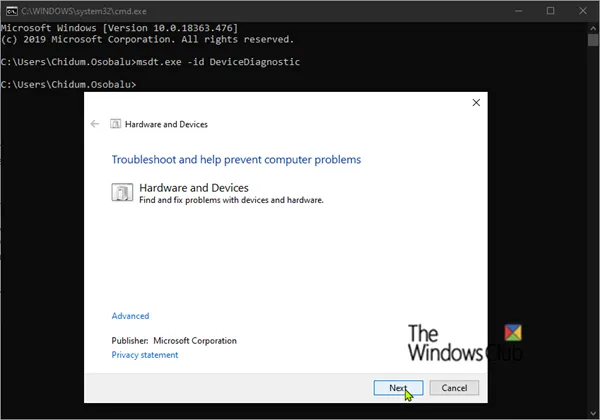
En algunos casos, puede experimentar el problema que está experimentando actualmente incluso si el controlador del dispositivo en cuestión está firmado y, por lo tanto, es compatible con Windows 11/10. Para verificar si un controlador está firmado digitalmente, puede usar el Verificador de firma de archivos (SigVerif.exe) o la Herramienta de diagnóstico de DirectX (DxDiag.exe). Si los controladores están firmados, la configuración del hardware puede ser incorrecta o el controlador puede estar desactualizado o dañado.
Esta solución requiere que ejecute el Solucionador de problemas de hardware y dispositivos para corregir cualquier configuración o configuración de hardware incorrecta. También puede verificar manualmente si hay hardware defectuoso quitando cualquier hardware recién instalado; verifique si hay componentes defectuosos si el problema no es hardware nuevo. Es posible que deba actualizar manualmente los controladores en su sistema. Sin embargo, si el dispositivo tiene el controlador más reciente, puede revertir el controlador o descargar e instalar un controlador anterior.
5] Deshabilitar temporalmente la Verificación de firma del conductor.

La aplicación de la firma de controladores para PC con Windows 11/10 garantiza que solo los controladores que se enviaron a Microsoft para su firma se carguen en el kernel de Windows durante el proceso de arranque, lo que evita que el malware y los virus se infiltren e infecten el kernel de Windows.
Esta solución generalmente se aplica a los desarrolladores de controladores que pueden usar varios métodos de carga de controladores sin firmar en Windows de 64 bits para instalar un controlador sin firmar durante el desarrollo y las pruebas. Sin embargo, los usuarios finales también pueden deshabilitar temporalmente la verificación de la firma del controlador y luego ver si el controlador se puede descargar o instalar manualmente en la computadora.
6] Elimine las claves de registro UpperFilters y LowerFilters para el dispositivo.

Puede recibir un mensaje de error cuando algunas entradas de registro asociadas con el dispositivo están dañadas. En este caso, para resolver el problema, debe eliminar la clave de registro Upper Filters y LowerFilters del dispositivo que causó el error. Para hacer esto, primero debe conocer la clase correcta GUID (Globally Unique Identifier) del dispositivo en cuestión haciendo lo siguiente:
- Presione la tecla de Windows + R para abrir Ejecutar.
- En el cuadro de diálogo Ejecutar, escriba devmgmt.msc y presione Entrar para abrir el Administrador de dispositivos.
- En el Administrador de dispositivos, expanda la categoría de dispositivos para los que desea ver el GUID de clase .
- Haga clic con el botón derecho en el controlador del dispositivo y seleccione Propiedades .
- Abra la pestaña Detalles .
- Haga clic en el menú desplegable y seleccione GUID de clase .

El GUID de clase aparecerá en la sección Valor y tendrá este aspecto: {ca3e7ab9-b4c3-4ae6-8251-579ef933890f}. Ahora que tiene la clase GUID, puede comenzar a eliminar las claves de filtro del registro para el dispositivo problemático.
Dado que se trata de una operación de registro, se recomienda realizar una copia de seguridad del registro o crear un punto de restauración del sistema como medida de precaución necesaria. Después de eso, puede proceder de la siguiente manera:
- Presione la tecla de Windows + R para que aparezca el cuadro de diálogo Ejecutar.
- En el cuadro de diálogo Ejecutar, escriba regedit y presione Entrar para abrir el Editor del Registro.
- Examine o navegue hasta la ruta de la clave de registro a continuación. Reemplace el marcador de posición DeviceDriverGUID con el valor que definió anteriormente.
HKEY_LOCAL_MACHINE\SYSTEM\CurrentControlSet\Control\Class\DeviceDriverGUID
- En esta ubicación, en el panel derecho, haga clic con el botón derecho en el valor de UpperFilters y seleccione Eliminar .
- Haga clic en Sí para confirmar la acción.
- A continuación, elimine el valor de LowerFilters si existe para la misma subclase de la clase GUID.
- Salga del Editor del Registro cuando haya terminado.
- Reinicia tu computadora.
¡Espero que esta publicación te ayude!
¿ENE.sys no se carga en Windows 11?
Si encuentra un mensaje que indica que el controlador A no se puede cargar en este dispositivo en su PC con Windows 11/10 y el controlador defectuoso se identifica como ene.sys o cualquier otro controlador, las siguientes sugerencias deberían ayudarlo a solucionar el problema en su PC.
- Actualice los controladores de su placa base MSI.
- Actualice los controladores afectados.
- Revertir el controlador a la versión anterior.
- Deshabilite la integridad de la memoria en la seguridad de Windows.
- Desinstale el controlador usando DriverStore Explorer.
¿Cómo reparar ENE.sys en Windows 11?
Algunos usuarios de PC pueden experimentar ocasionalmente el error de pantalla azul de la muerte (BSOD) SYSTEM_SERVICE_EXCEPTION ene.sys durante el uso normal de su PC o mientras juegan en una PC con Windows 11 o Windows 10. Las siguientes correcciones:
- Ejecute un comprobador de controladores.
- Revise los archivos de registro de BSOD para determinar el curso apropiado y las mejores soluciones.
- Vuelva a instalar el procesador.
¿Qué es el aislamiento del núcleo en Windows 11?
En Windows 11/10, el aislamiento del kernel aísla los programas principales en la memoria para protegerlos de aplicaciones maliciosas. Esta función integrada logra esto mediante la realización de estas operaciones básicas en un entorno virtualizado.
Fuente: El club de las ventanas



Deja una respuesta