Infracción de vigilancia de DPC: cómo solucionar este error de Windows

Nada puede interrumpir su experiencia con Windows y reducir la productividad como encontrarse constantemente con la temida Pantalla Azul de la Muerte (BSOD). Este error se presenta de muchas formas, pero uno con el que seguramente se encontrarán muchos usuarios de Windows es el error «Infracción de vigilancia de DPC». Esta guía analiza qué es y cómo solucionarlo.
¿Qué es una infracción del organismo de vigilancia del DPC?
En pocas palabras, las llamadas a procedimiento diferido (DPC) son mecanismos utilizados por Windows para priorizar las tareas de alta prioridad sobre las de baja prioridad. Básicamente, detienen la ejecución de tareas de baja prioridad retrasando su ejecución para un momento posterior. Esto permite que las tareas de alta prioridad se ejecuten ininterrumpidamente, ya que no tienen que competir con tareas no críticas por los recursos.
DPC Watchdog es una utilidad que vigila los programas que no responden. Si alguna vez se ve abrumado, puede provocar el BSOD de «violación del perro guardián del DPC». El error suele ir acompañado del código de detención 0x00000133.
Si bien hay muchas cosas que pueden provocar que esto suceda, las más comunes son los conflictos de hardware y software. Por ejemplo, el problema puede manifestarse después de conectar una pieza de hardware o instalar un nuevo software.
Soluciones rápidas para corregir el error de infracción de vigilancia
Para comenzar a solucionar el error, primero pruebe las siguientes soluciones rápidas:
- Repare los archivos de su sistema : muchos errores BSoD son el resultado de archivos de sistema corruptos o dañados, y el error «DPC Watchdog Violation» no es una excepción. Afortunadamente, si ese es el caso, puedes solucionar el problema fácilmente utilizando el Comprobador de archivos del sistema (SFC) .
- Solucione cualquier falla en su unidad de disco : si la unidad de su computadora ha encontrado un problema, como sectores defectuosos o volúmenes dañados, puede provocar el error en cuestión. Para solucionarlos, ejecute un análisis CHKDSK .
- Utilice un punto de restauración del sistema : si creó un punto de restauración del sistema cuando su computadora estaba en funcionamiento, usarlo puede deshacerse del BSoD. Utilice este método si no desea dedicar mucho tiempo a investigar este error.
1. Resolver cualquier conflicto de hardware y software
A veces, el hardware que anteriormente funcionó bien o que se instaló recientemente puede experimentar fallas de funcionamiento, lo que genera posibles conflictos dentro de su sistema. Si Windows no logra resolver los conflictos por sí solo, puede fallar y mostrar el error «Infracción de vigilancia de DPC».
Para solucionar este problema, intente desconectar todo el hardware externo de su computadora, luego reinicie su PC y vea si el error desaparece. Si es así, intente volver a enchufarlos, uno por uno, para ver cuál activa el BSOD.
2. Cambie el controlador del controlador SATA AHCI
Cuando el controlador SATA AHCI de su computadora tiene un problema de controlador, puede causar el error «Violación de vigilancia DCP». Para solucionar este problema, intente cambiar el controlador manualmente para ver si eso ayuda.
Presione Win+ Ipara abrir Windows Ejecutar, ingrese devmgmt.mscen el cuadro de texto y haga clic en «Aceptar» para iniciar el Administrador de dispositivos.
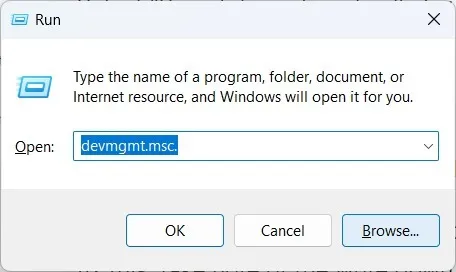
Expanda la sección «Controladores IDE ATA/ATAPI», haga clic derecho en su controlador SATA AHCI y seleccione «Propiedades».
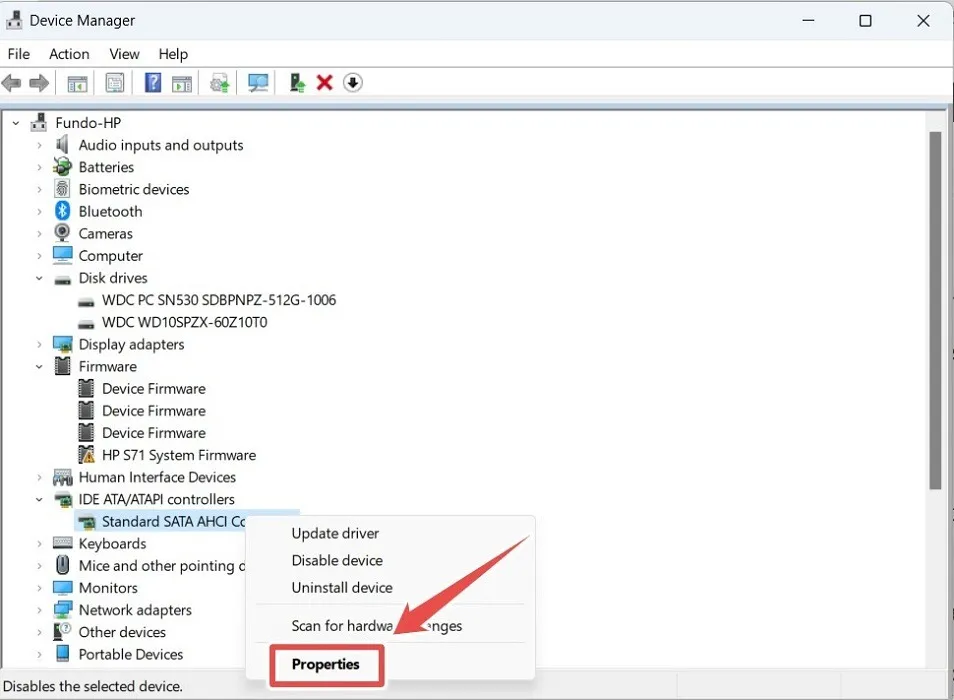
Seleccione la pestaña «Conductor», luego haga clic en «Detalles del controlador».
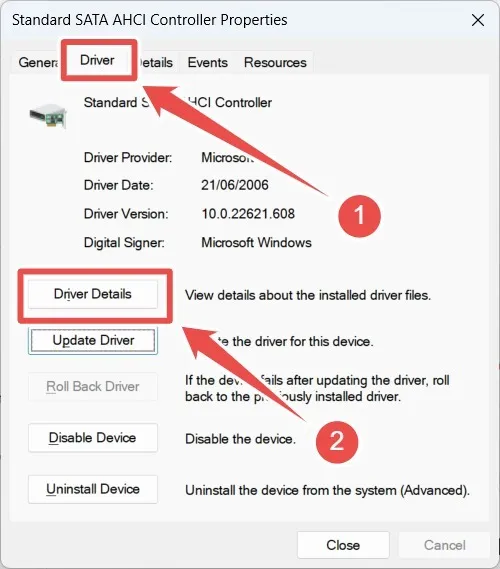
Si el controlador que aparece en el controlador es “storahci.sys” en lugar de “iaStorA.sys”, esa podría ser la fuente del problema.
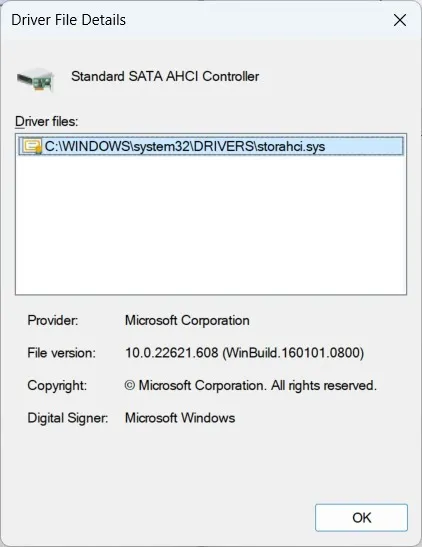
Para solucionarlo, vuelva a la pestaña «Controlador» y haga clic en «Actualizar controlador».
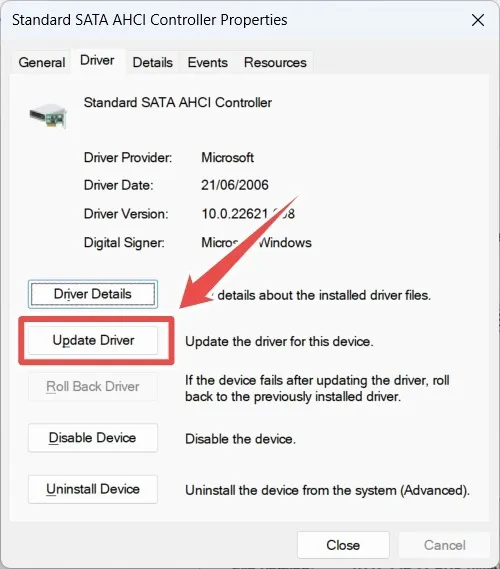
Haga clic en «Buscar controladores en mi computadora».
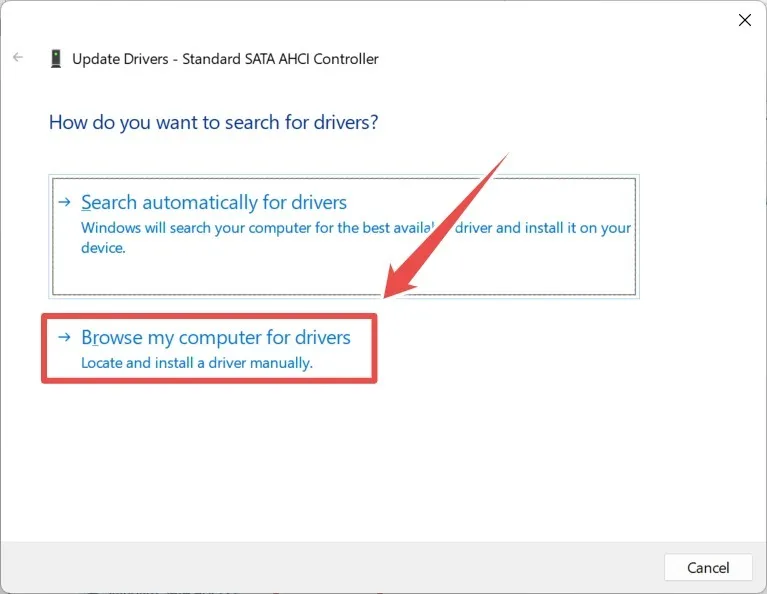
Haga clic en «Permítame elegir de una lista de controladores disponibles en mi computadora», seguido de «Siguiente».
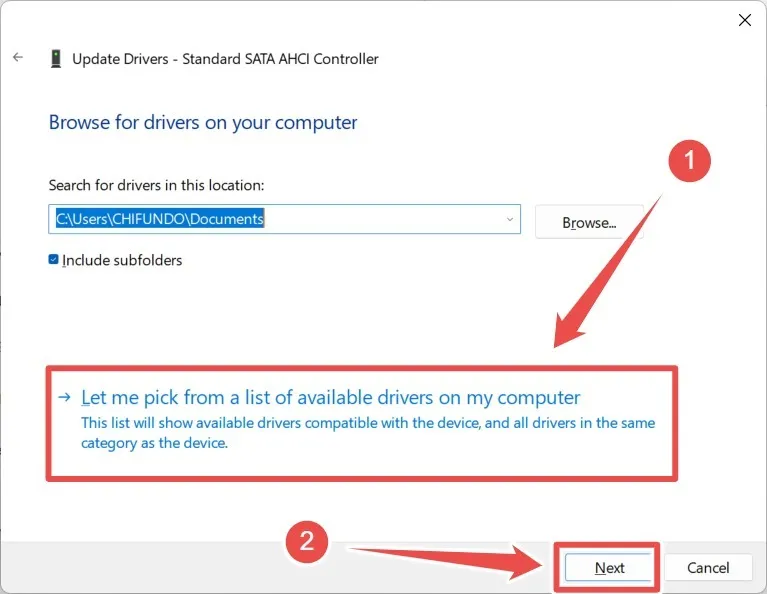
Seleccione el controlador «Controlador SATA AHCI estándar» y haga clic en «Siguiente».
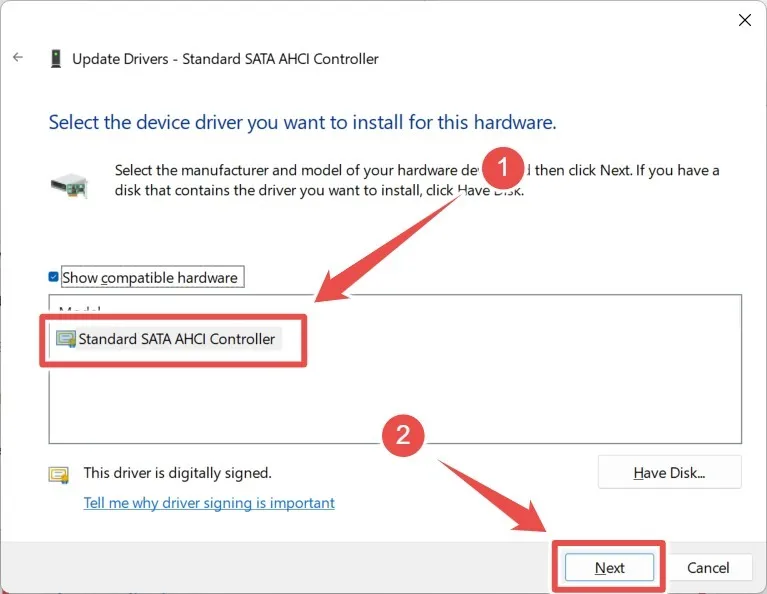
Una vez que Windows termine de instalar el controlador, haga clic en «Cerrar».
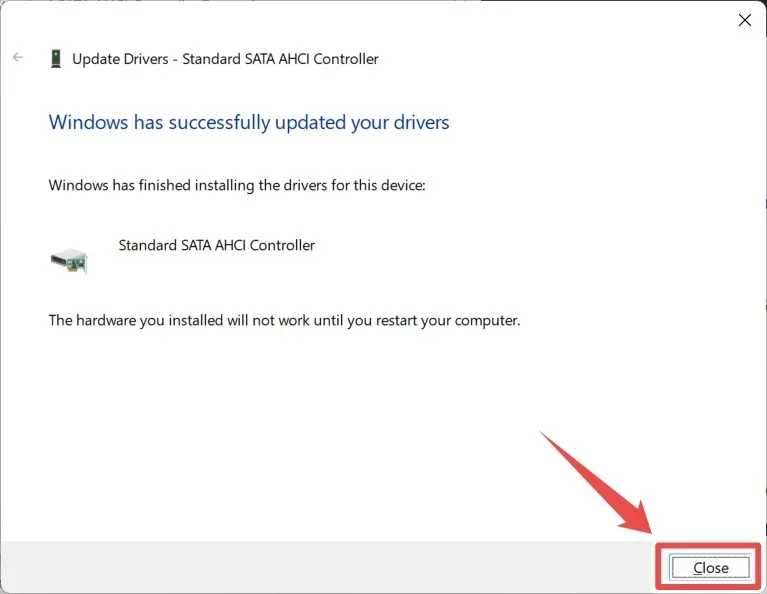
Luego, reinicie su computadora para ver si eso solucionó el error «Violación de vigilancia DCP».
3. Solucionar problemas del SSD de su computadora
Si el problema apareció después de instalar una unidad de estado sólido (SSD) en su computadora, podría deberse a un problema con el controlador. Para solucionar este problema, abra el Administrador de dispositivos, como se muestra en la sección anterior, y expanda la sección «Unidades de disco». Luego, haga clic derecho en su SSD y seleccione «Actualizar controlador».
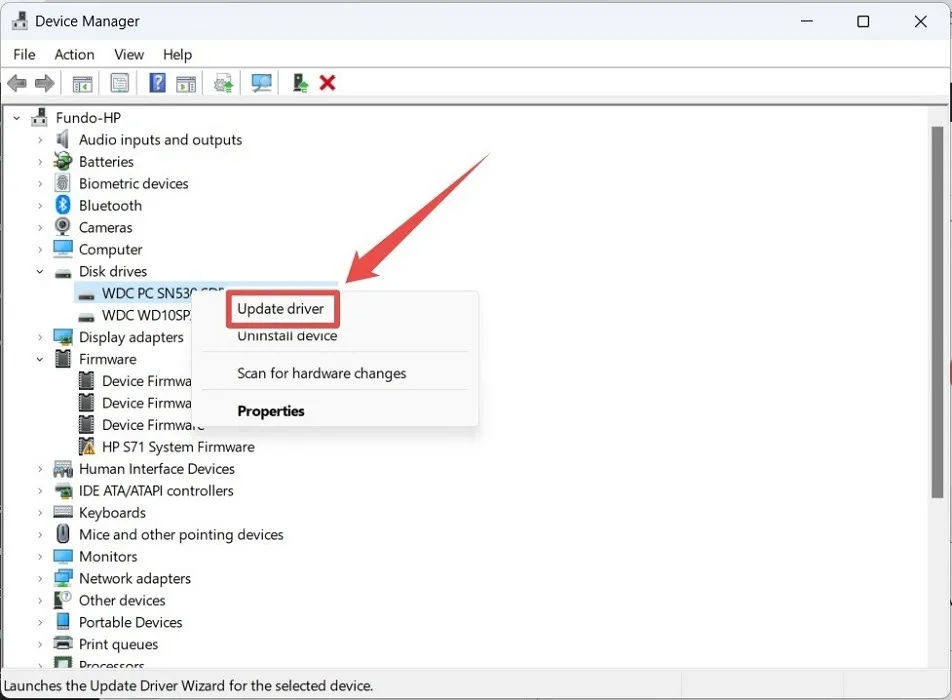
Seleccione «Buscar controladores automáticamente» y deje que Windows busque e instale los controladores más recientes.
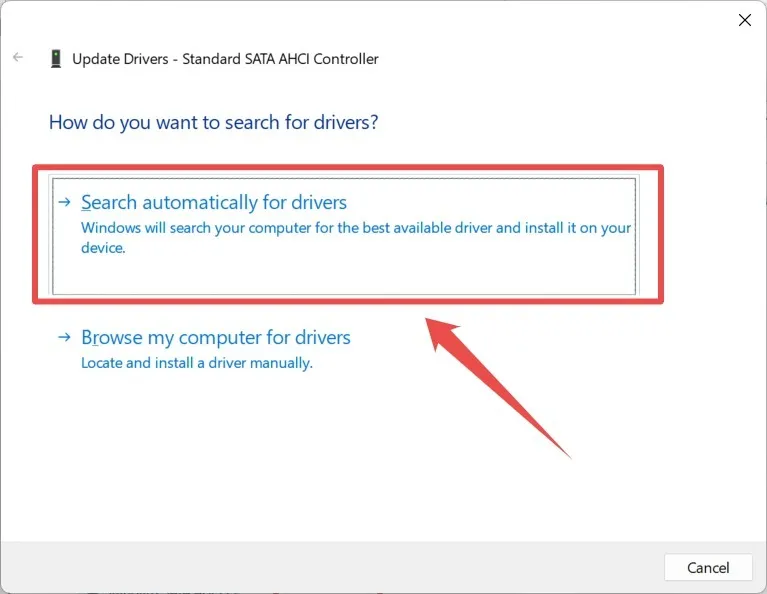
Reinicie su computadora y, con suerte, el error no volverá a aparecer. Si eso no funciona, entonces quizás el SSD esté desactualizado o el firmware tenga errores. Para solucionar este problema, tome nota del número de modelo del SSD, que puede obtener en el Administrador de dispositivos.
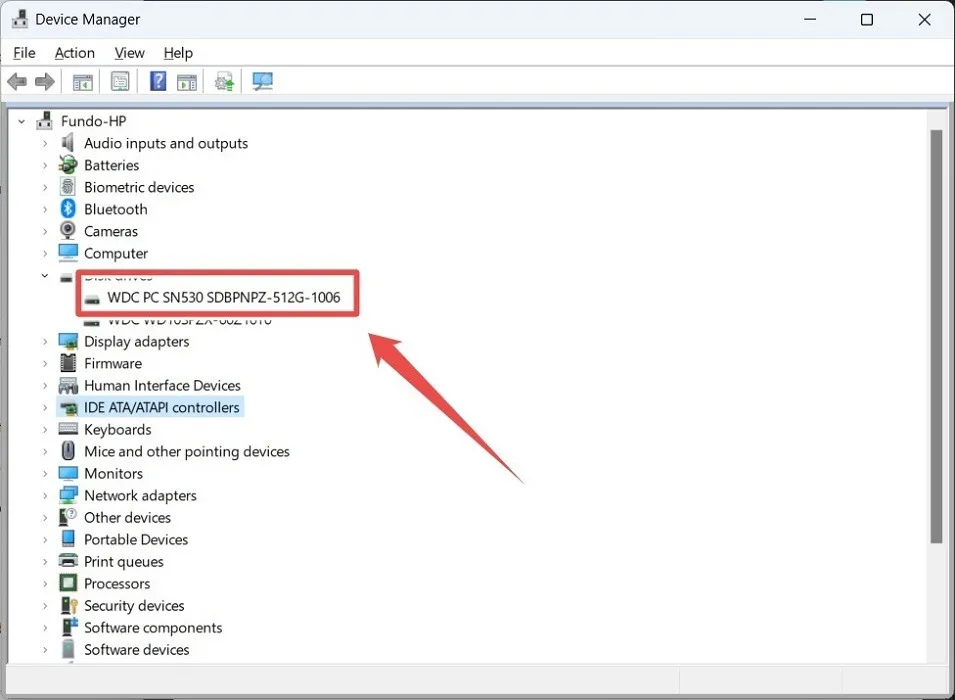
Vaya al sitio web del fabricante y busque una actualización de firmware. Si encuentra uno, descárguelo e instálelo.
4. Reinicie su computadora con Windows
Si estás aquí, entonces es el final del camino y necesitas adoptar un enfoque más drástico. Podría ser simplemente que algunos componentes vitales de Windows hayan sufrido daños irreparables. Es posible que deba restablecer los valores de fábrica de su PC con Windows para solucionar el problema. Con suerte, podrá hacer una copia de seguridad de todos sus datos importantes antes del reinicio.
Detenga la violación BSOD del organismo de control del DPC
El error «Violación del perro guardián de DPC» ocurre cuando el perro guardián de DCP entra en tiempo de espera. Al solucionar problemas de hardware y software de manera responsable, puede solucionar el problema. Si se topa con más BSOD en el camino o simplemente quiere prepararse para ellos en el futuro, conozca las mejores formas de solucionar BSOD en Windows . Además, consulte las soluciones específicas para el error «Configuración incorrecta del sistema» consultando nuestra publicación dedicada.
Crédito de la imagen: Pixabay . Todas las capturas de pantalla son de Chifundo Kasiya.



Deja una respuesta