Cómo descargar la ISO de Windows 11 para PC ARM64: guía paso a paso
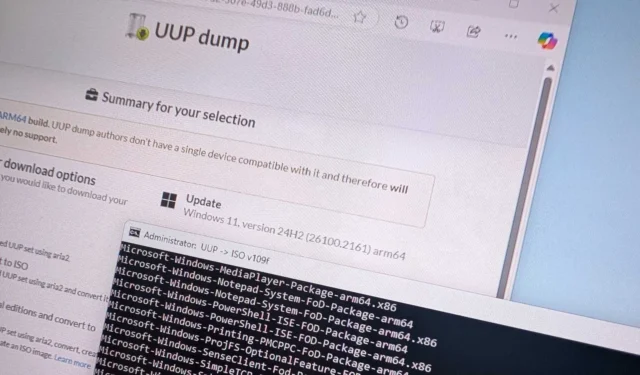
- Para obtener la ISO de Windows 11 para dispositivos ARM, deberá ejecutar el script UUP Dump para obtener los archivos de instalación y crear una ISO personalizada. Desde allí, puede usar la aplicación Rufus para crear un instalador USB de arranque.
Si utiliza un sistema basado en ARM, como una PC Copilot+ con procesador Qualcomm Snapdragon X Elite o modelos como Surface Pro (11.ª edición) y Laptop (7.ª edición), puede descargar la ISO de Windows 11 para instalar un nuevo sistema operativo. Sin embargo, para acceder a la ISO es necesario utilizar métodos alternativos, ya que Microsoft aún no ha proporcionado una opción de descarga oficial.
Recientemente, busqué la ISO de Windows 11 para configurar una máquina virtual en mi MacBook Air de Apple con un chip M2. Lamentablemente, la imagen estándar resultó incompatible porque Microsoft no ofrece una versión para la arquitectura ARM, a pesar de su compatibilidad con dispositivos arm64.
Microsoft tiene planes de lanzar una ISO para arm64 en el futuro, pero por ahora la única ruta disponible es utilizar el script UUP Dump junto con Rufus para generar medios de arranque.
UUP Dump es una utilidad robusta que permite crear imágenes ISO personalizadas para distintas versiones de Windows, incluidas Windows 10 y 11 para arquitecturas x64 y arm64. Utiliza la Plataforma de actualización unificada (UUP) para descargar de manera eficiente los archivos necesarios directamente desde los servidores de Microsoft, lo que simplifica el proceso de adquisición de las compilaciones más recientes.
Este artículo te guiará en la descarga de la ISO de Windows 11 para dispositivos con ARM. En particular, puedes crear el archivo ISO y el medio de arranque USB usando una computadora x64 (AMD o Intel) para sistemas ARM64.
Cómo descargar la ISO de Windows 11 para dispositivos Arm64
Siga estos pasos para descargar el archivo ISO de Windows 11 para dispositivos arm64:
-
Seleccione la opción Windows 11 del menú y elija la versión “24H2” (o la versión más actual).
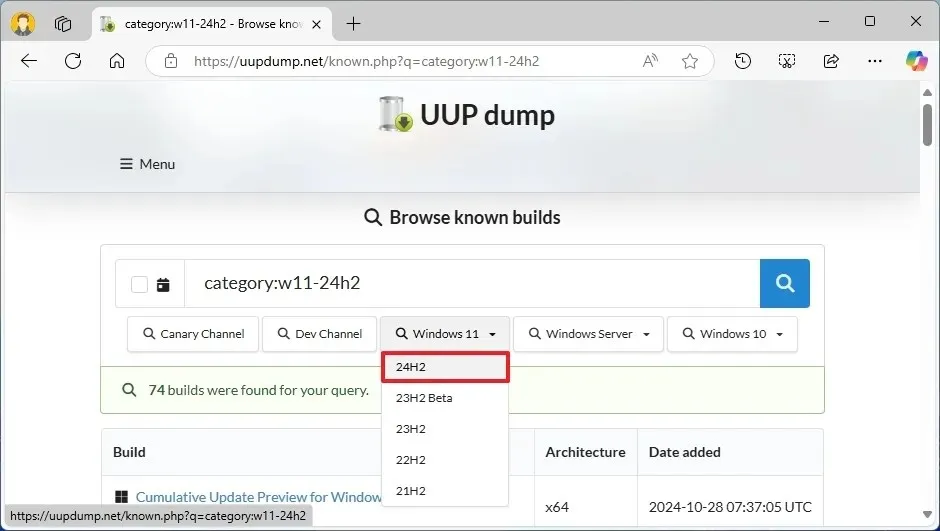
-
Seleccione la compilación de Windows 11 adecuada para descargar el último archivo ISO arm64 , como Windows 11, versión 24H2 (26100.xxxx) arm64.
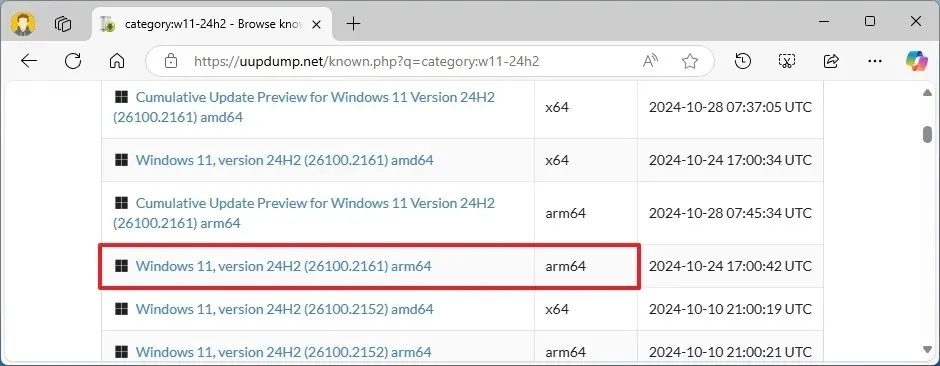
-
Elija el idioma de instalación que desee en el menú desplegable “Idioma”.
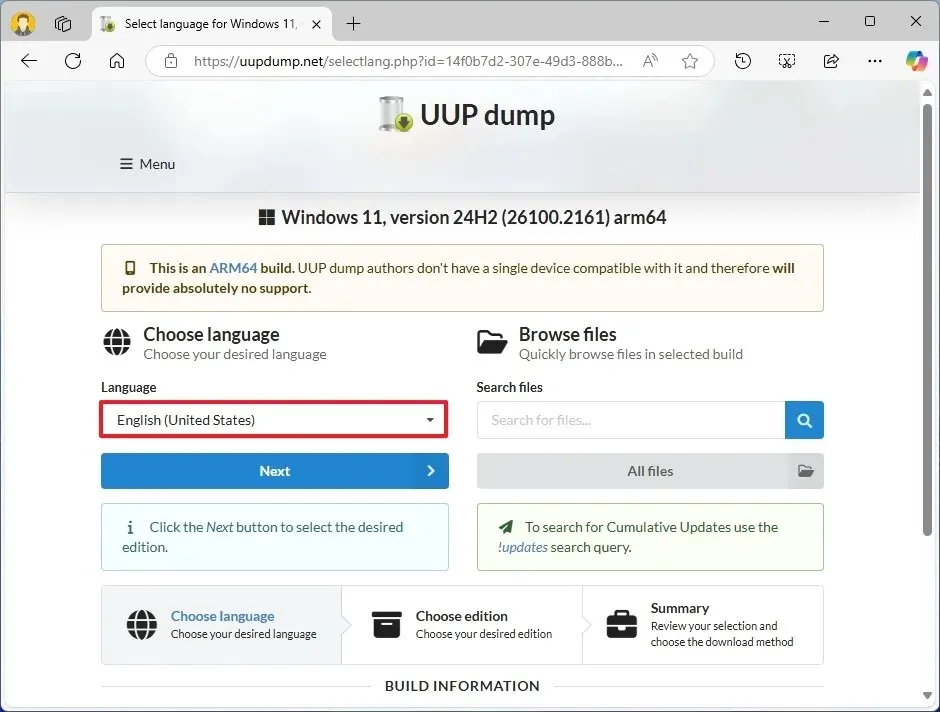
-
Pulse el botón Siguiente .
-
Seleccione las ediciones que desea incluir en su archivo ISO de Windows 11 para su dispositivo ARM.
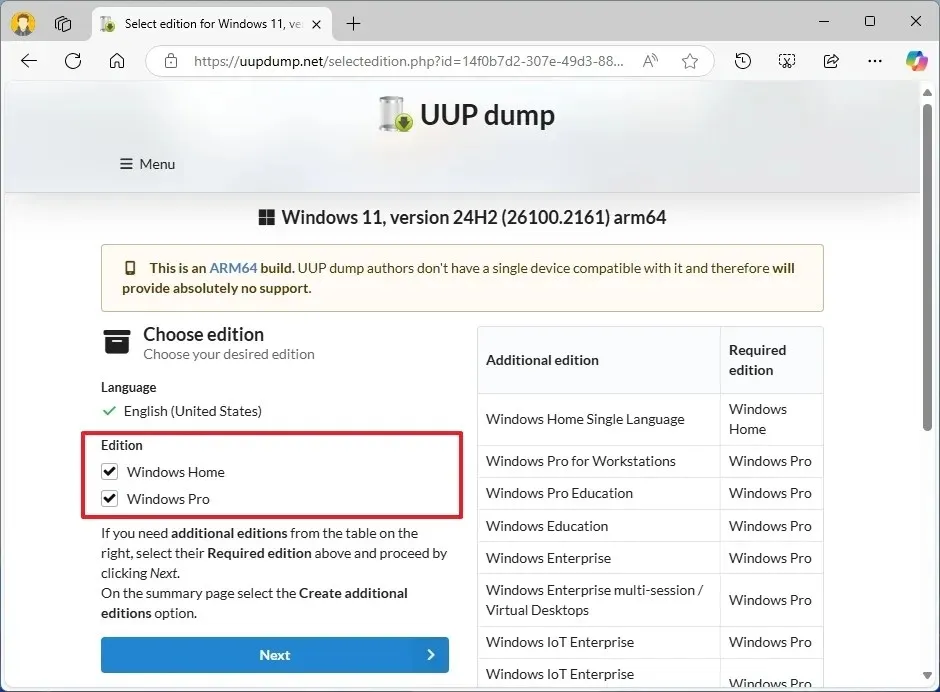
-
Haga clic nuevamente en el botón Siguiente .
-
Elija la opción “Descargar y convertir a ISO” .

-
Asegúrese de que la opción “Incluir actualizaciones (sólo convertidor de Windows)” esté marcada.
Nota rápida: al seleccionar esta opción, se agregarán las actualizaciones necesarias para crear la versión del archivo ISO de Windows 11 24H2 o cualquier versión que esté actual en ese momento. -
Presione el botón “Crear paquete de descarga” para guardar la herramienta relacionada en su dispositivo.
-
Acceda a la carpeta zip mediante el Explorador de archivos.
-
Haga clic en el botón Extraer todo .
-
Seleccione una ubicación para extraer los archivos.
-
Presione el botón Extraer .
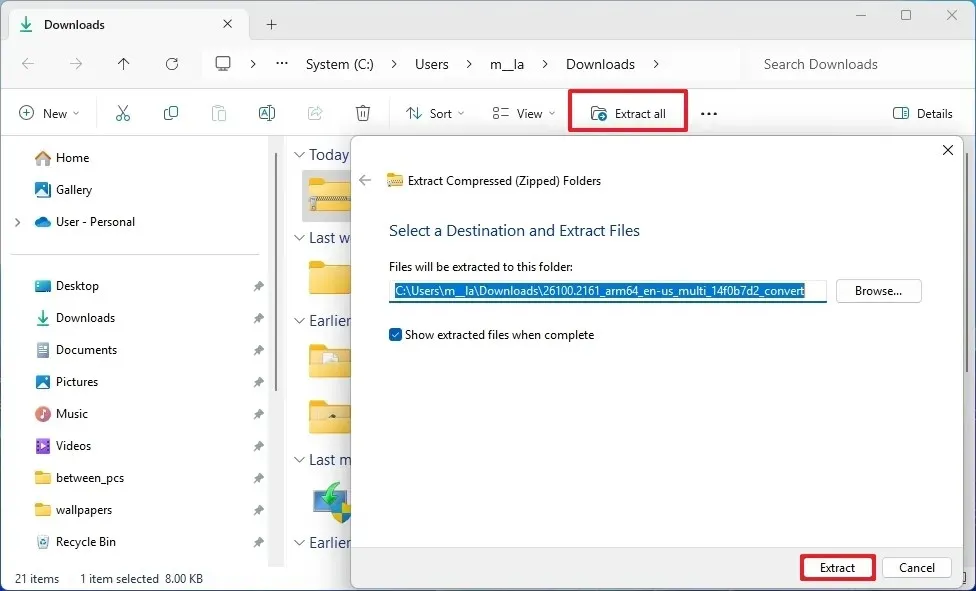
-
Haga clic con el botón derecho en el archivo por lotes uup_download_windows.cmd y seleccione Ejecutar como administrador .
Nota rápida: si recibe un mensaje mientras intenta ejecutar el script, seleccione la opción “Ejecutar de todos modos” .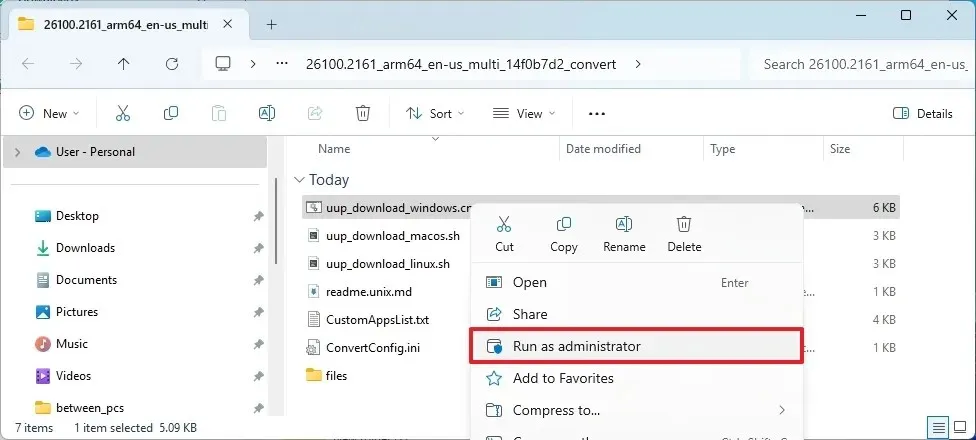
Después de completar estos pasos, el script descargará los archivos necesarios de los servidores de Microsoft y posteriormente creará el archivo ISO de Windows 11 adaptado a dispositivos ARM como Copilot+ PC o computadoras portátiles Surface que utilizan procesadores de la serie Qualcomm Snapdragon X.
Cómo crear una unidad USB de arranque para PC ARM
Para generar una unidad USB de arranque para Windows 11 arm64, siga estos pasos:
-
Haga clic en el enlace para descargar la versión más reciente que aparece en la sección “Descargar”.
-
Haga doble clic en el ejecutable para abrir la herramienta.
-
Haga clic en el botón Seleccionar .
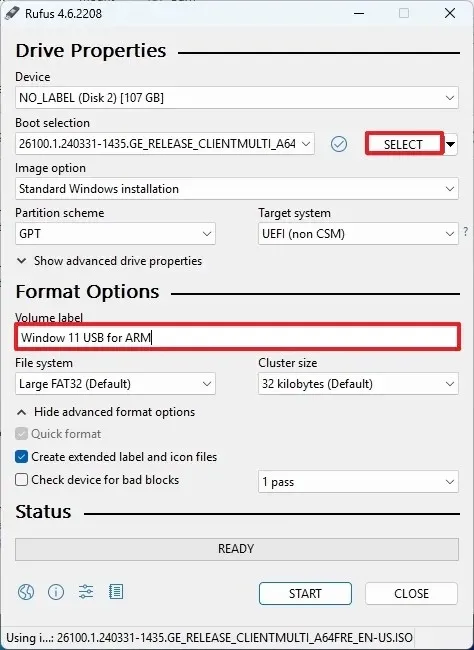
-
Localiza la carpeta donde está guardado el archivo ISO.
-
Seleccione el archivo ISO arm64 de Windows 11.
-
Haga clic en el botón Abrir .
-
Continúe con la configuración predeterminada para crear el medio de arranque.
-
(Opcional) Puede asignar un nombre descriptivo a su unidad USB, como «USB de Windows 11 para ARM».
-
Pulse el botón Inicio .
-
Haga clic en el botón Aceptar para omitir la configuración de personalización si es necesario.
-
Haga clic en Aceptar para confirmar el borrado de los datos de la unidad USB.
Una vez completados estos pasos, su unidad flash USB de arranque se puede usar para instalar Windows 11 en dispositivos basados en ARM a través de una instalación limpia o una actualización en el lugar.



Deja una respuesta