Descargue imágenes ISO 22H2 de Windows 10 (instalador sin conexión)
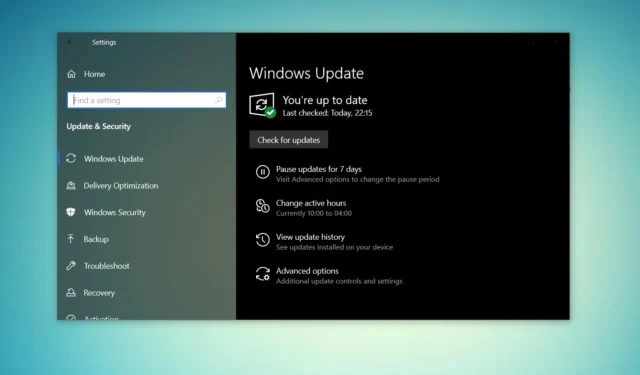
Para descargar archivos ISO de Windows 10, debe cambiar el agente de usuario en su navegador o usar la herramienta de creación de medios para crear su propio ISO. En este artículo, te explicaremos cómo descargarlo gratis para que puedas comenzar.
Microsoft actualiza periódicamente sus archivos de instalación de medios ISO de Windows 10 22H2 con parches de seguridad mensuales. La instalación de medios se actualizó recientemente con la última actualización de mayo de 2023 aplicada y está disponible en todas las ediciones, idiomas y dos formatos (64 bits y 32 bits).
La actualización de Windows 10 versión 22H2 se lanzó en noviembre de 2021 y se actualiza constantemente con correcciones de seguridad y no relacionadas con la seguridad. Microsoft actualizó la herramienta de creación de medios hace unos días con actualizaciones acumulativas de mayo de 2023 y anteriores. Esto significa que tendrá acceso a todas las nuevas mejoras, como la nueva experiencia de búsqueda de Windows.
Para descargar el archivo ISO para la actualización de noviembre de 2022 de Windows 10 (versión 22H2) del sitio web de Microsoft, tiene dos opciones: cambiar el agente de usuario de su navegador para acceder directamente a los archivos o probar la herramienta de creación de medios.
Descarga directa de archivos ISO de Windows 10 desde Microsoft
Para aquellos que necesitan la imagen ISO de inmediato, sigan la guía para obtener enlaces de descarga directa (válidos para todas las ediciones) para descargar la actualización de noviembre de 2022 de Windows 10:
- Windows 10 22H2 Inglés (todas las ediciones) 64 bits – 5,8 GB.
- Windows 10 22H2 Inglés (todas las ediciones) 32 bits – 3,9 GB.
Los enlaces generados desde los servidores de Microsoft caducan automáticamente después de 24 horas de su creación y se recomienda completar la descarga dentro de un día siguiendo los pasos resaltados a continuación.
En esta guía, destacaremos instrucciones paso a paso para descargar archivos ISO de Windows 10 y aplicar la actualización manualmente.
Cómo descargar un archivo ISO de Windows 10 legalmente e instalar Windows 10 desde él
Para obtener un archivo ISO de Windows 10 de Microsoft, siga estos pasos:
- Abra el navegador web predeterminado . En esta guía, utilizamos Chromium ( Chrome ).
- En Chromium (Chrome, Edge, etc.), haga clic en el menú de tres puntos (…).
- Haga clic en Más herramientas .
- Haga clic en Herramientas para desarrolladores .

- Esto abrirá la ventana del desarrollador en el lado derecho.
- Dirígete al centro de descargas de Microsoft con la ventana del desarrollador abierta.
- En la ventana del desarrollador , haga clic en el menú de tres puntos (…).
- En el panel Condiciones de red , busque el agente de usuario .
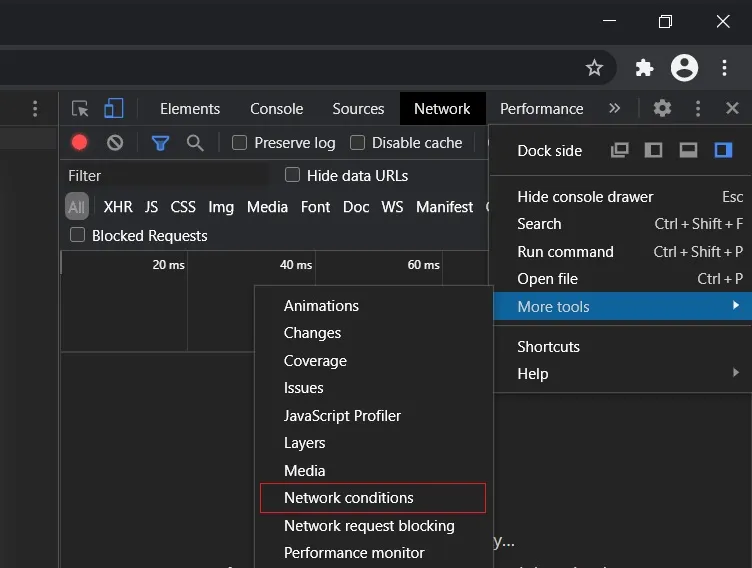
- Deshabilite la selección automática para el agente de usuario .
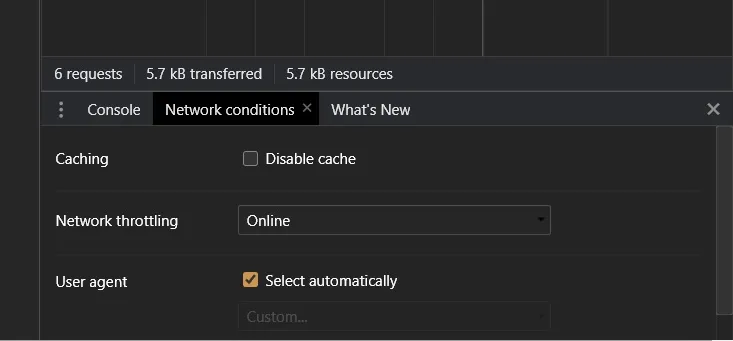
- Seleccione un navegador móvil haciendo clic en “ Personalizado …”.
- Por ejemplo, puedes seleccionar “ Chrome iPad ” o “ Chrome Android ”.
- Debe seleccionar un dispositivo móvil como su agente de usuario porque Microsoft ofrece los archivos multimedia solo cuando se accede al sitio web desde un dispositivo que no sea Windows 10.
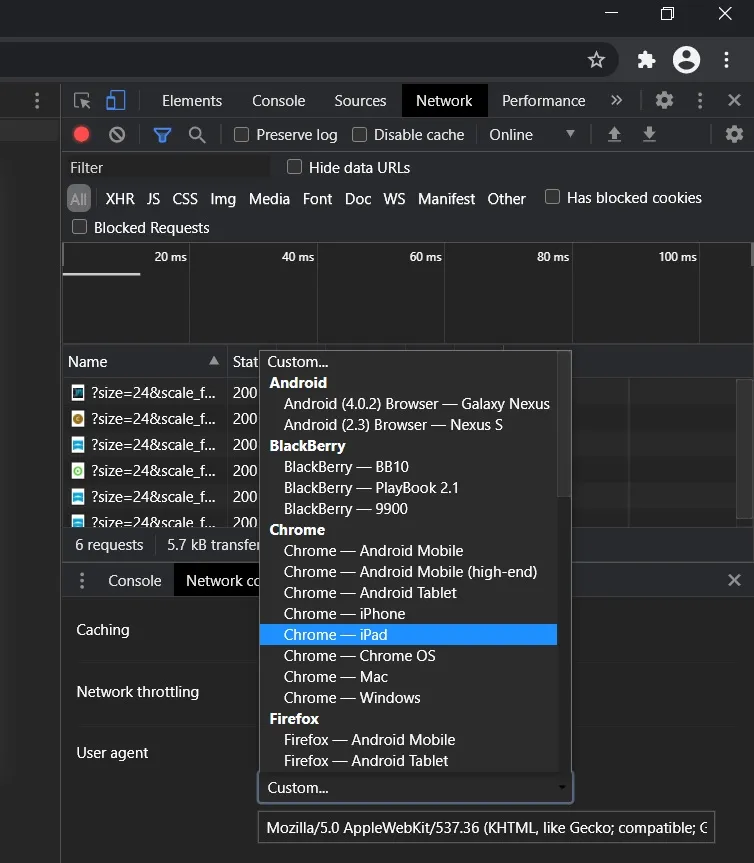
- Presione CTRL + F5 para abrir el centro de descargas en su nuevo agente de usuario . No cierres la ventana del desarrollador.
- Si sigue los pasos correctamente, verá la página » Descargar imagen de disco de Windows 10 (archivo ISO) «.
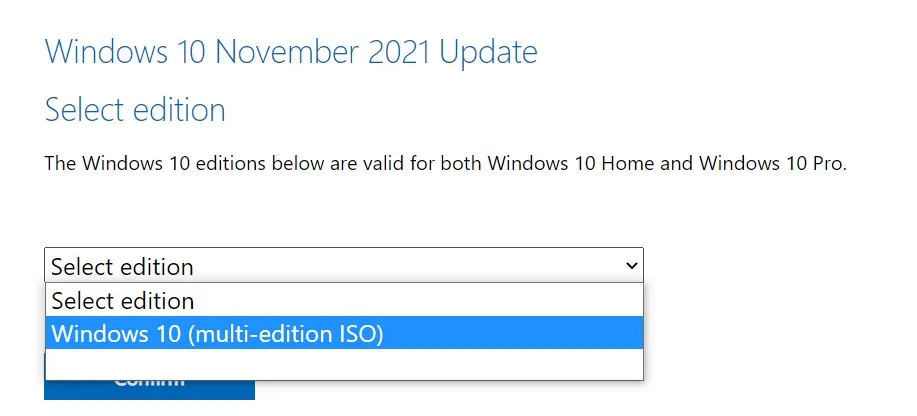
- En ‘ Seleccionar edición ‘, seleccione ‘ Actualización de noviembre de 2021 de Windows 10 ‘.
- Seleccione el idioma para su ISO .
- Seleccione 32 bits o 64 bits . Esto marca una gran diferencia, por lo que debes tener cuidado antes de descargar los archivos. Puede verificar la configuración desde Configuración > Sistema > Acerca de .
Debe seguir estos pasos porque el centro de descargas de Microsoft está diseñado para forzar la herramienta de creación de medios cuando se accede al sitio web en una PC con Windows 10.
Cuando sigues los pasos anteriores, haces que tu navegador web pretenda que estás usando otro sistema operativo. Como resultado, cuando actualice la página en el navegador después de cambiar el agente de usuario, el sitio de Microsoft le ofrecerá la ISO de Windows 10 en lugar de la herramienta de creación de medios.
Si sigue los pasos correctamente, se iniciará la descarga de las imágenes multimedia y podrá cerrar de forma segura la ventana del desarrollador.
Utilice la herramienta de creación de medios para crear una ISO
La herramienta de creación de medios de Windows 10 también es una excelente manera de reinstalar el sistema operativo y descargar los archivos necesarios de Microsoft.
Para descargar ISO usando la herramienta de creación de medios, siga estos pasos:
- En Windows 10, descargue la herramienta de creación de medios del sitio web de Microsoft (en la sección de medios de instalación de Windows 10). No es una descarga grande y no tardará mucho en finalizar.
- Una vez descargado, abra la herramienta de creación de medios para actualizar la instalación actual o crear una unidad flash de arranque .
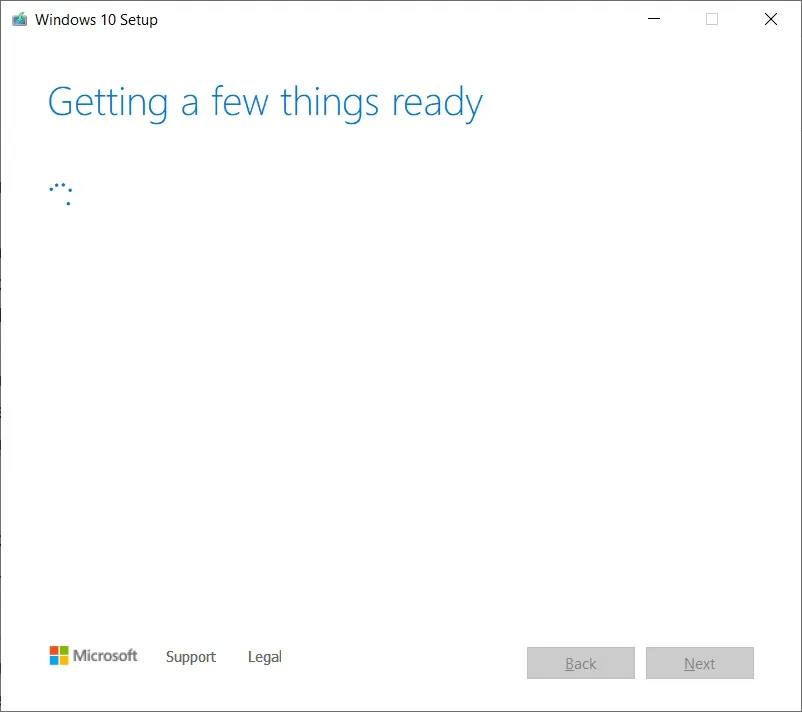
- Haga clic en Sí y espere unos minutos para preparar la PC.
- Lea el acuerdo de licencia y haga clic en el botón Aceptar .
- Verás la pantalla » Preparando algunas cosas » en tu PC cuando hayas terminado.
- En la siguiente pantalla, puede actualizar la PC directamente o crear medios de instalación (archivo ISO) para otra PC.
- Seleccione Crear medio de instalación y haga clic en el botón Siguiente .
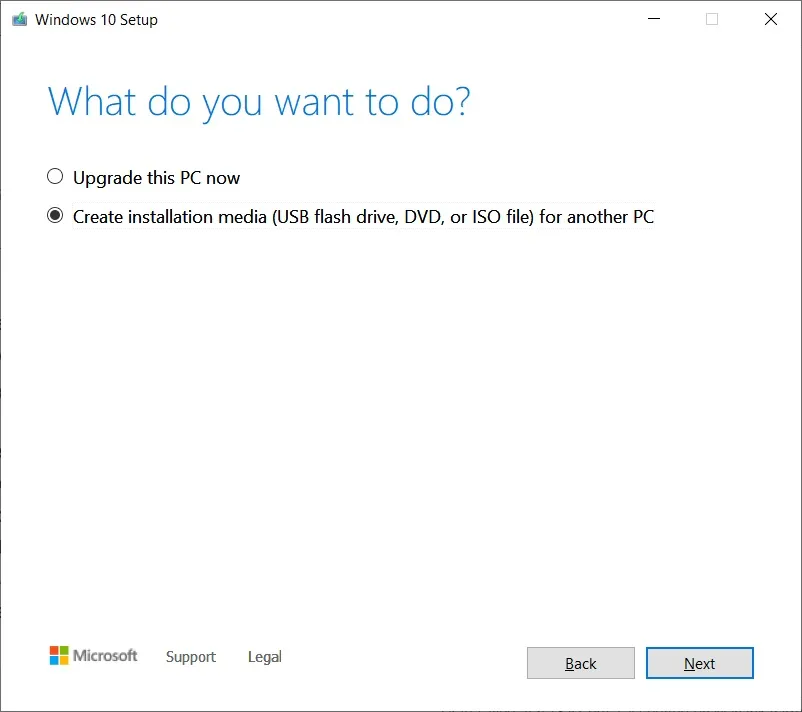
- Seleccione el idioma , la arquitectura y la edición de Windows para su imagen ISO.
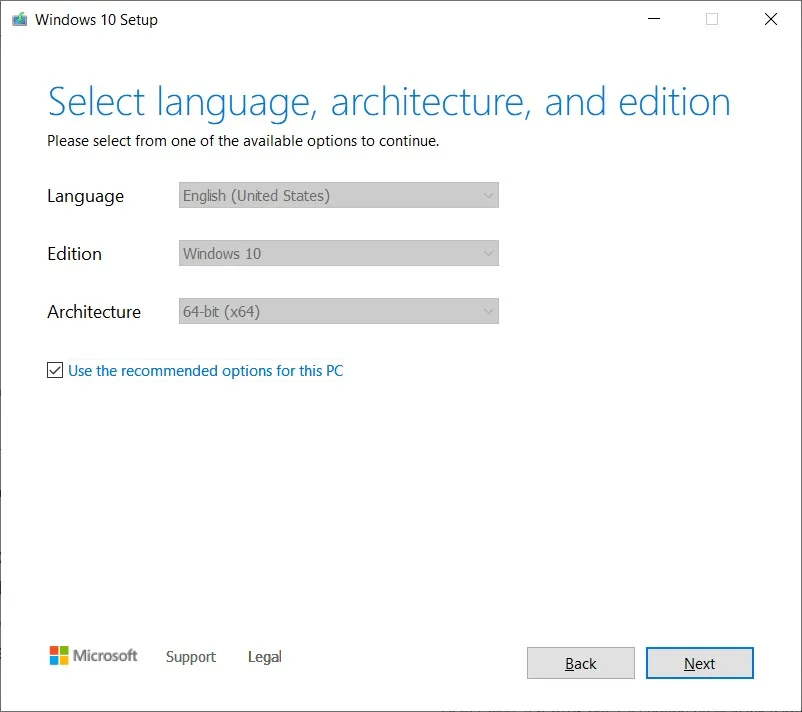
- En » Elegir qué medio usar «, seleccione la opción de archivo ISO y presione Siguiente . Si desea crear una unidad USB de arranque, seleccione la primera opción.

- Seleccione una ubicación para guardar su archivo ISO y haga clic en el botón Guardar .
- Una vez que se completa la descarga, puede cerrar la herramienta de creación de medios haciendo clic en el botón Finalizar.
Instalar o actualizar a Windows 10 con el archivo ISO
Los archivos ISO de Windows 10 22H2 se pueden utilizar de diversas formas. Si la herramienta de creación de medios y otros programas no funcionan, instale manualmente la última actualización del sistema operativo sin perder archivos ni aplicaciones.
Antes de iniciar el archivo multimedia, necesita saber cómo funciona.
Una imagen ISO contiene los archivos de instalación de Windows 10 con las últimas actualizaciones acumulativas y de funciones.
En Windows 10, existen muchas herramientas para abrir estos archivos multimedia. Sin embargo, siempre puedes usar el Explorador de archivos, que tiene una funcionalidad incorporada para montar ISO de forma nativa sin necesidad de software adicional de terceros.
Para actualizar su dispositivo a Windows 10 versión 22H2 usando archivos ISO, siga estos pasos:
- Abra el Explorador de archivos.
- Busque la carpeta Descargas donde se encuentra la imagen ISO.
- Haga doble clic en el archivo » Win10_22H2_v2_English_x64.iso » para montarlo.
- En la carpeta, haga doble clic en Setup.exe .
- Aceptar terminos y condiciones.
- Haga clic en Actualizar esta PC.
- La herramienta comenzará a buscar actualizaciones de calidad, como actualizaciones de controladores o acumulativas, y se descargará automáticamente.
- Seleccione la opción Conservar archivos, programas y aplicaciones personales. Se le darán opciones para conservar todo, pero no podrá conservar nada y realizar una instalación nueva.
- Cuando esté seguro de las selecciones, haga clic en «Instalar» o «Siguiente» y comenzará el proceso de instalación de Windows 10.
- Reiniciar.
El Setup.exe de Windows 10 y la herramienta de creación de medios son las dos formas más sencillas de completar la instalación de cualquier actualización de funciones. Las herramientas Windows Update y Update Assistant a veces pueden retrasarse en la implementación de versiones más nuevas, pero no se detiene cuando descarga la actualización manualmente.
El archivo ISO también es perfecto para una instalación limpia del sistema operativo o para crear una unidad flash USB para instalar Windows 10 en otra máquina.
Cómo crear una unidad USB de arranque para instalarla en una PC
La herramienta de creación de medios permite crear medios de instalación o una unidad USB de arranque para instalar Windows 10 en otra PC. Por ejemplo, puede actualizar su instalación de Windows o utilizar la herramienta de creación de medios para actualizar otras PC de su hogar u oficina.
Para crear una unidad USB de arranque para Windows 10, siga estos pasos:
- Abra el centro de descargas de Microsoft.
- En la página de descarga, busque » Crear medios de instalación de Windows 10 » y seleccione el botón Descargar herramienta ahora .
- Esto descargará y guardará un archivo llamado MediaCreationTool22H2.exe en la ubicación preferida.
- Toque dos veces MediaCreationTool22H2.exe y acepte los términos y condiciones, incluidos los acuerdos de licencia.
- En la herramienta, seleccione Crear medio de instalación (unidad flash USB, DVD o archivo ISO) para otra PC .
- Seleccione Siguiente .
- Seleccione Usar las opciones recomendadas para esta PC , pero puede seleccionar la otra opción si desea cambiar las opciones de instalación.
- Seleccione la opción Unidad flash USB y haga clic en Siguiente .
- Identifique y elija su unidad USB y seleccione Siguiente.
Puede conectar la unidad flash USB de arranque y dirigirse a UEFI o BIOS manteniendo presionado F12 durante el inicio del sistema y, finalmente, iniciar la ‘ Configuración de Windows ‘.
Grabar el ISO en un DVD
- Haga clic derecho en Win10_22H2_v2_English_x64.iso .
- Seleccione Grabar imagen de disco para iniciar Windows Disc Image Burner .
- Seleccione la unidad cuando se le solicite.
- Seleccione Grabar para iniciar el proceso y tendrá listo un DVD de arranque .
- Se puede utilizar un DVC de arranque para iniciar su PC, y el proceso es el mismo que iniciar desde una unidad flash USB.
¿Cuál es el tamaño de la actualización de la versión 22H2?
En nuestras pruebas, observamos que el tamaño de la ISO de Windows 10 22H2 es de 5,8 GB, lo que significa que no debe descargarse con una conexión de datos medida/limitada. Si tiene un ancho de banda limitado, asegúrese de tener al menos seis gigabytes de datos.
También vale la pena señalar que los enlaces caducan después de 24 horas y la descarga no se reanudará.
Como siempre, puede evitar la molestia de los archivos multimedia y descargar/instalar Windows 10 22H2 usando la Configuración de actualización de Windows o el Asistente de actualización.



Deja una respuesta