Descargue e instale Original Office Professional 2021 gratis
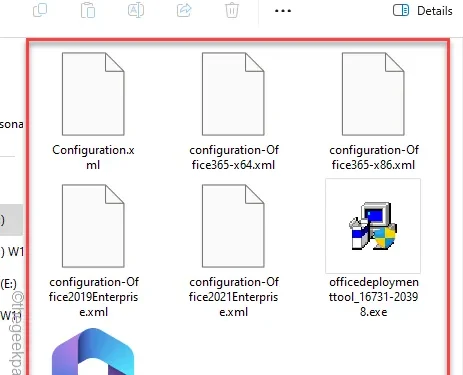
Las aplicaciones de Microsoft Office no son gratuitas. Pero hay un buen truco que puedes utilizar para conseguir Microsoft Office Professional 2021 premium sin gastar nada. Es posible que ya sepa que debe comprar un plan de suscripción en la tienda oficial de Microsoft 365 para usar las aplicaciones premium de Office en su máquina. Hemos creado esta guía paso a paso para descargar e instalar Office Professional 2021 en su computadora.
Cómo instalar Office Professional 2021 original en tu computadora gratis
Usaremos la herramienta de personalización de Office y la herramienta Office Deplyoment para obtener la última versión de las aplicaciones de Office de forma gratuita.
ETAPA 1: utilice la herramienta de personalización de Office
La herramienta de personalización de Office es una utilidad del Centro de administración de aplicaciones de Microsoft 365.
Paso 1: Abra un navegador y acceda a la página de la herramienta de personalización de Office.
Paso 2: En el mensaje “¿Qué arquitectura desea implementar?”, establezca eso a “64 bits“.
Paso 3: Justo debajo de esa opción está “¿Qué productos y aplicaciones desea implementar?“. Toque el botón desplegable y elija “Licencia por volumen de Office LTSC Professional Plus 2021” en el menú desplegable.
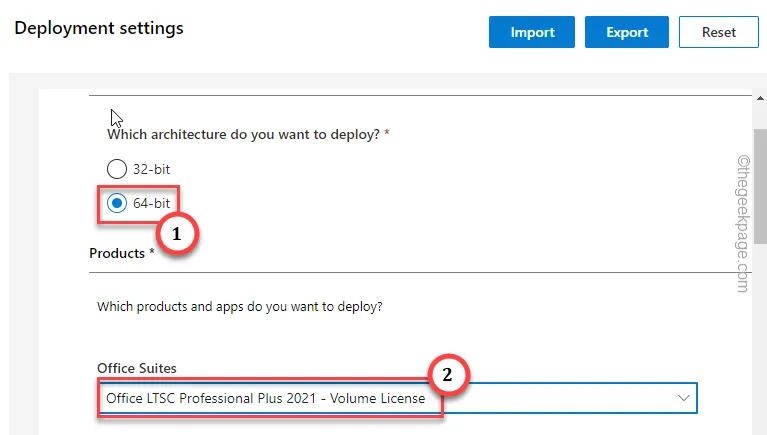
Paso 4 – Si bajas lo suficiente, deberías llegar a la sección Aplicaciones.
Paso 5: Habilite o deshabilite las aplicaciones de Office allí, según las aplicaciones que necesites.
[Instale solo las aplicaciones que necesitará.]
Paso 6: Toca el botón “Siguiente” allí.

Paso 7 – Ahora, expanda la sección “Idioma” y elija el idioma de Office que prefiera. .
Paso 8 – Si desea idiomas adicionales para la herramienta de revisión, también puede alternarlos desde aquí o descargarlos más adelante. Toca “Siguiente“.
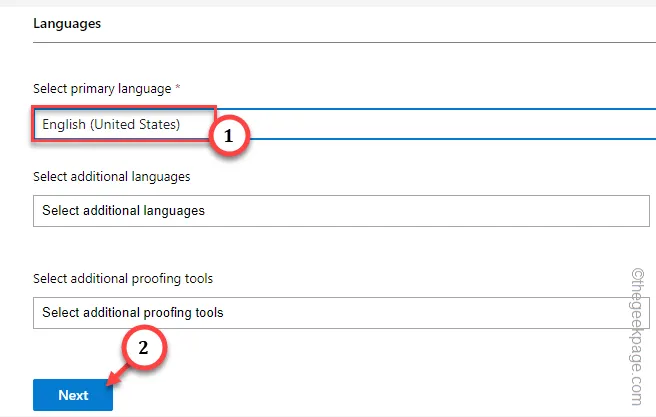
Paso 9 – En la parte de Instalación, no hagas nada más que desplazarte hacia abajo y tocar “Siguiente“.
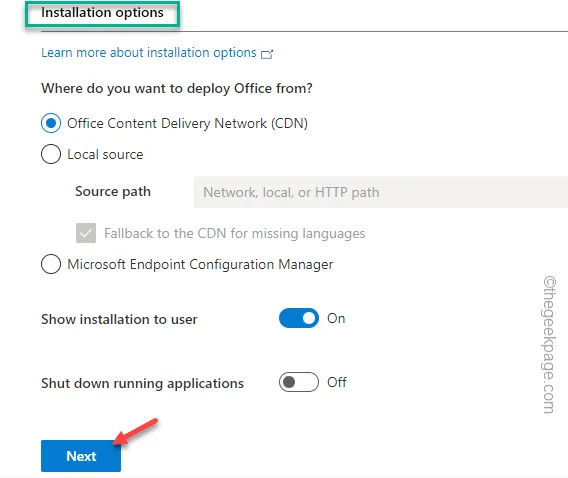
Paso 10 – Esto debería llevarlo a la zona de Actualización y mejora. Desactive “Desinstalar cualquier versión MSI de Office, incluidos Visio y Project” en “Desactivado< ai=5>“.
Paso 11: Presione el botón “Siguiente”.
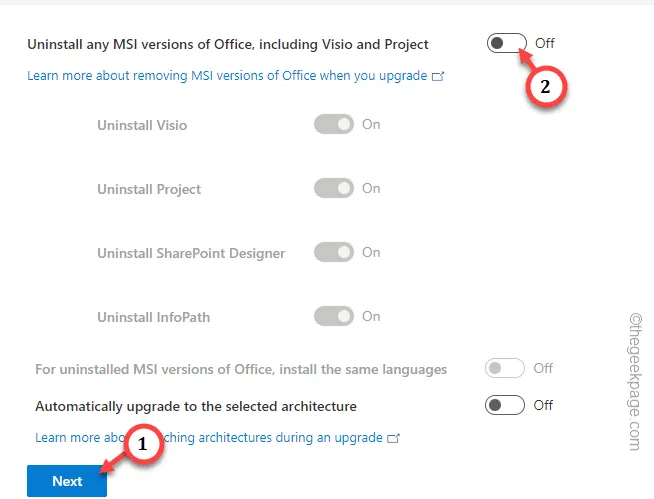
Paso 12: Omita Licencia y activación y Pestaña General haciendo clic en el botón “Siguiente” en ambos casos.
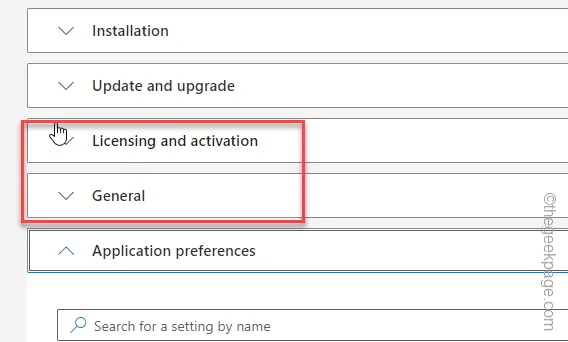
Paso 13: Finalmente, desplácese hacia abajo y toque “Finalizar” para terminar de configurar Office. paquete.
Paso 14 – Toque “Exportar” en la esquina superior derecha para exportar el archivo de configuración. .

Paso 15 – Ahora, debe seleccionar la versión del archivo de configuración que se utilizará en el proceso. Seleccione «Formatos XML de Open Office» y toque «Aceptar«.
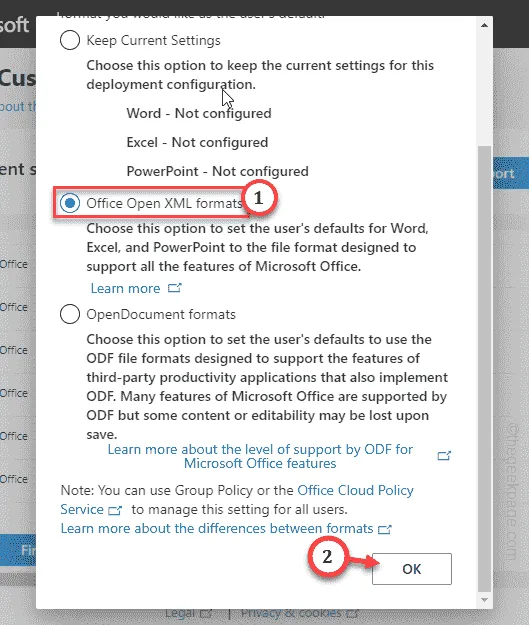
Paso 16 – Finalmente, marque la opción “I acepte los términos del acuerdo de licencia”, antes de tocar el botón “Exportar”.
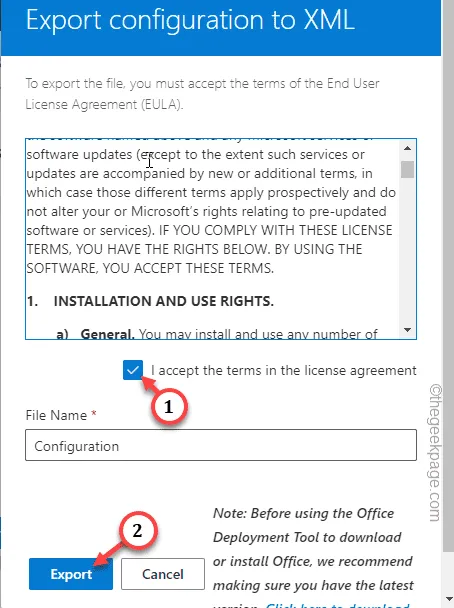
De esta manera, puede exportar el archivo de configuración a su computadora.
Recuerde la ubicación de descarga de este archivo de “Configuración”.
ETAPA 2: utilice la herramienta de implementación de Office
Ahora debe tener la herramienta de implementación de Office en su computadora.
Paso 1: Abra el Explorador de archivos usando las teclas de método abreviado Win+E juntas.
Paso 2 – Toque “Esta PC” y vaya a “< a i=4>Disco local (C:)“.
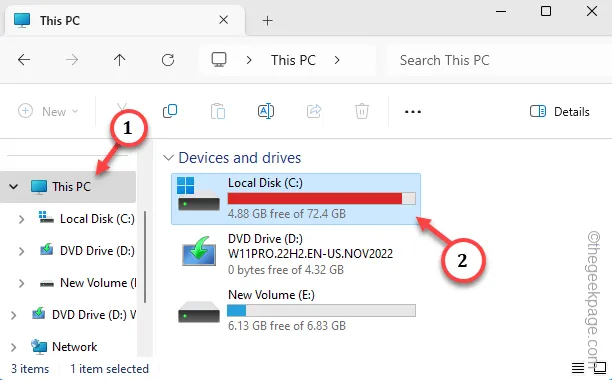
Paso 3: Cree una nueva carpeta presionando Ctrl+Shift+N. Si aparece una ventana emergente para confirmar la acción, toque “Continuar“.
Paso 4 – Asigne a esta carpeta el nombre “Office 2021“.
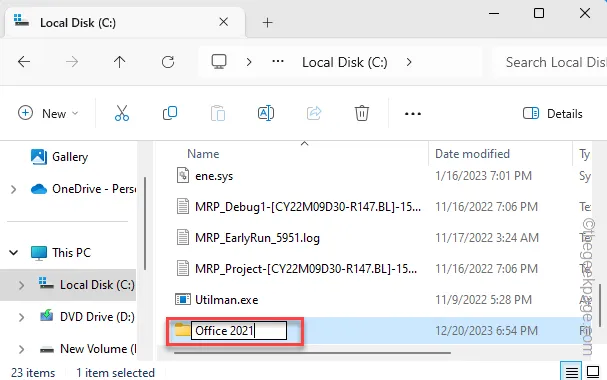
Paso 5: Toque este enlace para descargar la Herramienta de implementación de Office.
Paso 6 – Ahora, copia ambos Office Herramienta de implementación y el archivo de configuración en la carpeta “Office 2021” que creó hace dos pasos. un>
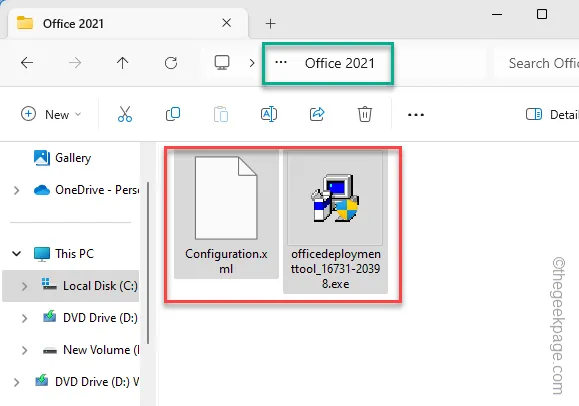
Paso 7: Una vez que haya movido ambos archivos, haga clic derecho en la herramienta de implementación de Office y luego haga clic en “Ejecutar como administrador“.
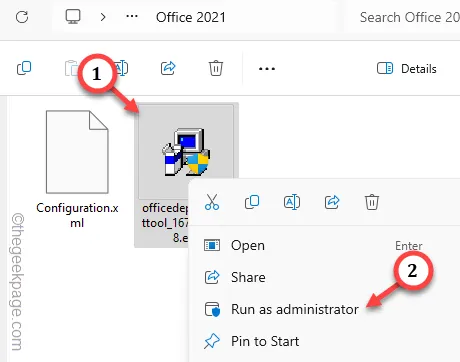
Paso 8 – Pase por la página del acuerdo.
Paso 9 – Finalmente, cuando llegue a la fase de instalación, expanda y seleccione “Office 2021 ” y toque “Aceptar“.
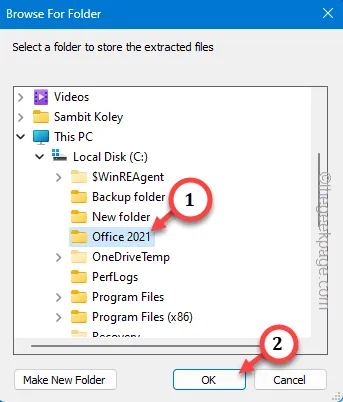
De esta manera, la herramienta de implementación de Office extraerá todos los archivos dentro de la carpeta.
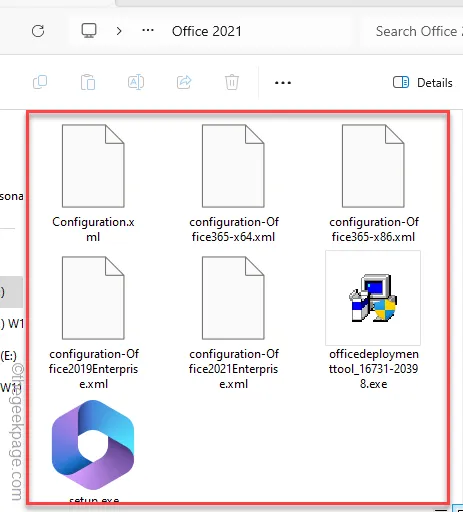
Ahora continúa con el paso final.
Etapa 3: instalar la configuración de Office
Lo único que queda pendiente es instalar el setup de Office usando el archivo de configuración, desde la terminal.
Paso 1: Entonces, comience escribiendo “cmd” en el cuadro de búsqueda.
Paso 2: Simplemente toque con el botón derecho el “símbolo del sistema” y haga clic en “” opción para acceder al terminal como administrador.Ejecutar como administrador
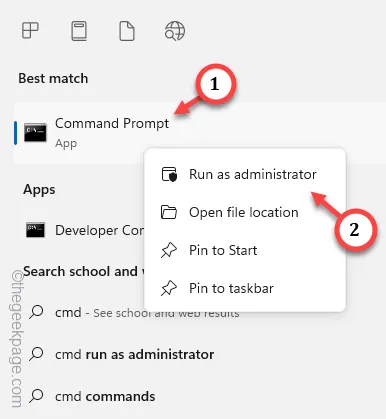
Paso 3 – Simplemente pegue estos dos comandos uno tras otro para ejecutar el archivo de instalación de Office , ubicado en esa carpeta exacta.
cd c:\Office 2021
configurar /configurar configuración.xml

Podrás seguir el progreso de la instalación de Office directamente desde la pantalla.
Finalmente, notarás que ha aparecido este mensaje.
You're all set! Office is installed now.
Esto significa que la instalación fue exitosa y ahora puede usar las aplicaciones de Office.
Puede utilizar las suscripciones de Microsoft Office 365 o puede optar por comprar una clave de licencia de por vida para activar el producto en su sistema.



Deja una respuesta