Docker Desktop: error WSL inesperado en Windows 11
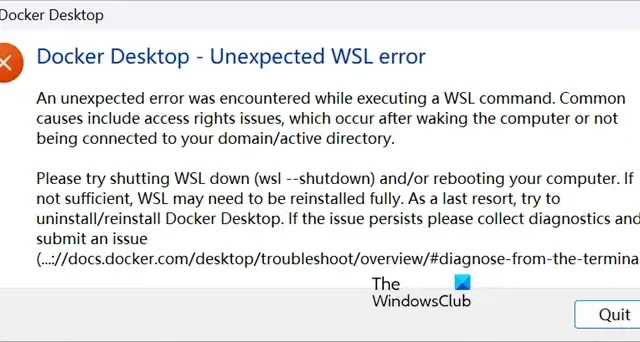
Los usuarios de Docker Desktop no pueden ejecutar el comando WSL. Algunas de las víctimas acababan de instalar Docker Desktop, mientras que otras encontraron este problema después de actualizar la aplicación. El siguiente es el mensaje de error exacto que ven los usuarios.
Docker Desktop: error WSL inesperado
Se encontró un error inesperado al ejecutar un comando WSL. Las causas comunes incluyen problemas de derechos de acceso, que ocurren después de activar la computadora o no estar conectado a su dominio/directorio activo.
Intente apagar WSL (wsl – apagar) y/o reiniciar su computadora. Si no es suficiente, es posible que sea necesario reinstalar WSL por completo. Como último recurso, intente desinstalar/reinstalar Docker Desktop. Si el problema persiste, recopile diagnósticos y envíe un problema (…: //docs.docker.com/desktop/troubleshoot/overview/#diagnose-from-the-terminal).
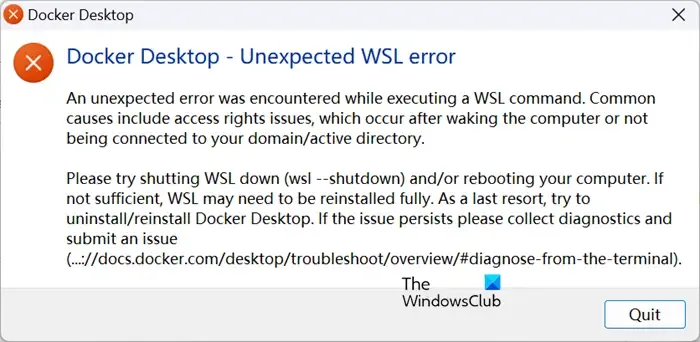
Reparar Docker Desktop: error WSL inesperado en Windows 11
Si recibe un error de WSL inesperado en Docker Desktop, primero que nada, haga lo sugerido en el mensaje de error, es decir, cierre WSL usando wsl –shutdown a>
- Instalar o actualizar WSL
- Usar consola heredada
- Asegúrese de que Hyper-V, la plataforma de máquina virtual y la plataforma de hipervisor de Windows estén habilitados
- Restablecer Winsock
- Reparar o restablecer el subsistema de Windows Linux
- Desinstale y vuelva a instalar WSL y/o Docker Desktop
Hablemos de ellos en detalle.
1]Instalar o actualizar WSL
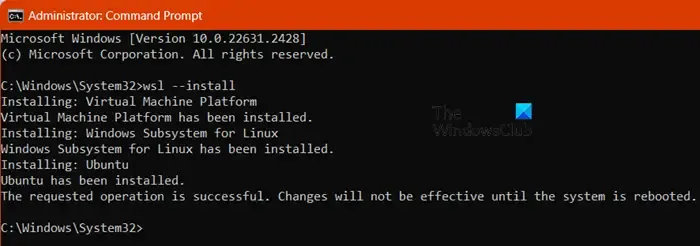
Para ejecutar el comando WSL, debe instalar WSL voluntariamente. La mayoría de los usuarios son conscientes de esta situación y han instalado WSL, pero tal vez el suyo se haya desinstalado por algún motivo. No hay nada de malo en instalarlo nuevamente e intentaremos hacer lo mismo. Para hacer lo mismo, abra Símbolo del sistema como administrador y luego ejecute el comando que se menciona a continuación.
wsl --install
Deje que el comando se ejecute e instale WSL por usted. Una vez que WSL esté instalado, verifique si el problema está resuelto. En caso de que WSL ya esté instalado, debe ejecutar el siguiente comando para actualizar WSL.
wsl --update
Después de la actualización, verifique si el problema está resuelto.
2]Usar consola heredada
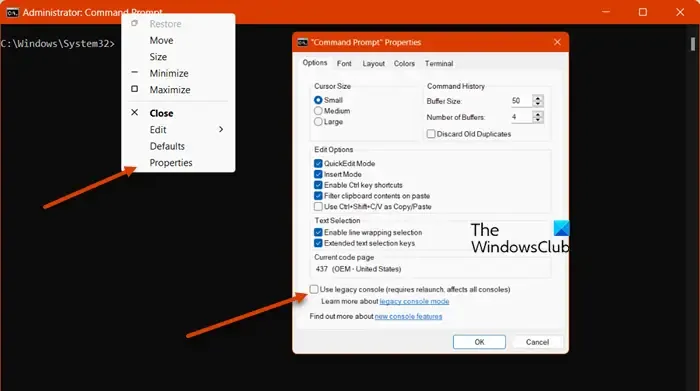
El modo Consola heredada es una herramienta de compatibilidad destinada a ayudar a los usuarios de herramientas de línea de comandos más antiguas. Si no puede acceder a WSL desde su consola de símbolo del sistema actual, cambie a la consola heredada. Para hacer lo mismo, siga los pasos que se mencionan a continuación.
- Abra el símbolo del sistema.
- Haga clic derecho en el encabezado y seleccione Propiedades.
- Marque Usar consola heredada (requiere reinicio, afecta a todas las consolas) y haga clic en Aceptar.
Esto hará el trabajo por usted.
3]Asegúrese de que Hyper-V, la plataforma de máquina virtual y la plataforma de hipervisor de Windows estén habilitados
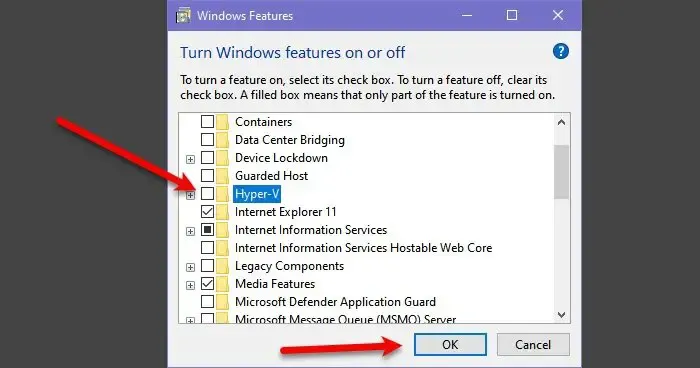
Debe asegurarse de que las funciones Hyper-v, Plataforma de máquina virtual y Plataforma de hipervisor de Windows estén habilitadas. Estas son algunas de las características responsables de ejecutar WSL o cualquier entorno virtual. Para hacer lo mismo, siga los pasos que se mencionan a continuación.
- Abra el Panel de control.
- Vaya a Programas > Programas y características.
- Ahora, haga clic en Activar o desactivar las funciones de Windows.
- Asegúrese de que las funciones Hyper-v, Plataforma de máquina virtual y Plataforma de hipervisor de Windows estén habilitadas.
Con suerte, esto hará el trabajo por usted.
4]Restablecer Winsock
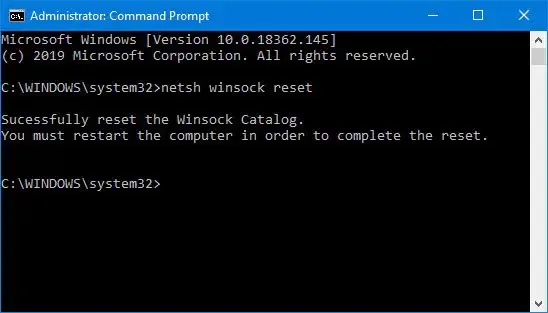
Winsock es una API de Windows Socket que se comunica entre el software y los servicios de red. Si hay algún fallo en Winsock que está causando el problema, deberá restablecerlo para resolverlo. Para hacer lo mismo, abra Símbolo del sistema como administrador y ejecute el comando que se indica a continuación.
netsh winsock reset
Ahora, reinicie su computadora y verifique si el problema está resuelto.
5]Reparar o restablecer el subsistema de Windows Linux
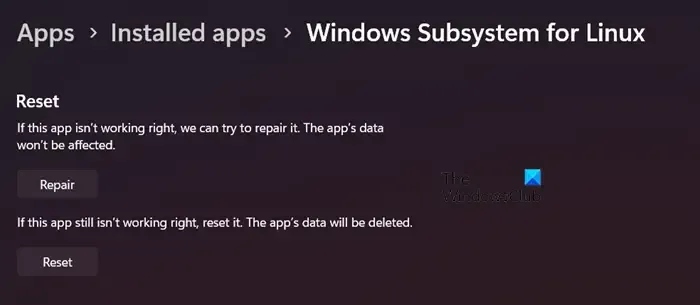
También puede enfrentar este problema si la instalación de WSL está dañada o mal configurada. Primero repararemos WSL y si eso no sirve de nada, lo restableceremos. Para hacer lo mismo, siga los pasos que se mencionan a continuación.
- Configuración abierta.
- Vaya a Aplicaciones > Aplicaciones instaladas o Aplicaciones y amp; características.
- Busque “Subsistema de Windows para Linux”.
- Windows 11: Haga clic en los tres puntos y seleccione Opciones avanzadas.
- Windows 10: Seleccione la aplicación y haga clic en Opciones avanzadas.
- Ahora, haga clic en Reparar.
Si el problema persiste, haga clic en Restablecer. Esto hará el trabajo por usted.
6]Desinstale y reinstale WSL y/o Docker Desktop
Si nada funcionó, su último recurso es desinstalar WSL e instalar una copia nueva
¡Eso es todo!
¿Cómo soluciono un error WSL inesperado en Docker Desktop?
Si recibe un error de WSL en Docker Desktop, primero que nada, apáguelo y luego reinícielo. En caso de que eso no funcione, comience a ejecutar desde las primeras soluciones y luego avance hacia abajo.
¿Se requiere WSL para Docker Desktop?
Sí, necesita WSL para ejecutar Docker Desktop en una computadora con Windows. Se recomienda instalar WSL 2, ya que es la última versión y otorga capacidades mejoradas para compartir el sistema de archivos.



Deja una respuesta