Docker Desktop comenzando para siempre en Windows 11
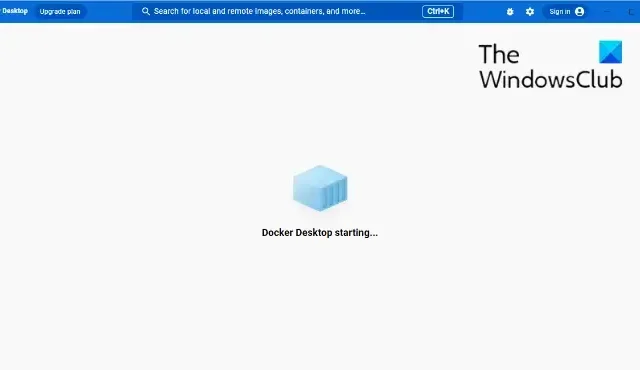
Docker es una plataforma que permite a los usuarios crear, compartir y ejecutar aplicaciones modernas. Esta herramienta puede empaquetar software en unidades estandarizadas llamadas Contenedores. Estos contenedores tienen todo lo necesario para ejecutar bibliotecas, herramientas, código y tiempo de ejecución. Pero los usuarios se han quejado recientemente de que Docker Desktop se inicia para siempre en Windows 11. Afortunadamente, puede seguir estas sencillas sugerencias para solucionarlo.
Docker Desktop comenzando para siempre en Windows 11
Si Docker Desktop se inicia para siempre en Windows 11, verifique si hay actualizaciones disponibles para la aplicación e instálelas. Además, reinicie su dispositivo y vea. Si eso no ayuda, siga estas sugerencias:
- Comprobar los requisitos del sistema
- Reiniciar el servicio Docker
- Ejecute Docker como administrador
- Cambiar a contenedores de Windows
- Anular el registro de Docker Desktop
- Actualizar la versión del kernel de WSL
- Vuelva a habilitar la función WSL
- Reinstalar ventana acoplable
Ahora veamos estos en detalle.
1] Comprobar los requisitos del sistema
Antes de comenzar con diferentes métodos de solución de problemas, verifique si su dispositivo cumple con las especificaciones mínimas para ejecutar Docker. Los requisitos mínimos para ejecutar docker son:
Usando el back-end de WSL 2
- Windows 11 de 64 bits: Home o Pro versión 21H2 o superior, o Enterprise o Education versión 21H2 o superior.
- Windows 10 de 64 bits: Home o Pro 21H1 (compilación 19043) o superior, o Enterprise o Education 20H2 (compilación 19042) o superior.
- Habilite la función WSL 2 en Windows.
- Se requieren los siguientes requisitos previos de hardware para ejecutar correctamente WSL 2 en Windows 10 o Windows 11:
- Procesador de 64 bits con traducción de direcciones de segundo nivel (SLAT)
- RAM del sistema de 4GB
- El soporte de virtualización de hardware a nivel de BIOS debe estar habilitado en la configuración del BIOS. Para obtener más información, consulte Virtualización.
- Descargue e instale el paquete de actualización del kernel de Linux.
2] Reiniciar el servicio Docker
El servicio Docker se ejecuta en un host Docker y administra la creación, ejecución y eliminación de contenedores. También ofrece API que otro software puede usar para administrar contenedores Docker mediante programación. Reiniciar el servicio puede ayudar a corregir los errores de inicio de Docker. Así es cómo:
- Presione la tecla de Windows , escriba Servicios y haga clic en abrir .
- Busque el servicio Docker .
- Haga clic derecho en el servicio y seleccione Reiniciar .
3] Ejecutar Docker como administrador
Ejecutar la aplicación como administrador garantiza que no se bloquee debido a la falta de permisos. Para hacerlo, haga clic derecho en el archivo de acceso directo Docker Desktop.exe de su dispositivo y haga clic en Ejecutar este programa como administrador.
4] Cambiar a contenedores de Windows
Es posible que Docker no verifique el sistema operativo durante la instalación. Si ese es el caso, buscará automáticamente contenedores de Linux. Cambie a contenedores de Windows y vea si el mensaje de error de inicio del motor Docker se soluciona. Así es como puedes hacerlo:
- Expanda el icono de la bandeja del sistema desde la esquina inferior derecha de la barra de tareas.
- Haga clic con el botón derecho en el icono del escritorio de Docker .
- Haga clic en Cambiar a contenedores de Windows .
- Aparecerá un cuadro de diálogo de confirmación que le preguntará si desea continuar, haga clic en Cambiar .
- Cierre Docker y luego reinícielo.
5] Anular el registro de Docker Desktop
El siguiente método requiere que anule el registro de Docker Desktop. Cancelar el registro de la aplicación eliminará la conexión entre la aplicación y su PC. Así es cómo:
- Abra Windows PowerShell como administrador.
- Escriba los siguientes comandos uno por uno y presione Entrar .
wsl --unregister docker-desktop
wsl --unregister docker-desktop-data - Reinicie su dispositivo una vez hecho.
6] Actualizar la versión del núcleo WSL
La aplicación Docker puede tardar una eternidad en iniciarse si la usa a través del backend WSL 2 y no está actualizada a su última versión. Descargue e instale la última versión de WSL Kernel para ver si se solucionó el error.
7] Vuelva a habilitar la función WSL
El subsistema de Windows para Linux o WSL permite ejecutar el entorno Linux directamente en dispositivos Windows. Volver a habilitar esta función deshabilitará y volverá a habilitar y solucionará los problemas de inicio de Docker. Así es cómo:
- Presione la tecla de Windows + R para abrir el cuadro de diálogo Ejecutar .
- Escriba caracteristicas opcionales y presione Entrar .
- Ahora se abrirá el cuadro de diálogo Características de Windows; aquí, desmarque la opción Subsistema de Windows para Linux .
- Haga clic en Aceptar para guardar los cambios y cerrar el cuadro de diálogo Características de Windows.
- Siga los pasos anteriores nuevamente y habilite la opción Subsistema de Windows para Linux .
8] Reinstalar ventana acoplable
Si ninguno de estos métodos puede ayudarlo, reinstale la aplicación Docker. Se sabe que esto ayuda a la mayoría de los usuarios a corregir este error.
Esperamos que esta publicación te ayude.
¿Cuánto tarda Docker en iniciarse?
Por lo general, la aplicación Docker se inicia en diez segundos. Sin embargo, esta línea de tiempo puede aumentar según varios factores, como el rendimiento de su dispositivo y su aplicación en ejecución.



Deja una respuesta