Haga estas 7 cosas antes de vender o regalar su Mac

¿Has decidido que es hora de separarte de tu Mac de confianza? Ya sea que lo vendas, lo cambies o lo regales, estas son algunas cosas que debes hacer antes de decirle adiós a tu Mac.
Cancelar o transferir Apple Care
Si ha optado por la cobertura AppleCare+ para su Mac, es importante decidir si cancelarla o transferirla antes de deshacerse de su dispositivo.
Cancelar tu plan mensual AppleCare+ es sencillo. En la aplicación App Store , haga clic en su nombre de usuario en la esquina inferior izquierda, seleccione Configuración de la cuenta , luego desplácese hacia abajo y seleccione Administrar junto a Suscripciones . Esto abrirá una nueva ventana, donde podrá cancelar su plan AppleCare+ actual. Este paso es particularmente crucial si ha optado por la opción de pago mensual para evitar cargos continuos.

Alternativamente, si pagó su plan AppleCare+ en su totalidad, considere transferirlo al siguiente propietario. Esto no sólo agrega valor de reventa a su Mac, sino que también garantiza una cobertura continua para el nuevo usuario.
Para transferir el plan, averigüe con anticipación los detalles necesarios, como el número de contrato del plan y el número de serie del dispositivo, y comuníquese con el Soporte técnico de Apple para iniciar el proceso de transferencia. Si bien puede requerir algo de esfuerzo, transferir AppleCare+ puede ser beneficioso tanto para usted como para el futuro propietario de su Mac.
Haga una copia de seguridad y/o transfiera sus archivos
Probablemente haya recopilado muchos archivos e información personal a lo largo de los años de uso de su Mac. El siguiente paso para prepararse para vender su Mac es hacer una copia de seguridad de sus datos. Hay varias formas de hacer esto y necesitarás un disco duro externo para comenzar.
- Utilice Time Machine : puede utilizar la herramienta Time Machine incorporada para realizar una copia de seguridad de todo en un disco duro externo o SSD. Este método crea una instantánea de las aplicaciones, archivos y configuraciones de su computadora, lo que garantiza una transferencia rápida y sencilla a su nueva Mac.
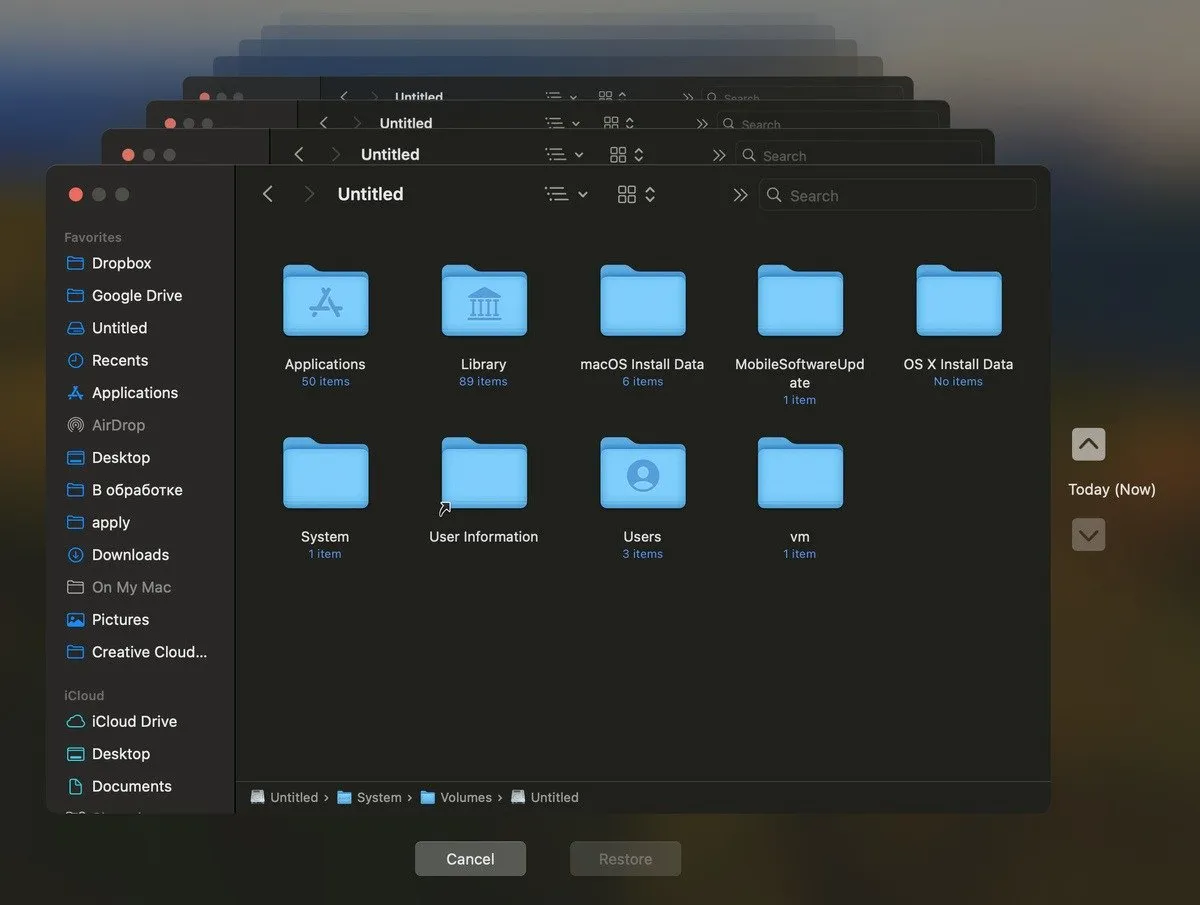
- Transfiera sus archivos manualmente : otra forma es navegar manualmente por todas las carpetas importantes, como Documentos, Escritorio y Descargas, y seleccionar manualmente los archivos que desea conservar. Luego transfiera los archivos a otro dispositivo mediante AirDrop o a una solución de almacenamiento externo, como una memoria USB, SSD, iPhone/iPad o teléfono Android.
- Utilice el Asistente de Migración : utilice el Asistente de Migración para transferir archivos desde su antiguo Mac al nuevo.
Borrar todo el contenido y la configuración
Si posee una Mac con Apple Silicon o un procesador Intel con el chip de seguridad T2, con macOS Monterey o posterior, todo el proceso de borrar todos los archivos y configuraciones es muy simple. Puedes hacerlo desde un menú dedicado.
Para borrar todo el contenido de su Mac y restablecerlo a la configuración de fábrica, siga los pasos a continuación.
En tu Mac con macOS Ventura o posterior, ve al menú Apple y abre Configuración del sistema . Sigue el camino General -> Transferir o Restablecer . Haga clic en Borrar todo el contenido y la configuración .
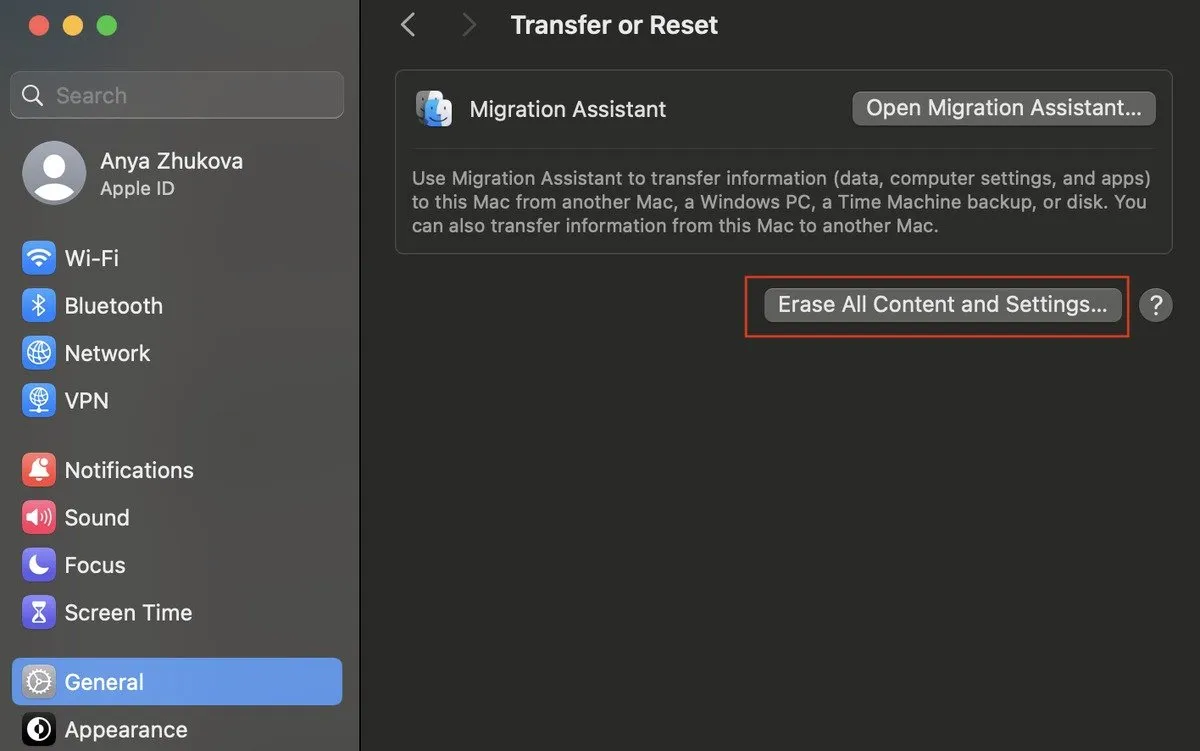
Ingrese la contraseña de administrador de su Mac y seleccione Desbloquear para abrir el Asistente de borrado . Siga los pasos que aparecen en pantalla para borrar y restablecer su computadora.
Si su Mac ejecuta macOS Monterey, haga clic en el ícono de Apple y elija Preferencias del Sistema -> Borrar todo el contenido y la configuración .
Esto asegurará que su Mac esté limpia y lista para el próximo usuario.
Cerrar sesión en iTunes, iCloud e iMessage
Si no puede encontrar la función Borrar todo el contenido y la configuración, significa que no está disponible en su Mac y debe realizar los siguientes pasos para borrar sus datos.
Cerrar sesión en iTunes : si estás usando macOS Catalina o posterior, puedes omitir este paso. Desde la barra de menú de iTunes, seleccione Cuenta -> Autorizaciones -> Desautorizar esta computadora . Ingrese su ID de Apple y contraseña, luego haga clic en Desautorizar .
Cerrar sesión en iCloud : para macOS Ventura o posterior: sigue la ruta Menú Apple -> Configuración del sistema . Haga clic en su nombre (ID de Apple) en la barra lateral de la izquierda, desplácese hacia abajo y haga clic en Cerrar sesión .
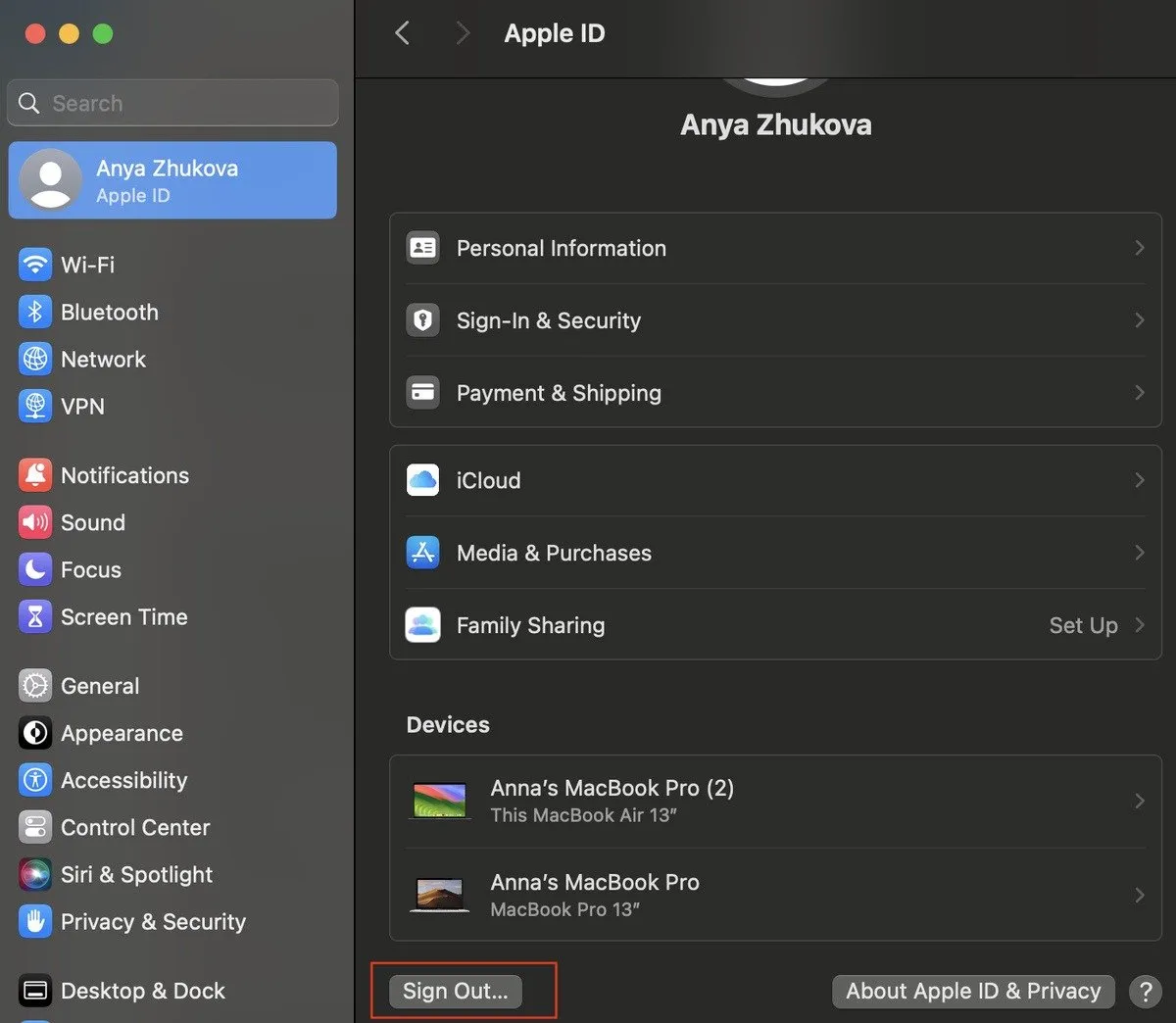
Para macOS Monterey, macOS Big Sur y macOS Catalina: siga la ruta Menú Apple -> Preferencias del Sistema . Haga clic en su ID de Apple, seleccione Descripción general en la barra lateral y luego haga clic en Cerrar sesión .
Para versiones anteriores de macOS: siga la ruta Menú Apple -> Preferencias del Sistema , haga clic en iCloud y luego Cerrar sesión .
Cerrar sesión en iMessage : abre la aplicación Mensajes. Desde la barra de menú, vaya a Mensajes -> Configuración (o Preferencias ). Abra la pestaña iMessage y luego seleccione Cerrar sesión .
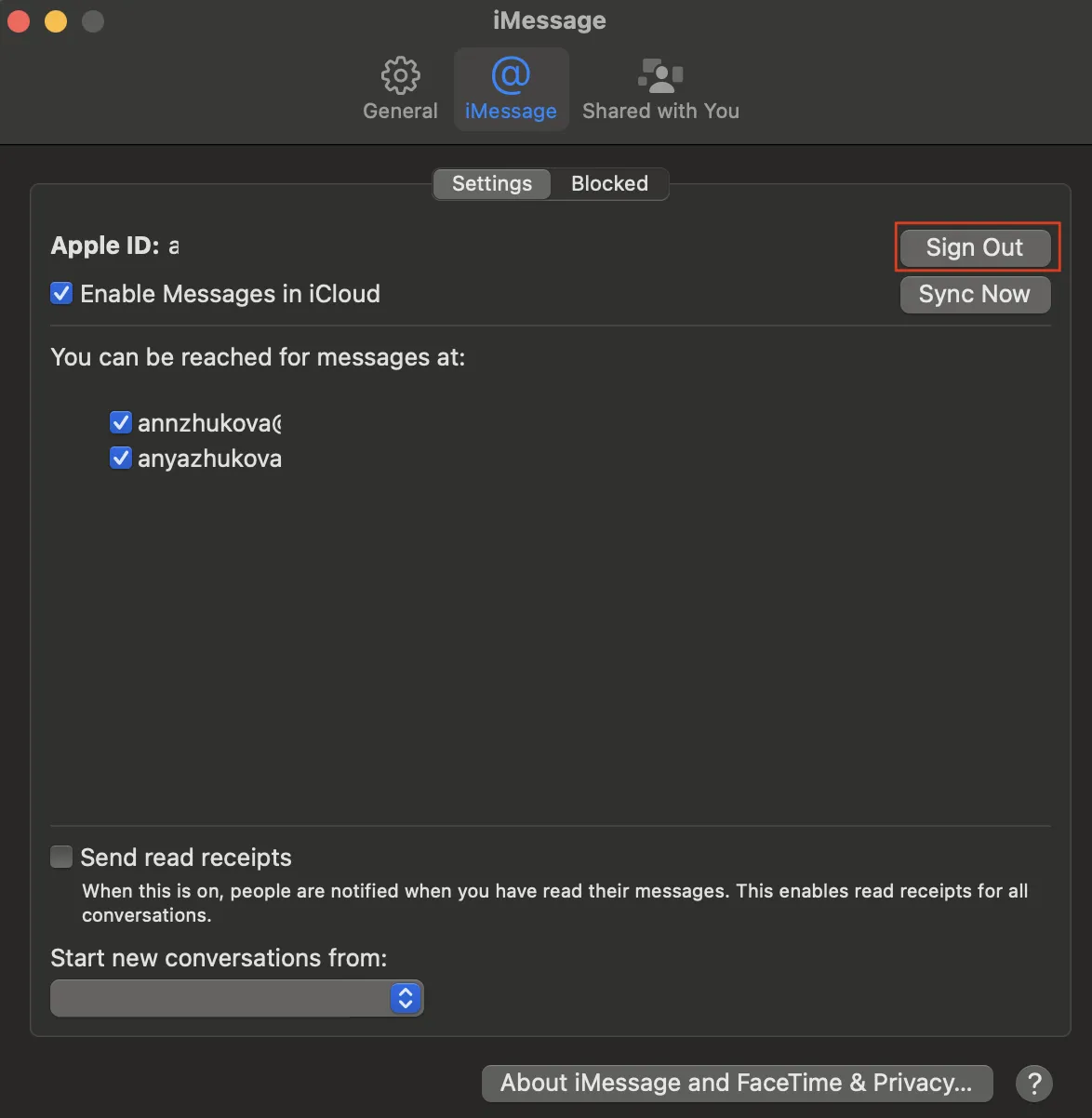
Restablece los valores de fábrica de tu Mac y reinstala macOS
Para borrar completamente tu Mac y reinstalar macOS, sigue estos pasos.
Comience apagando su Mac. Reinicie desde macOS Recovery y use la Utilidad de Discos para borrar su Mac. Siga los pasos que aparecen en pantalla en Utilidad de Discos para obtener instrucciones detalladas. Una vez que se complete el proceso de borrado, salga de la Utilidad de Discos sin reiniciar su Mac.
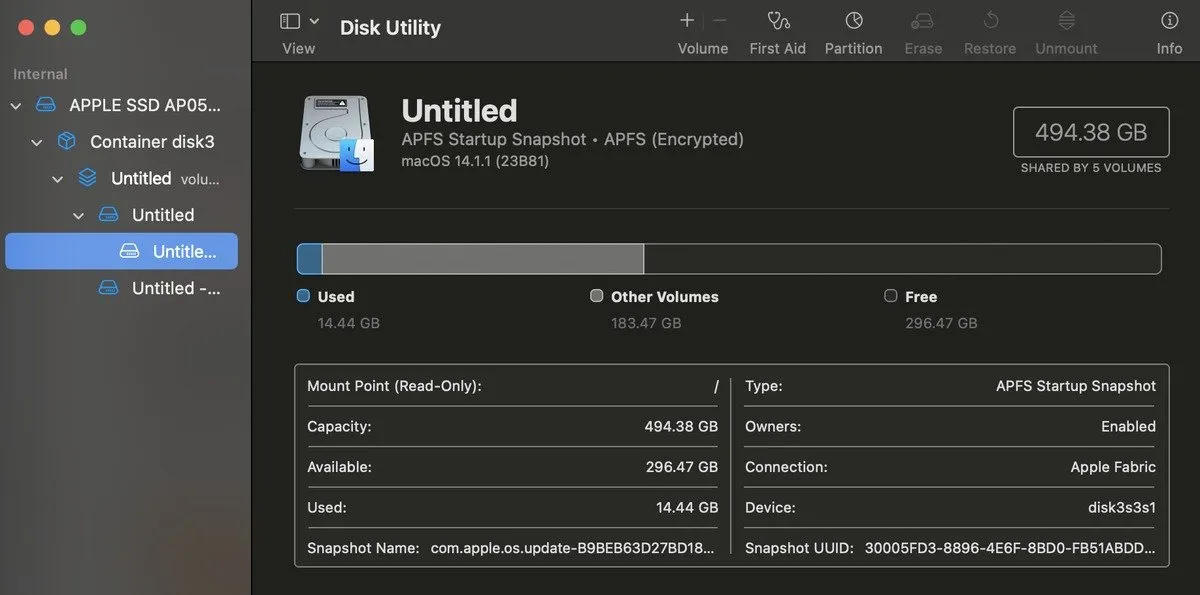
Mientras aún está en Recuperación de macOS, seleccione Reinstalar macOS y siga las instrucciones. Después de reinstalar macOS, su Mac se reiniciará con un asistente de configuración. Presione Command+ Qpara apagar en lugar de continuar con el proceso de configuración.
Si sigue estos pasos, se restablecerá su Mac a los valores de fábrica, lo que garantizará que esté lista para su nuevo propietario o propósito.
Limpia tu computadora
Ahora que tu Mac está limpia por dentro y lista para venderla, es hora de limpiarla por fuera. Asegurarse de que su vieja Mac esté limpia agrega valor y atractivo para los compradores potenciales.
Utilice un cepillo suave para eliminar suavemente los residuos entre las teclas. Limpia la pantalla y todo el cuerpo de tu Mac con un paño seco y sin pelusa. Sea cuidadoso para evitar rayar la pantalla o la carcasa.
Encuentre la información de su sistema
¿Quieres saber cuánto vale tu Mac antes de venderla? Verificar la información de su sistema puede ayudarlo a evaluar las especificaciones de su computadora y determinar su valor de reventa.
Comience abriendo el menú Apple y seleccionando Acerca de esta Mac . Encontrará detalles esenciales, como el nombre de su Mac, el año de lanzamiento y las especificaciones básicas, como el procesador, la memoria y la versión de macOS.

Para obtener información más detallada, seleccione Más información en la ventana Acerca de esta Mac . Esto le brindará información adicional sobre la configuración de su Mac.
Si necesita profundizar en las especificaciones de su Mac, haga clic en el botón Informe del sistema en la parte inferior de la ventana Acerca de esta Mac .
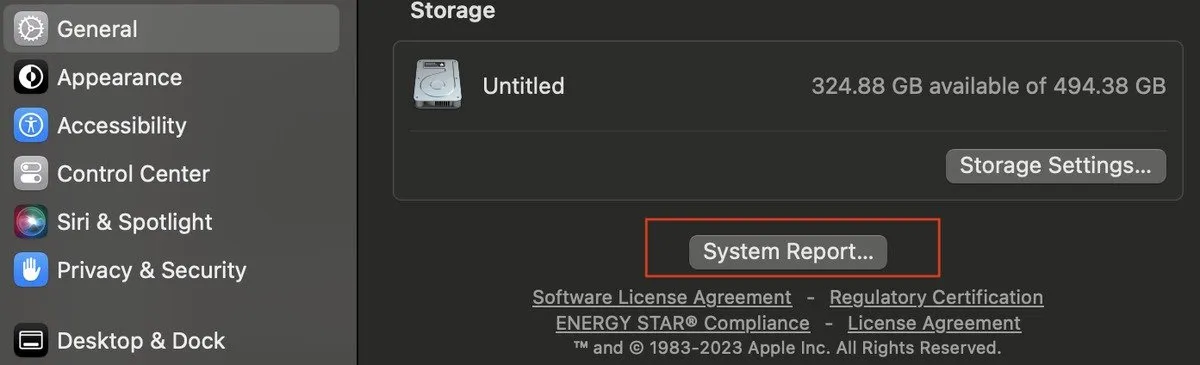
Encontrará detalles completos sobre los componentes de hardware y software de su Mac, incluida información sobre el estado de la batería.
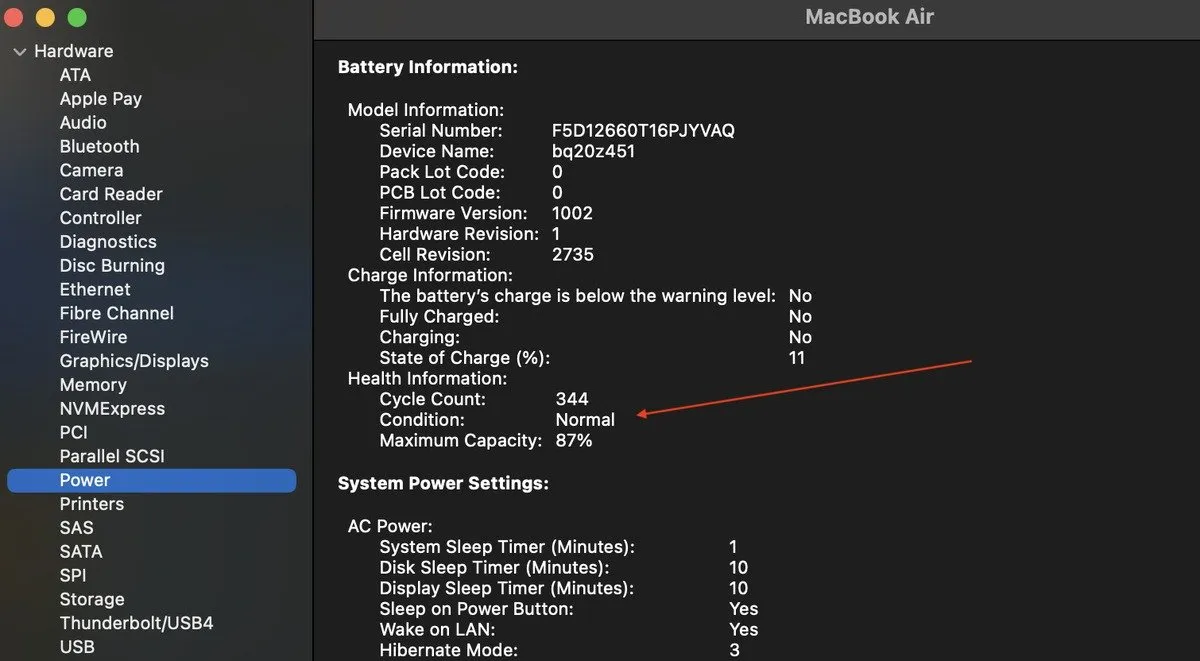
Es hora de separarse de su Mac
Mientras se despide y se prepara para vender o regalar su Mac, siéntase orgulloso del cuidado que le ha brindado y de los recuerdos que guarda. Una vez completados los preparativos de esta guía, puede transmitir su dispositivo con confianza, sabiendo que está listo para el siguiente capítulo.
Tu Mac te ha resultado muy útil y ahora es el momento de que otra persona disfrute de sus capacidades.
Crédito de la imagen: Unsplash . Todas las capturas de pantalla son de Anya Zhukova.
Deja una respuesta