No molestar sigue encendiéndose solo en Windows 11
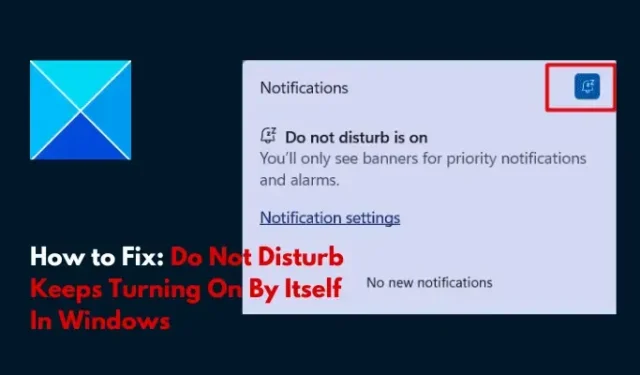
La función No molestar naturalmente permite a los usuarios mantenerse concentrados evitando las distracciones causadas por las notificaciones en sus computadoras. Sin embargo, se ha convertido en un serio desafío para muchos, ya que No molestar sigue activándose solo en Windows 11/10, lo que hace que los usuarios generalmente se pierdan importantes correos electrónicos, mensajes y notificaciones. Si estás experimentando el mismo problema y quieres solucionarlo, estás en la página correcta de Internet.
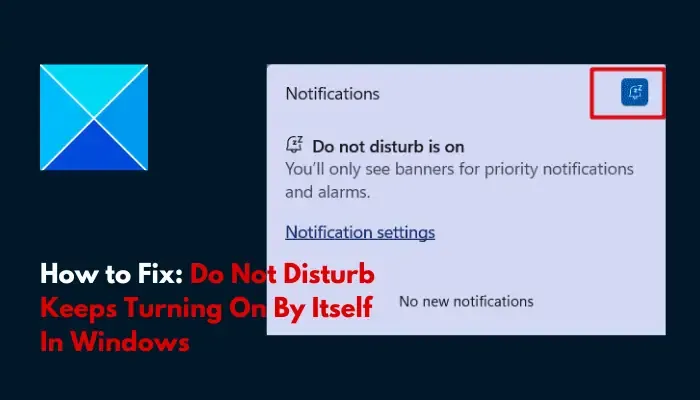
¿Por qué Windows 11 activa No molestar?
Si la función No molestar sigue activándose sola en Windows incluso después de haberla desactivado, es probable que ya exista una programación establecida en su computadora para la función. Además, cuando se inicia la sesión de Focus en su computadora, la función No molestar se activa sola y es posible que se pierda notificaciones importantes mientras esté activada.
Otros factores que podrían ser responsables de esto incluyen la función Modo Juego de Windows, que también bloquea las notificaciones entrantes para evitar interrupciones durante el juego. El software antivirus de terceros también puede secuestrar la configuración de notificaciones de su computadora y comprometerla según sus propias preferencias.
Arreglar No molestar sigue encendiéndose solo en Windows 11
Para ayudarlo a salir de esta situación frustrante y recibir notificaciones en tiempo real en Windows, analizamos varias soluciones comprobadas que debe implementar para ayudarlo a resolver el problema en su computadora con Windows. Mira lo siguiente:
- Desactivar No molestar en Windows
- Consulta el horario de No molestar
- Ajustar la configuración de la sesión de enfoque
- Deshabilitar el modo de juego de Windows
- Desinstalar el software antivirus de terceros
- Establecer notificaciones prioritarias para elementos esenciales
1]Desactivar No molestar en Windows
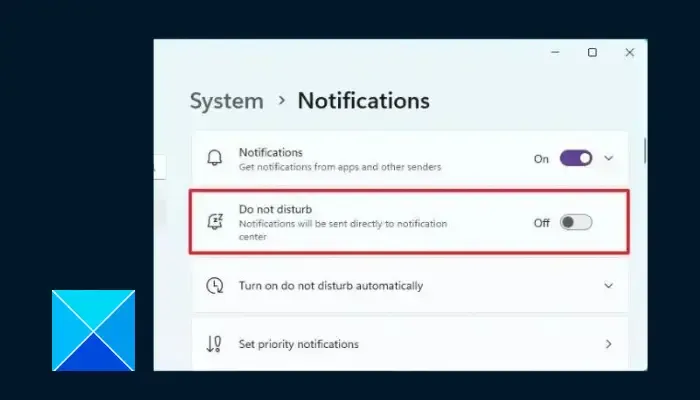
En primer lugar, le guiaremos sobre cómo desactivar la función No molestar en Windows. Para aquellos que notan que pierden notificaciones importantes en sus computadoras, pero no saben cómo desactivar la función DND, sigan los pasos que se describen a continuación:
- Presiona la tecla de Windows + I para abrir Configuración , luego navega hasta Sistema > Notificaciones.
- Desactiva la opción “No molestar”.
2]Marque el horario de No molestar
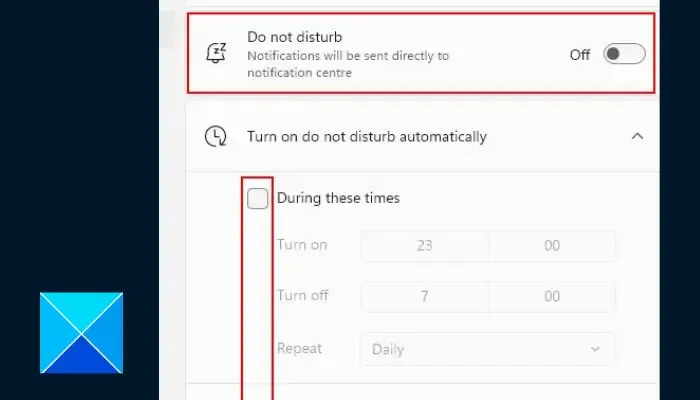
No molestar sigue activándose solo en Windows cuando cumple con algunas configuraciones de programación. Por ejemplo, es posible que hayas notado que cuando juegas un juego en tu computadora, ésta se enciende sola, o incluso cuando usas una aplicación en modo de pantalla completa. Tienes que ajustar la configuración de programación para evitar perder notificaciones importantes. Siga los pasos que se describen a continuación:
- Presiona la tecla de Windows + I para abrir Configuración , luego navega hasta Sistema > Notificaciones.
- Amplía la opción “Activar no molestar automáticamente”.
- Verá una lista de diferentes condiciones que podrían ser responsables de que la función se active sola.
- Utilice la marca de verificación delante de cada condición para habilitar o deshabilitar dichas condiciones para la programación.
3]Ajustar la configuración de la sesión de enfoque
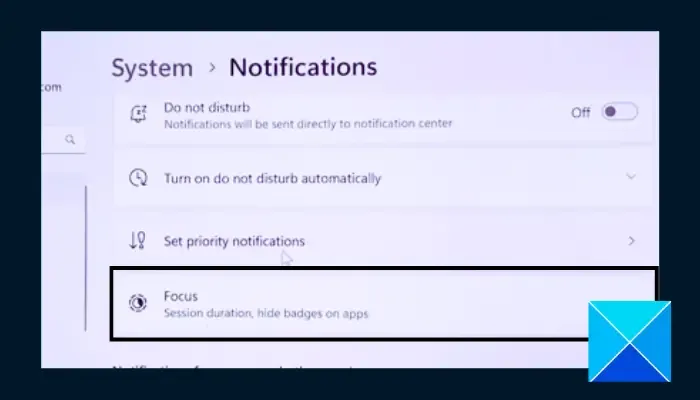
También dijimos anteriormente que cuando se inicia la sesión de Focus en su computadora con Windows, de forma predeterminada, No molestar sigue activándose solo. Debe ajustar la configuración de la sesión de Focus para excluir la activación de No molestar cuando comience la sesión. Siga los pasos que se describen a continuación:
- Presiona la tecla de Windows + I para abrir Configuración , luego navega hasta Sistema > Enfoque.
- Haga clic en Detener sesión de enfoque.
- Expande las opciones en Enfocar, luego desactiva la casilla marcada delante de Activar no molestar.
4]Desactivar el modo de juego de Windows

Cuando el modo Juego está habilitado, No molestar sigue encendiéndose solo, especialmente cuando juegas en tu computadora con Windows. Desactive la opción Modo de juego para evitar perder notificaciones importantes. Siga los pasos que se describen a continuación:
- Presiona la tecla de Windows + I para abrir Configuración , luego navega hasta Juegos.
- Haz clic en Modo de juego y desactiva el interruptor situado frente a la función de juegos de Windows.
5]Desinstalar software antivirus de terceros
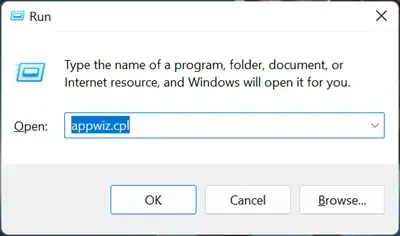
El software antivirus de terceros también puede secuestrar su configuración de notificaciones, impidiéndole así ver algunas. Dado que tiene Windows Defender activo en su computadora, siga los pasos que se describen a continuación para desinstalar el software antivirus de terceros en su computadora:
- Presione la tecla de Windows + R para abrir el cuadro de diálogo Ejecutar.
- Escriba appwiz.cpl en el campo de texto y haga clic en Aceptar<. a i=4> para abrir la lista de programas instalados en su computadora.
- Busque el software antivirus de terceros y desinstálelo.
6]Establecer notificaciones prioritarias para lo esencial
Si la función No molestar sigue activada o continúa perdiendo notificaciones importantes, puede configurar notificaciones prioritarias para aplicaciones esenciales en su computadora con Windows. Siga los pasos que se describen a continuación:
- Presiona la tecla de Windows + I, luego navega hasta Sistema > Notificaciones.
- Haga clic en Establecer notificaciones prioritarias.
- Haga clic en Agregar aplicaciones y luego seleccione la aplicación que prefiera para darle prioridad.
En conclusión, esperamos que pueda obtener ayuda aquí y que pueda evitar que la función No molestar se active sola en su computadora con Windows. Buena suerte
¿Cuáles son las horas de silencio en Windows 11?
La asistencia de concentración también se denomina horas de silencio y evita notificaciones que distraigan cuando los usuarios necesitan concentrarse en otras tareas importantes.
¿Por qué Windows 11 activa No molestar?
No molestar es una función de Windows que ayuda a evitar distracciones debidas a notificaciones en una computadora, como se mencionó anteriormente. Windows 11 activa automáticamente esta función en algunos casos, como cuando estás jugando, usando una aplicación en modo de pantalla completa y otras tareas para no arruinar tu experiencia durante esas tareas.



Deja una respuesta