Descubra la belleza de Hyprland: un escritorio en mosaico para Linux que vale la pena explorar
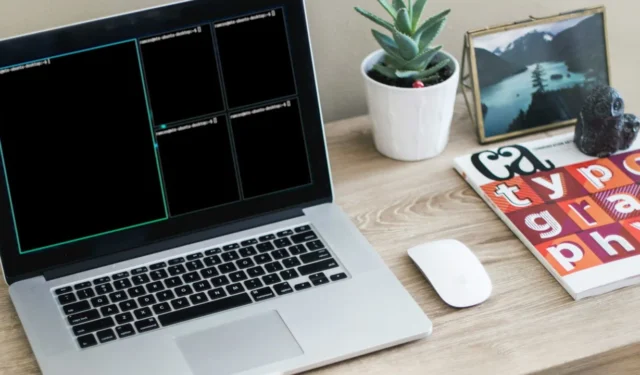
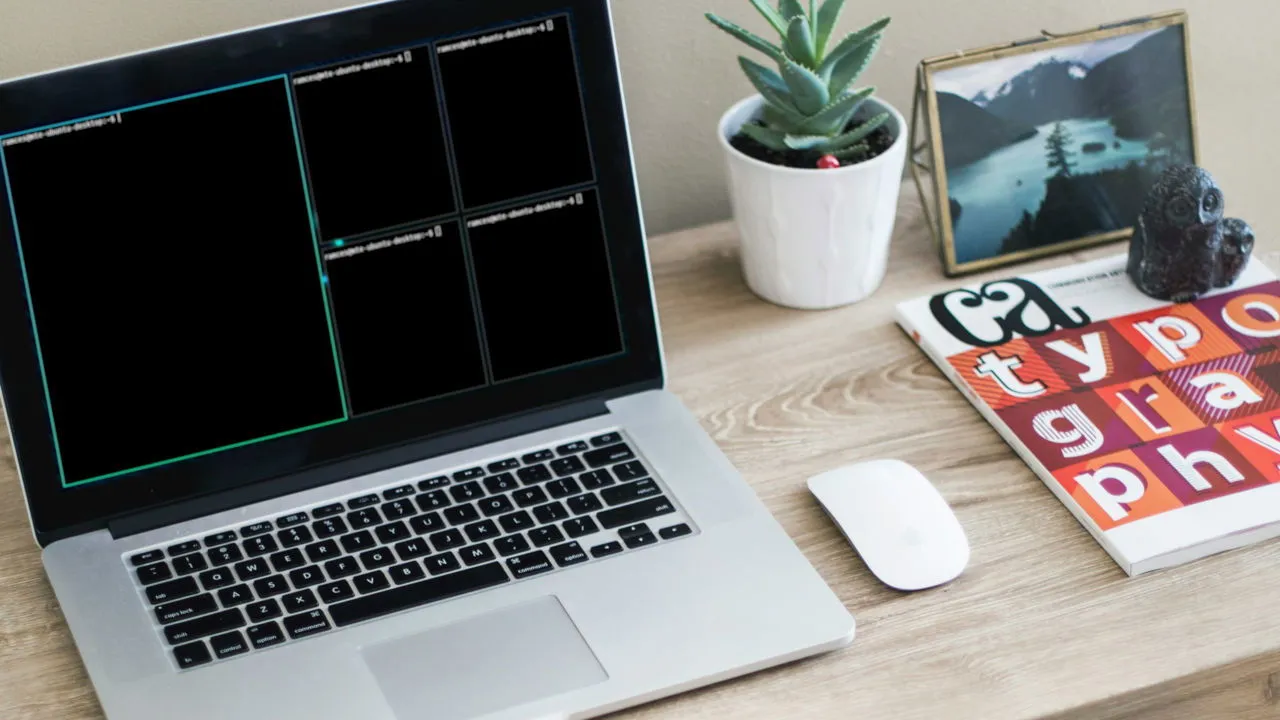
Hyprland es un innovador y atractivo gestor de ventanas dinámico para Linux. Utiliza Wayland como protocolo de visualización y ofrece mayor velocidad y seguridad que los entornos de escritorio tradicionales basados en Xorg. En este artículo, exploraremos Hyprland, sus características y cómo configurar un impresionante escritorio en mosaico con Linux hoy mismo.
¿Por qué elegir a Hyprland como su administrador de ventanas?
La principal ventaja de Hyprland es que se trata de una solución integral. Incluye un compositor Wayland de mosaico dinámico, un demonio de acceso directo y un lanzador de aplicaciones, lo que hace que Hyprland resulte atractivo para los usuarios que prefieren un gestor de ventanas que esté listo para usar de inmediato.
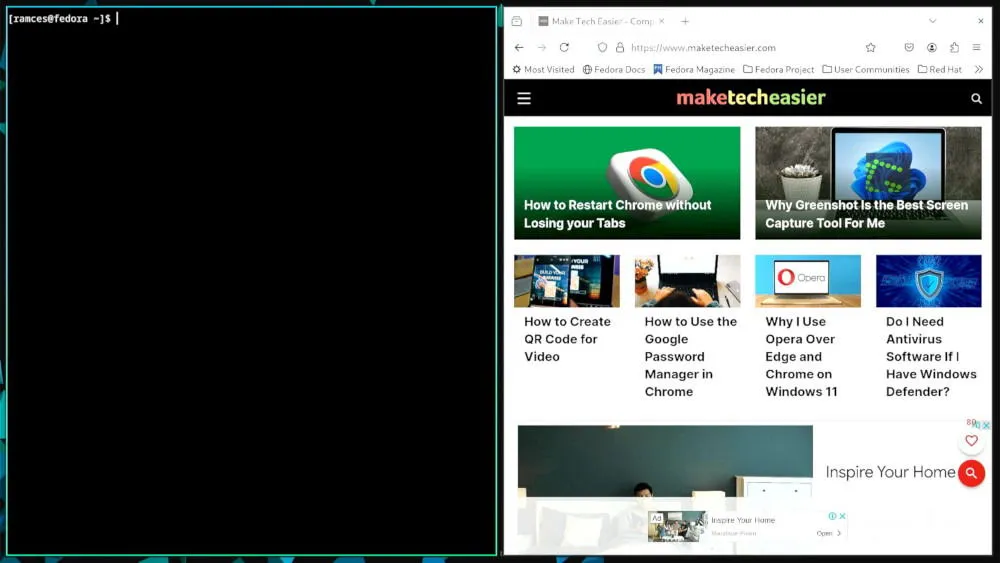
Hyprland se destaca en la gestión de configuraciones de múltiples monitores y pantallas de alta resolución. Incluye configuraciones dedicadas para el ajuste de la resolución y el escalado de la pantalla.
Además, Hyprland incluye un administrador de paquetes para una fácil instalación de complementos, lo que permite a los usuarios personalizar su experiencia con funciones como fondos de pantalla, barras de título y comportamientos de mosaico personalizados.
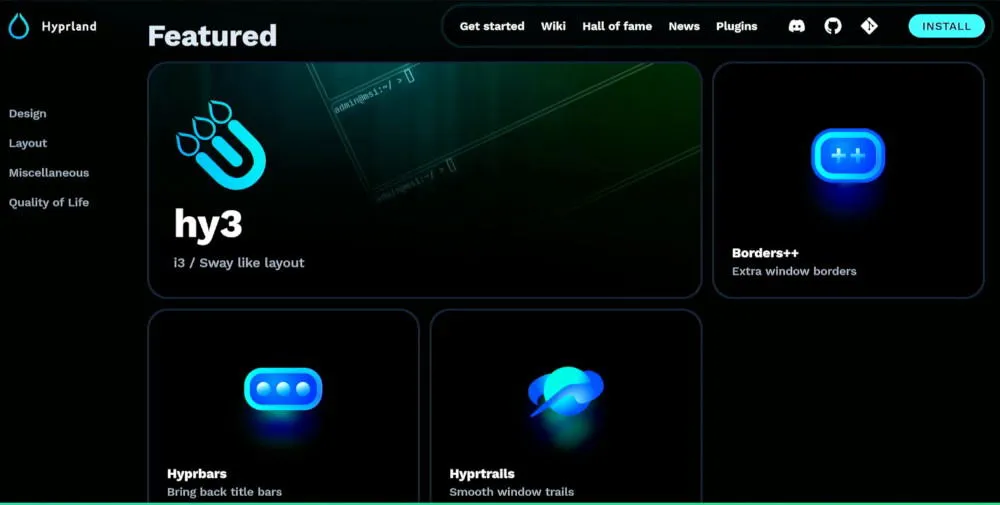
Instalación de Hyprland en Linux
Para instalar Hyprland, el primer paso es asegurarse de que su sistema Linux esté actualizado. Para Fedora, ejecute el siguiente comando en la terminal:
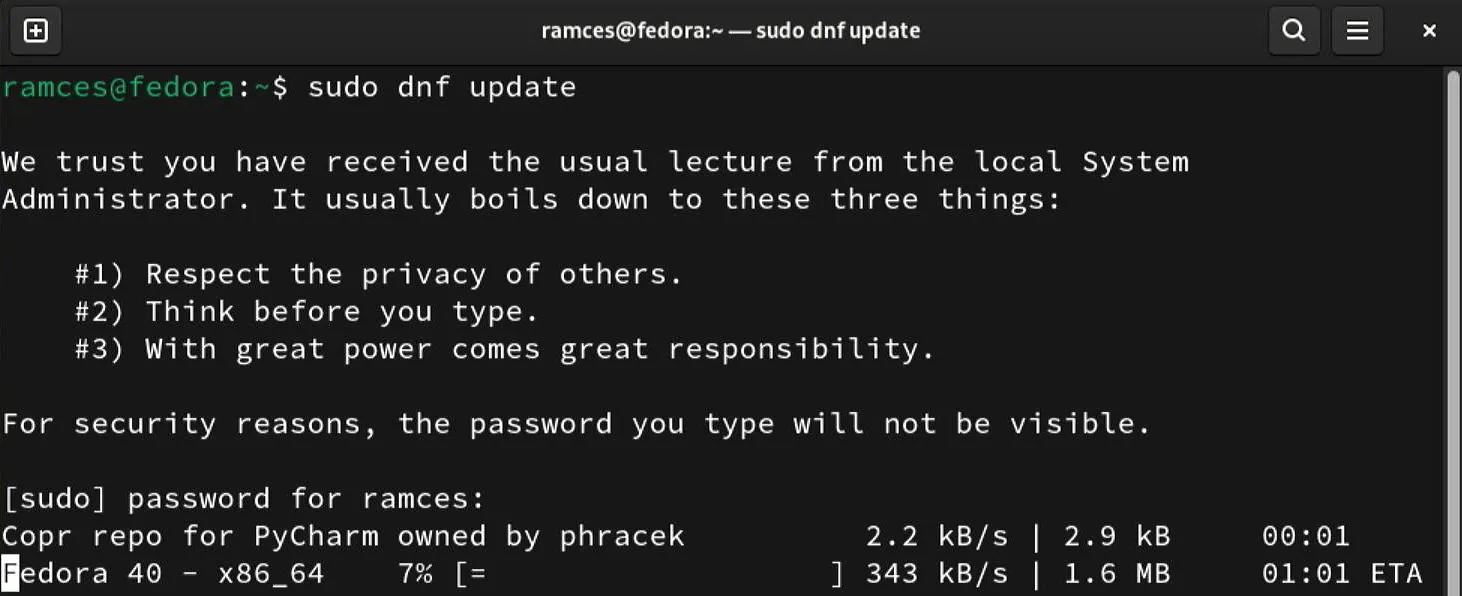
Para los usuarios de Arch Linux, ejecute el siguiente comando con pacmany el -Syuindicador:
A continuación, instale el paquete Hyprland desde el repositorio predeterminado de su distribución. En Fedora, utilice este comando:
Para Arch Linux, utilice el administrador de paquetes pacman como se muestra:
Construyendo e instalando Hyprland en Ubuntu
A diferencia de Fedora y Arch Linux, Ubuntu no ofrece Hyprland en ninguno de sus repositorios, por lo que la instalación requiere compilar el paquete directamente en su máquina.
Comience actualizando su sistema Ubuntu:
A continuación, instale las dependencias necesarias para compilar y ejecutar Hyprland:
Ahora, navegue a su directorio de inicio y ejecute el siguiente comando para iniciar el proceso de compilación:

Lanzamiento de Hyprland por primera vez
Una vez que Hyprland se haya instalado correctamente en su sistema, podrá comenzar a personalizar su escritorio en mosaico. Cierre la sesión actual y haga clic en el ícono de la rueda dentada en la pantalla de inicio de sesión. Luego, seleccione “Hyprland” en las opciones del escritorio.
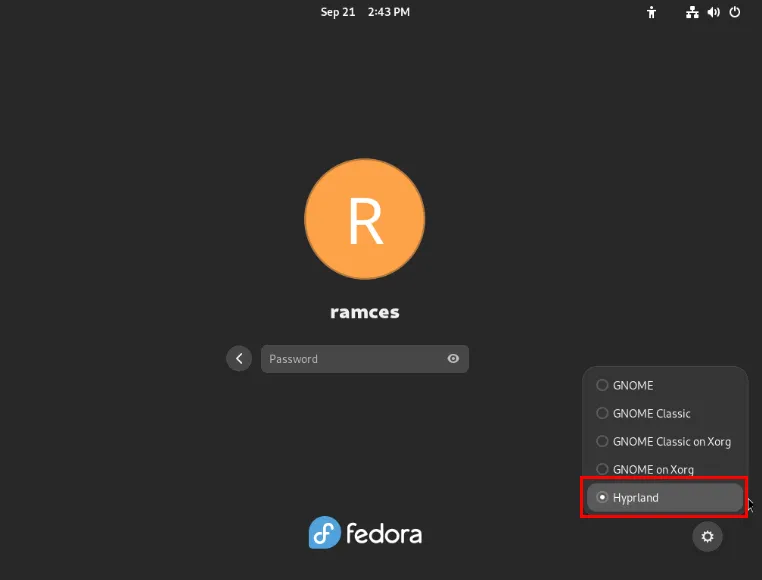
Después de iniciar sesión en su cuenta de usuario, espere un momento mientras Hyprland genera los archivos de configuración para su nueva sesión.
Cuando el administrador de ventanas muestre su fondo de pantalla personalizado, presione Win+ Qpara abrir una nueva sesión de terminal en el espacio de trabajo actual.
Además de crear ventanas de terminal, puedes iniciar aplicaciones normales dentro de Hyprland. Presiona Win+ Ry luego ingresa el nombre de la aplicación. Por ejemplo, si escribes “firefox”, se abrirá el navegador web en tu espacio de trabajo actual.
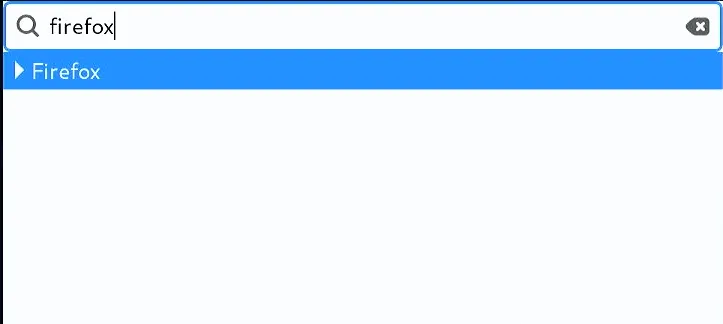
Para cerrar una ventana, pase el cursor sobre la ventana deseada y presione Win+ C.
Gestión de espacios de trabajo en Hyprland
Hyprland ofrece 9 espacios de trabajo predeterminados para su uso. Puede acceder a ellos presionando Winseguido de cualquier tecla numérica en su teclado. Por ejemplo, Win+ 5cambiará su enfoque al quinto espacio de trabajo.
También puedes reubicar ventanas en diferentes espacios de trabajo. Resalte la ventana que desea mover y presione Win+ Shiftseguido del número del espacio de trabajo de destino.
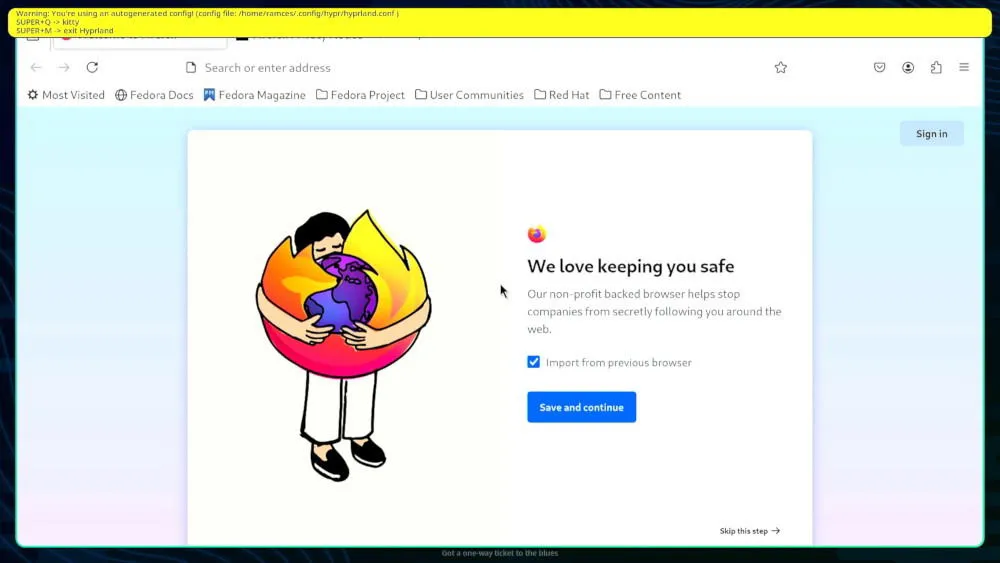
Además, Hyprland incluye un espacio de trabajo especial que se puede activar en cada monitor, lo que le permite despejar el desorden de sus espacios de trabajo principales.
Para mover una ventana a este espacio de trabajo especial, selecciónela con el cursor y presione Win+ Shift+ S.
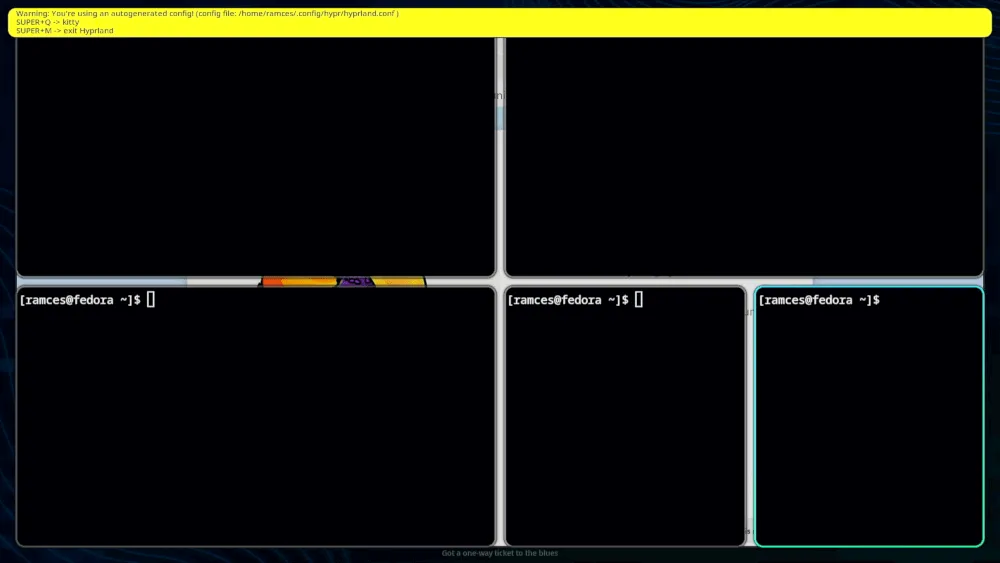
Para ocultar o mostrar una ventana, presione Win+ S, y para mover ventanas desde su espacio de trabajo especial al escritorio normal, use Win+ Shift+ 1.
Configuración de Hyprland
Al igual que otros gestores de ventanas, Hyprland ofrece un conjunto de archivos de configuración que le permiten personalizar diversos aspectos de la aplicación, como la apariencia, las combinaciones de teclas predeterminadas y la configuración del monitor. En esta sección, le guiaremos a través de la personalización básica de la configuración de Hyprland.
La personalización más sencilla consiste en desactivar la advertencia de configuración automática en el escritorio. Vaya al directorio de configuración de Hyprland y abra el archivo de configuración del administrador de ventanas con su editor de texto preferido:
Busque la línea generada automáticamente, luego cambie su valor de “1” a “0”.
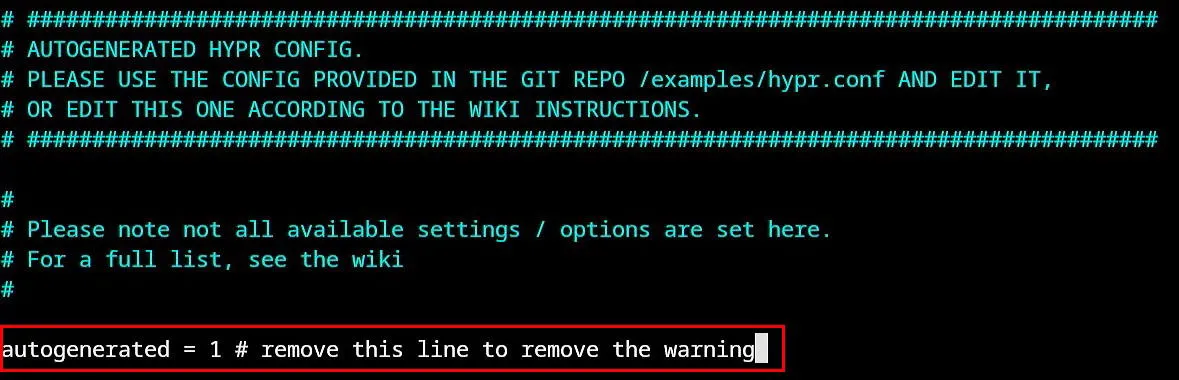
Guarde su archivo de configuración presionando Ctrl+ Opara aplicar los cambios a su escritorio.
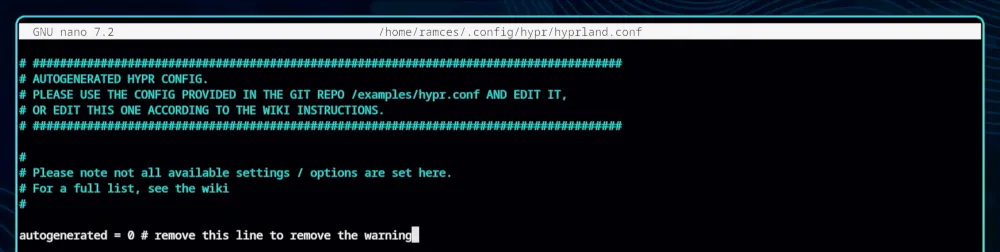
Cambiar el diseño de ventana predeterminado
Hyprland ofrece dos diseños de ventanas predeterminados al instalarlo. Uno imita el diseño de árbol binario de bspwm y el otro es similar a la configuración de pila de dwm. Para modificar las reglas de la ventana, presione Ctrl+ Wy escriba general {.
Esta acción colocará el cursor dentro de la función general de Hyprland. Navegue hasta la variable “layout” y configúrela como “dwindle” para un diseño de estilo bspwm o como “master” para una configuración de estilo dwm.
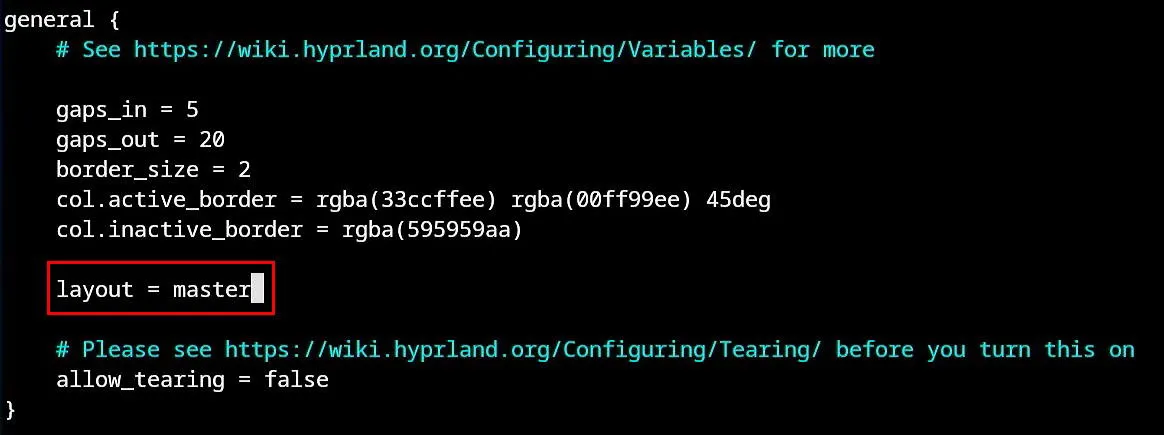
Guarde y aplique su nueva configuración presionando Ctrl+ O.
Pruebe su nuevo diseño creando varias ventanas nuevas y organizándolas en el escritorio.
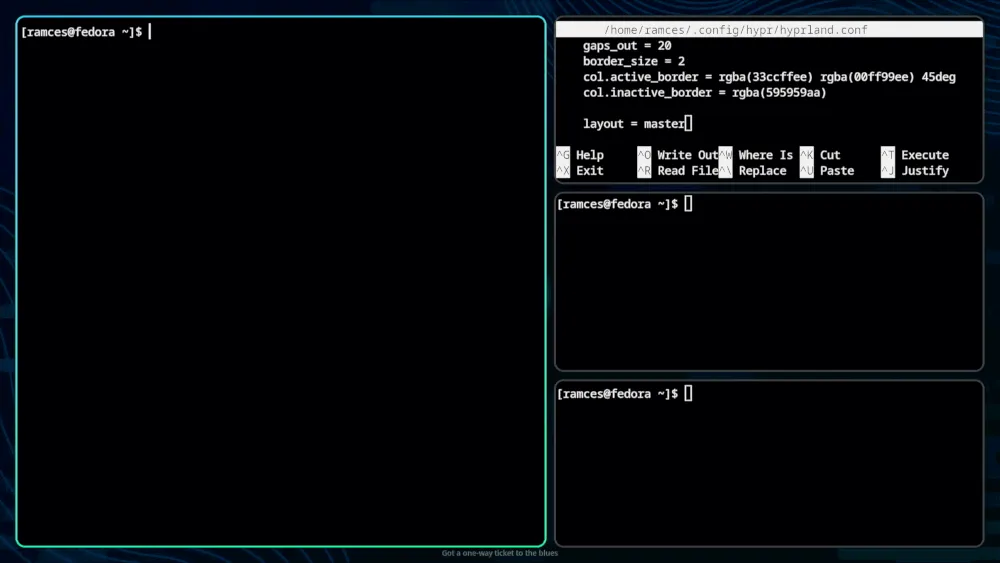
Creación de una combinación de teclas personalizada en Hyprland
Además de ajustar el diseño de ventana predeterminado, también puede configurar combinaciones de teclas personalizadas en el archivo de configuración de Hyprland. Para ello, presione Ctrl+ Wy escriba bind = .
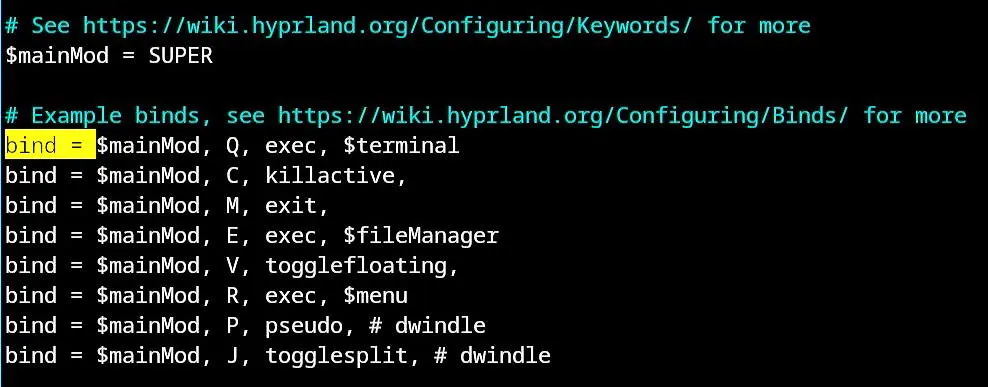
Localice la línea justo debajo de la tecla “togglesplit” y luego especifique la funcionalidad que desea agregar. Esta es la sintaxis para definir un nuevo acceso directo en Hyprland:
Por ejemplo, para habilitar la función de “cambio de ventana” al usar el modo similar a dwm, agregue la siguiente línea:
Además, puede modificar los enlaces existentes en el archivo de configuración, como cambiar el valor de la $mainModvariable de “SUPER” a “ALT” para establecer su tecla modificadora en Alten lugar de Win.
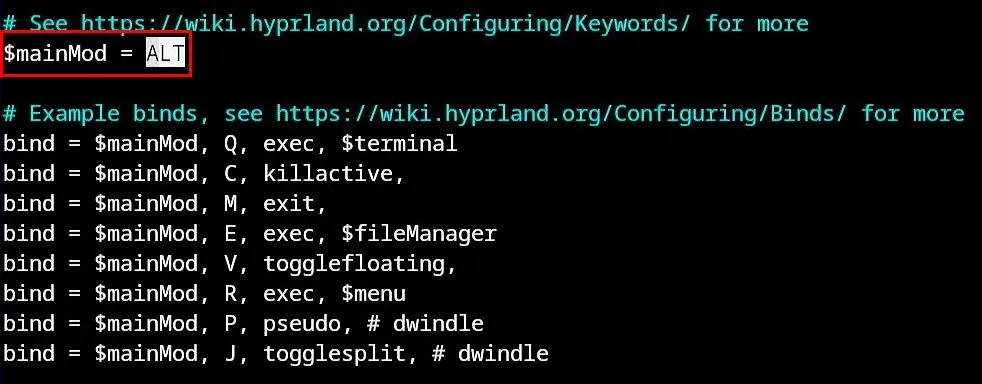
Cómo ajustar la resolución de pantalla predeterminada en Hyprland
Una característica destacada de Hyprland es su capacidad de cambiar la resolución y el diseño del monitor sin necesidad de reiniciar el entorno de escritorio. Esta característica es particularmente útil para los usuarios de portátiles que cambian de pantalla con frecuencia.
Para ajustar la configuración del monitor en Hyprland, primero enumere todos los monitores conectados:
Anote el nombre, la resolución y los modos disponibles en la salida del comando y regrese al archivo de configuración de Hyprland.
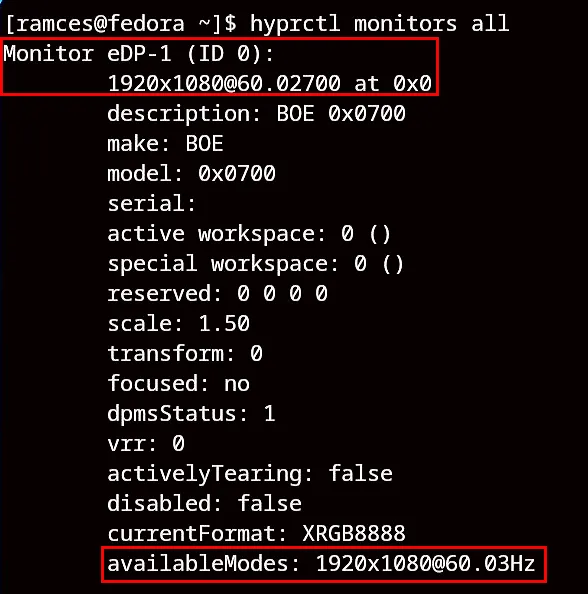
Desplácese hasta la sección “MONITORES” y luego actualice la variable “monitor” para reflejar la configuración actual de su monitor. Por ejemplo, puede configurar su monitor eDP-1 a una resolución de 1920×1080 a 60 Hz de la siguiente manera:
Para agregar un monitor adicional a su configuración de Hyprland, copie la variable de su monitor original y cámbiela para que coincida con el nombre y la resolución de su segunda pantalla.
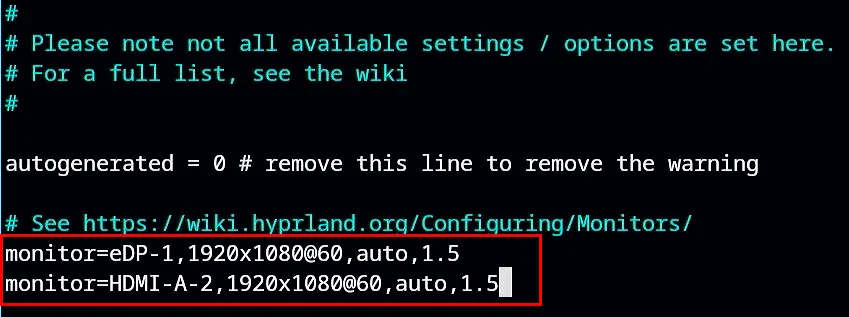
Presione Ctrl+ Opara guardar su configuración actualizada de Hyprland y espere a que la nueva resolución y diseño surtan efecto.
Con un conocimiento completo de cómo instalar, configurar y utilizar Hyprland, ahora puede diseñar su entorno de escritorio personalizado en mosaico. Si tiene algún problema, no dude en visitar la Wiki de Hyprland para obtener ayuda y documentación. Recuerde que Hyprland es solo una de las muchas soluciones de escritorio disponibles; explore algunos de los mejores entornos de escritorio en Linux en la actualidad.
Crédito de la imagen: Kari Shea vía Unsplash . Todas las modificaciones y capturas de pantalla son de Ramces Red.



Deja una respuesta