Deshabilitar o habilitar la respuesta fuera de la oficina en Outlook

Esta publicación explica cómo deshabilitar o habilitar las respuestas Fuera de la oficina en MS Outlook . Fuera de la oficina es una función que permite a los usuarios enviar respuestas a correos electrónicos de Outlook automáticamente. Los empleados suelen utilizar esta función para notificar a las personas de su ausencia cuando están de vacaciones, viajando por trabajo o no disponibles temporalmente para responder a los mensajes. Ayuda a gestionar las expectativas entre clientes y colegas, evitando la confusión cuando los correos electrónicos quedan sin respuesta.
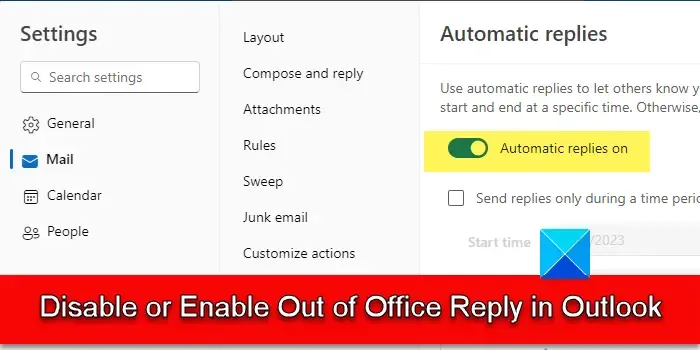
De forma predeterminada, la función Fuera de la oficina está deshabilitada en Outlook. Cuando activa la función, Outlook le permite crear una respuesta que se utilizará para responder a los correos electrónicos recibidos en su ausencia. Esta respuesta normalmente consiste en un mensaje personalizado que le dice al receptor que usted está fuera de la oficina.
Cómo deshabilitar o habilitar la respuesta fuera de la oficina en Outlook
En la siguiente sección, veremos cómo deshabilitar o habilitar las respuestas Fuera de la oficina en diferentes versiones de Outlook. También le mostraremos cómo crear una ‘ regla ‘ de fuera de la oficina si su versión de Outlook no admite la función (la disponibilidad y funcionalidad de la función pueden variar según la versión de Outlook que esté utilizando y su correo). ajustes de configuración).
Tenga en cuenta que la función es exclusiva del cliente de correo en Outlook. Si está en Calendario, Personas o algún otro módulo de Outlook, no podrá acceder a la función Fuera de la oficina. Además, las respuestas se envían sólo una vez a cada remitente durante un período de activación determinado.
1]Habilitar o deshabilitar la respuesta fuera de la oficina en Outlook para la Web
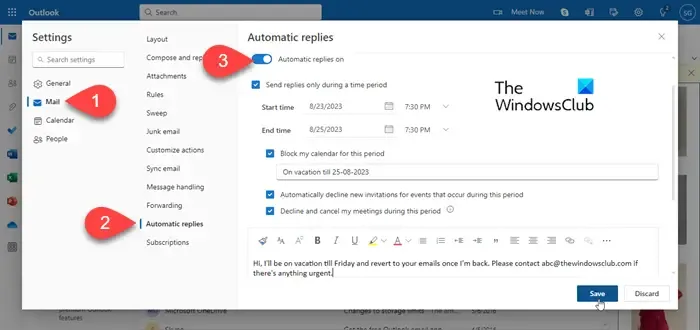
Inicie sesión en su cuenta de Outlook.com y haga clic en el ícono de ajustes en la esquina superior derecha. Aparecerá la ventana de configuración . Haga clic en la opción Correo en el panel izquierdo. Luego haga clic en Respuestas automáticas (segunda opción desde abajo).
En la sección Respuestas automáticas, verá un botón de alternancia Activar respuestas automáticas . Haga clic en el interruptor para habilitar o deshabilitar la respuesta Fuera de la oficina para su cuenta de correo de Outlook.
Una vez que active la función, podrá configurar Respuestas automáticas en Microsoft Outlook .
2]Habilitar o deshabilitar la respuesta fuera de la oficina en el cliente Outlook
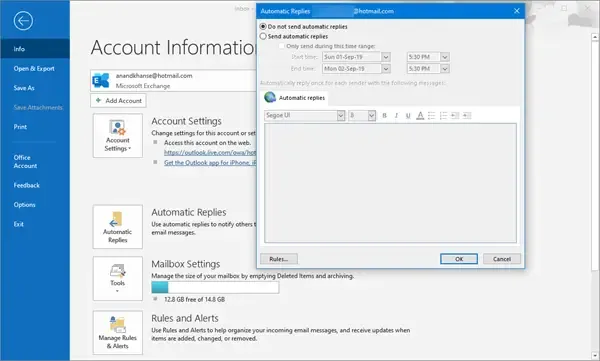
Para habilitar o deshabilitar la respuesta fuera de la oficina en el cliente de escritorio Outlook, siga estos pasos:
Vaya a su buzón de Outlook y haga clic en el menú Archivo en la esquina superior izquierda. En el panel derecho (en Información de la cuenta), haga clic en la opción Respuestas automáticas (fuera de la oficina) .
Aparecerá la ventana de configuración de Respuestas automáticas. Haga clic en el botón de opción Enviar respuestas automáticas para habilitar la Respuesta fuera de la oficina en su buzón.
Luego, seleccione un período de tiempo para enviar la respuesta (opcional) y redacte la respuesta. Utilice la pestaña Dentro de mi organización para recibir correos electrónicos de sus colegas o del servidor Exchange de su organización. Para respuestas a contactos externos, utilice la pestaña Fuera de mi organización . Haga clic en Aceptar para guardar los cambios.
Si no eligió un período de tiempo para las respuestas de Fuera de la oficina, la función se activará inmediatamente y no se desactivará hasta que la desactive manualmente.
Para desactivar la función, seleccione la opción No enviar respuestas automáticas y haga clic en el botón Aceptar .
3]Creación de una regla Fuera de la oficina: todas las versiones
Si no ve la opción para enviar respuestas automáticas, puede configurar una respuesta automática utilizando una plantilla de correo electrónico y algunas reglas de Outlook. Así es cómo:
Vaya a su buzón y haga clic en la opción Nuevo correo electrónico en la esquina superior izquierda. Aparecerá una ventana para redactar un nuevo correo electrónico. Redacte una respuesta Fuera de la oficina ingresando una línea de asunto y contenido apropiados en el cuerpo del correo.
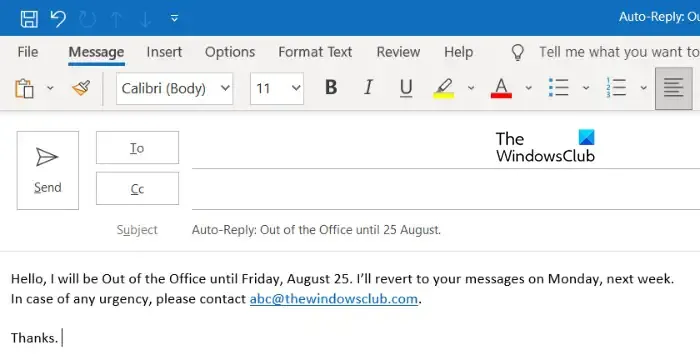
A continuación, guarde su plantilla. Haga clic en la opción Archivo > Guardar como . Aparecerá el cuadro de diálogo Guardar como. Ingrese un nombre para la plantilla y seleccione Plantilla de Outlook (*.oft) en el menú desplegable Guardar como tipo:. Haga clic en el botón Guardar para guardar la plantilla.
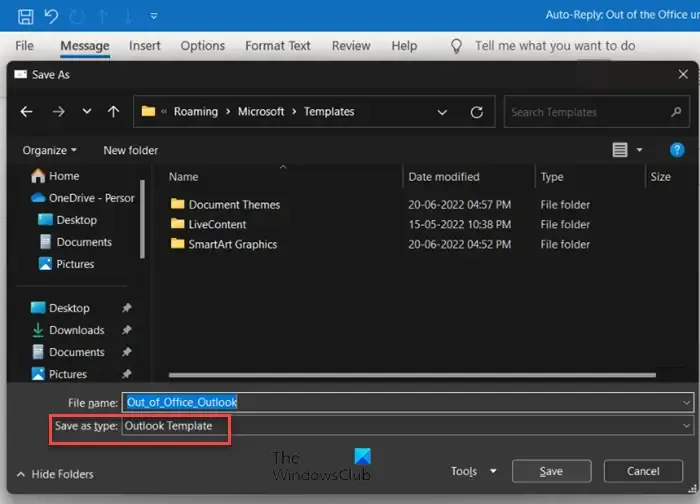
A continuación, haga clic en el menú Archivo . Seleccione Reglas y alertas en Información de la cuenta.
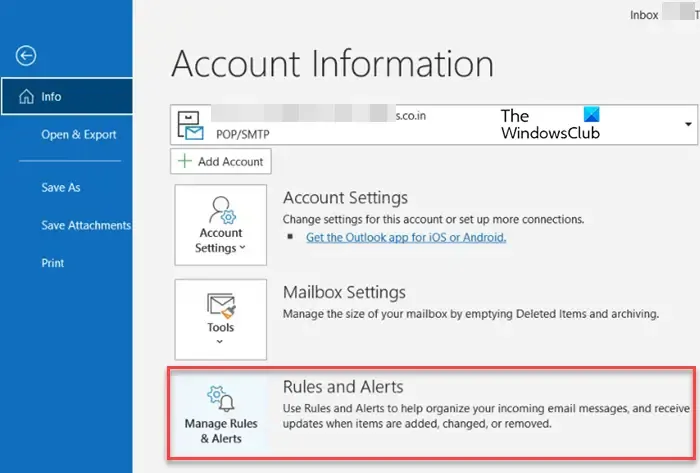
Aparecerá el cuadro de diálogo Reglas y alertas. Haga clic en el botón Nueva regla en la pestaña Reglas de correo electrónico .
Se abrirá el Asistente de reglas para ayudarle a configurar la regla. En la primera pantalla del asistente, seleccione Aplicar regla en los mensajes que recibo en el Paso 1 para comenzar desde una regla en blanco. Haga clic en el botón Siguiente .

En la segunda pantalla, seleccione las condiciones que se verificarán en el Paso 1. Por ejemplo, seleccione dónde está mi nombre en el cuadro Para para aplicar la regla en los mensajes recibidos que tengan su nombre en el campo «Para». Haga clic en el botón Siguiente para pasar al siguiente paso.
En la tercera pantalla, seleccione la(s) acción(es) a realizar. Aquí, seleccione la opción Responder usando una plantilla específica . En la misma pantalla, haga clic en el enlace » una plantilla específica» en el Paso 2. Luego busque y seleccione la plantilla de correo electrónico de respuesta Fuera de la oficina que guardó anteriormente. Haga clic en el botón Siguiente para continuar.
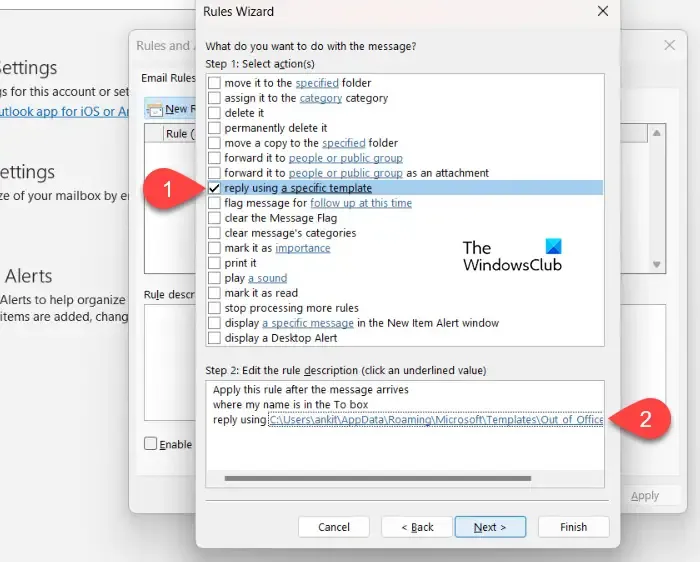
En la cuarta pantalla, puede especificar cualquier excepción a la regla. Por ejemplo, puede especificar destinatarios o correos electrónicos específicos a los que no desea responder. Haga clic en el botón Siguiente para avanzar.
En la quinta pantalla del asistente, asigne un nombre a la regla y marque la casilla junto a la opción Activar esta regla . Habilite la regla haciendo clic en el botón Finalizar .
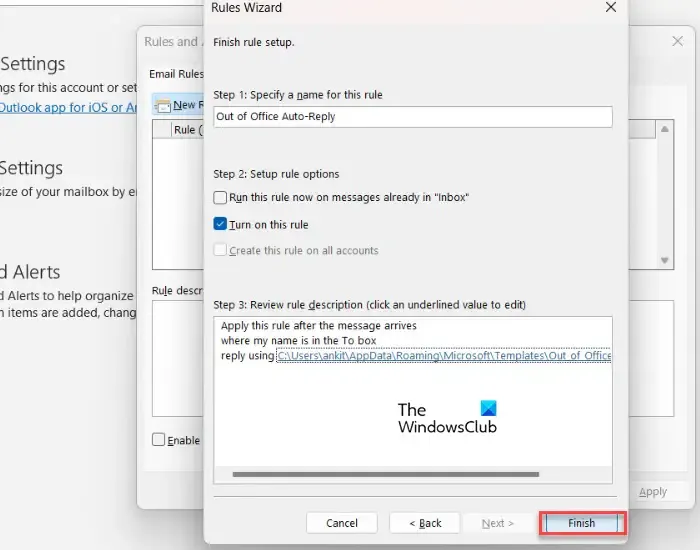
Para deshabilitar la regla, haga clic en Archivo > Reglas y alertas . Seleccione la regla en el cuadro de diálogo Reglas y alertas y haga clic en el botón Eliminar en la parte superior.
¡Eso es todo! Espero que encuentres esto útil.
¿Cómo habilito y deshabilito Responder a todos en Outlook?
Responder a todos está habilitado de forma predeterminada en Microsoft Outlook. Si lo desea, puede desactivar la función Responder a todos en Outlook creando un formulario. Cambie a la pestaña Desarrollador y seleccione Diseñar un formulario . En la ventana Formulario de diseño, seleccione Mensaje y haga clic en Abrir . Luego seleccione Acciones > Responder a todos > Propiedades . Desmarque la casilla Activado y haga clic en Aceptar . A continuación, haga clic en la pestaña Propiedades y luego marque ‘Enviar definición de formulario con elemento’. Luego seleccione Publicar > Publicar formulario como . Seleccione una opción en el menú desplegable Buscar en y asigne un nombre al formulario. Haga clic enPublicar para guardar los cambios en el formulario.
¿Por qué mi Fuera de la oficina no funciona?
Si la característica Fuera de la oficina no funciona correctamente en Outlook para Microsoft 365, es posible que sus plantillas de Reglas fuera de la oficina se hayan dañado o que haya excedido la cuota Fuera de la oficina y no pueda crear una nueva regla. El problema también puede deberse a que la configuración de dominio remoto del dominio predeterminado (o específico) no está configurada para permitir mensajes de Fuera de la oficina. En Exchange, el problema puede aparecer debido a una acumulación de eventos del asistente del buzón.



Deja una respuesta