Deshabilite los atajos de teclado Alt + Espacio y Windows + Espacio en Windows
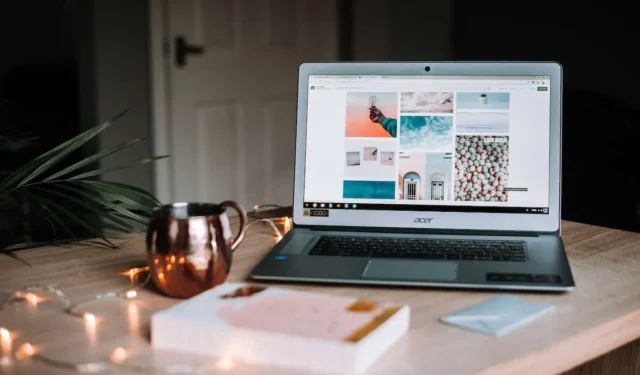
¿Tu PC con Windows te está volviendo loco con Alt+Espacio o Win+Espacio abriendo barras de búsqueda y menús cuando menos lo esperas?
¿Sigues pulsando combinaciones de teclas que te sacan de tu flujo de trabajo? Usted no está solo.

Los atajos de teclado accidentales pueden alterar tu concentración y reducir la productividad. Pero puedes desterrar para siempre los molestos atajos en las PC con Windows 10 y 11.
Por qué los atajos de teclado causan caos en una PC con Windows 10/11
Microsoft incluye docenas de atajos en Windows para ayudar a acelerar las tareas. La mayoría ayuda a la productividad. Otros obstaculizan más que ayudan. Es probable que utilices mucho algunos atajos sin pensarlo dos veces. Los ejemplos incluyen copiar/pegar y cambiar de aplicación con Alt+Tab.
Pero basta con una combinación de teclas incorrecta para interrumpir el flujo.
¿Alguna vez presionaste Win+L por accidente y te iniciaron en la pantalla de bloqueo?
¿O invocó la búsqueda en lugar de la edición básica de texto? Los atajos convertidos en saboteadores pueden volver loco a cualquiera.
Cómo desactivar los atajos de teclado Alt + Espacio y Windows + Espacio en una PC con Windows 10/11
¿Las buenas noticias? Tienes opciones para bloquear atajos problemáticos que hacen más daño que bien.
Utilice Microsoft PowerToys para desactivar atajos problemáticos
La utilidad PowerToys gratuita de Microsoft proporciona control granular para reasignar o deshabilitar cualquier método abreviado de teclado en Windows 10 y 11. El módulo Administrador de teclado te permite seleccionar combos específicos.
Siga estos pasos para anular los molestos atajos con PowerToys:
- Instala PowerToys desde Microsoft Store si no lo tienes
- Abra PowerToys y haga clic en Administrador de teclado en el panel izquierdo
- Encuentre el acceso directo en Remap Keys y cambie el menú desplegable de mapeo
- Seleccione Desactivado para desactivar un acceso directo por completo
- Haga clic en Aplicar cuando haya terminado de reasignar los accesos directos.
Personalizar los atajos con PowerToys lleva unos segundos. Simplemente deshabilite los combos no deseados y mejore su productividad.
Aproveche el Editor del Registro de Windows para bloquear accesos directos
El Editor del Registro le permite modificar la configuración de Windows y el comportamiento en un nivel bajo. Los usuarios expertos en tecnología pueden aprovechar esto para desactivar los atajos de teclado problemáticos.
Utilice estos pasos para desterrar los accesos directos a través del Registro:
- Escriba «regedit» y ejecútelo como administrador
- Vaya a HKEY_CURRENT_USER\Software\Microsoft\Windows\CurrentVersion\Explorer
- Cree una clave llamada DisabledHotkeys si no existe
- Cree nuevos valores de cadena con el nombre de cada acceso directo
- Configure sus datos de valor para deshabilitarlos
- Reinicie su PC para que se apliquen los cambios
Los intermedios deberían sentirse cómodos explorando regedit para bloquear atajos. Los principiantes pueden preferir el método PowerToys. Cualquiera de los dos enfoques resuelve eficazmente combos problemáticos.
Aborde otros hábitos irritantes del teclado
Más allá de los atajos básicos, otras combinaciones de teclas también desconciertan a los usuarios:
Bloqueo de mayúsculas accidental: la digitación excesiva de mayúsculas a mitad de escritura genera palabras discordantes en LETRAS DE MANO. Cree un valor de cadena de registro llamado NoCapsLock y configúrelo en 1 para deshabilitarlo por completo.
Activadores del cuadro de diálogo Ejecutar: Win+R abre el cuadro de diálogo Ejecutar para iniciar aplicaciones. Elimine esto con una cadena regedit NoRun también configurada en 1.
Pulsaciones errantes de teclas de Windows: una pulsación perdida de una tecla Win minimiza todo. Agregue un valor NoWinKeys en regedit para ignorar las pulsaciones.
Estas opciones adicionales complementan la desactivación de atajos para un alivio completo del teclado.
¿Realmente necesita el acceso directo Alt + Espacio y Windows + Espacio en una PC con Windows?
Antes de desactivar completamente un atajo de teclado, considere si realmente lo usa intencionalmente. Analiza cuándo invocas el combo y si eliminarlo puede doler más que ayudar.
Alt+Espacio y Win+Espacio a menudo hacen más daño que bien con estallidos accidentales. Pero otros atajos ampliamente utilizados, como copiar y pegar, mejoran la calidad de vida. Proceda con cuidado en sus esfuerzos de desactivación.
Pruebe los bloqueadores de teclado para obtener un alivio temporal
Si solo desea ignorar temporalmente ciertas pulsaciones de teclas, existen herramientas de bloqueo de teclado:
- Guiones de AutoHotKey
- Utilidades del administrador de accesos directos
- Teclados de hardware especiales
Estas opciones le permiten habilitar/deshabilitar sobre la marcha en lugar de deshabilitarlas permanentemente. Pruebe qué funciona mejor para sus necesidades.



Deja una respuesta