Pantalla completa exclusiva de DirectX 12: 7 formas de aprovecharla al máximo

Conseguir que tu juego funcione en el modo de pantalla completa exclusivo de DirectX 12 puede ser un poco complicado, pero vale la pena el esfuerzo. Muchos jugadores han informado de problemas como retrasos en la entrada y tartamudeos cuando los juegos tienen el modo de pantalla completa sin bordes de forma predeterminada. Veamos cómo podemos desbloquear esa verdadera experiencia de pantalla completa exclusiva.
¿Cómo optimizo la pantalla completa exclusiva de DirectX 12?
1. Desactivar las optimizaciones de pantalla completa
- Haz clic derecho en el archivo ejecutable del juego (.exe).
- Seleccione Propiedades en el menú contextual.
- Vaya a la pestaña Compatibilidad .
- Marque la casilla junto a Deshabilitar optimizaciones de pantalla completa .
- Haga clic en Aplicar y luego en Aceptar.
Deshabilitar las optimizaciones de pantalla completa obliga al juego a ejecutarse en un modo de pantalla completa exclusivo más tradicional, similar al de DirectX 11. Esto puede ayudar a reducir el retraso de entrada y el parpadeo que pueden ocurrir debido a la pantalla completa sin bordes en DirectX 12.
2. Elimine el proceso del Explorador de Windows
- Abra el Administrador de tareas presionando Ctrl+ Shift+ Esc.
- Desplácese hacia abajo para encontrar el proceso del Explorador de Windows.
- Haga clic derecho sobre él y seleccione Finalizar tarea.
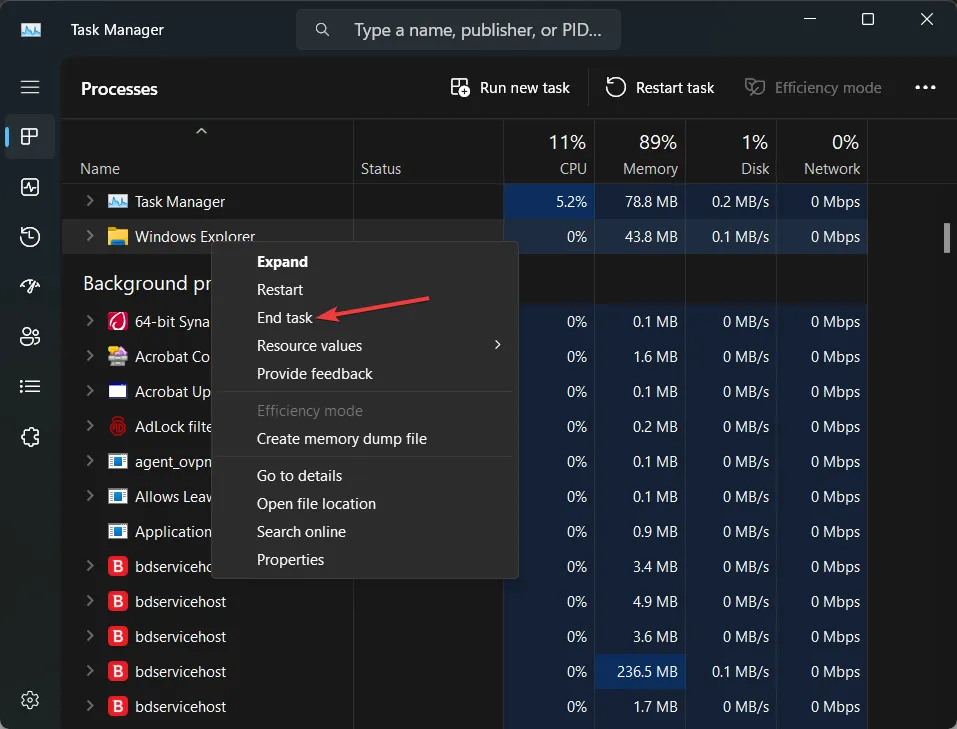
- Abre tu juego.
Para restaurar el proceso del Explorador de Windows:
- Abra nuevamente el Administrador de tareas usando Ctrl+ Shift+ Esc.
- Haga clic en Archivo en la esquina superior izquierda y seleccione Ejecutar nueva tarea.
- Escriba explorer.exe y presione Enter.
Este método fuerza el juego a una pantalla completa exclusiva al eliminar la interfaz del Explorador de Windows, lo que puede impedir que aparezcan superposiciones. Esto reducirá el retraso de entrada y otros problemas relacionados con la pantalla completa sin bordes.
3. Utilice el modo DirectX 11
- Abre el menú de configuración del juego.
- Vaya a la configuración de gráficos.
- Busque la configuración de la versión de DirectX y cambie de DirectX 12 a DirectX 11.
- Reinicia el juego para que los cambios surtan efecto.
Cambiar a DirectX 11 puede resolver problemas con la pantalla completa exclusiva, ya que DirectX 11 lo admite de forma nativa, lo que garantiza un menor retraso de entrada y posibles mejoras en el ritmo de cuadros.
4. Utilice comandos específicos del juego
Para algunos juegos, puedes usar comandos de inicio para forzar el modo de pantalla completa exclusivo.
- Abra el iniciador del juego (Steam, Epic Games, etc.).
- Haz clic derecho en el juego en tu biblioteca y selecciona Propiedades .
- En la pestaña General , busque Opciones de inicio.
- Escribe el comando -fullscreen o -exclusive (es diferente de un juego a otro).
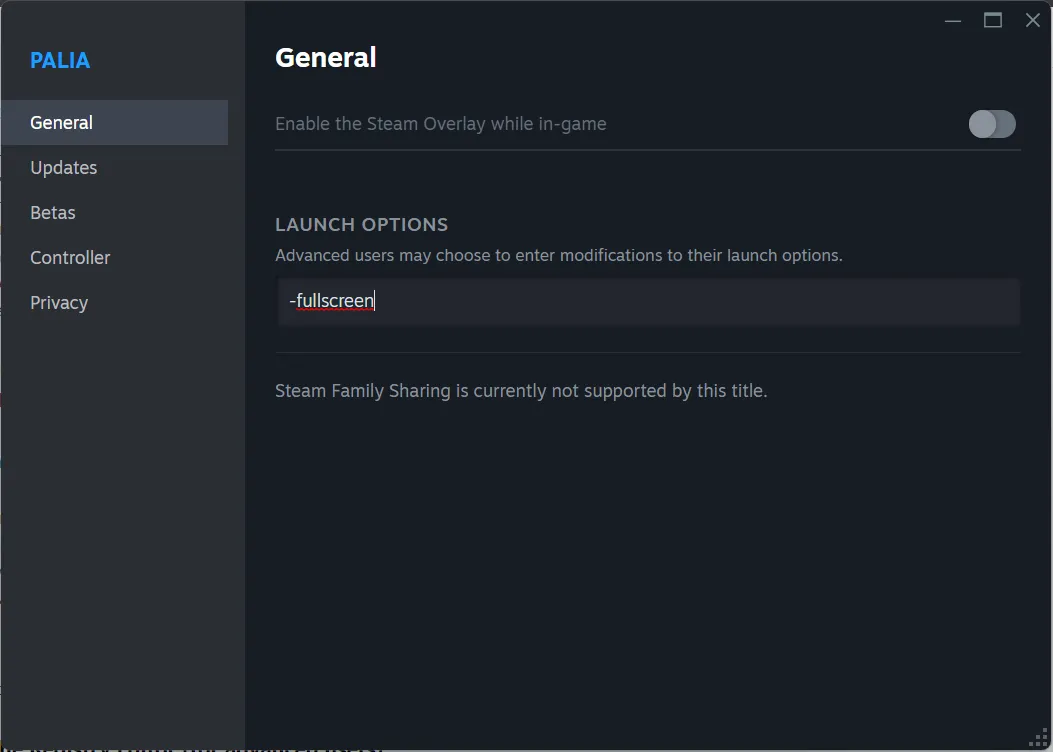
El uso de opciones de inicio puede ayudar a garantizar que el juego se inicie en modo de pantalla completa exclusivo, omitiendo las configuraciones predeterminadas que podrían forzar la pantalla completa sin bordes.
5. Actualiza los controladores gráficos
- Abra su navegador y vaya al sitio web del fabricante de su tarjeta gráfica (NVIDIA, AMD, Intel).
- Vaya a la sección de controladores.
- Descargue e instale los controladores más recientes para su tarjeta gráfica.
- Reinicia tu computadora.
Actualizar los controladores gráficos garantiza la compatibilidad con las últimas funciones de DirectX y puede ayudar a mitigar problemas de rendimiento al ejecutar juegos en modo de pantalla completa.
6. Utilice el Editor del Registro (para usuarios avanzados)
- Presione Win+ Rpara abrir el cuadro de diálogo Ejecutar .
- Escriba regedit y presione Enterpara abrir el Editor del Registro.
- Navegue hasta la siguiente clave:
HKEY_CURRENT_USER\System\GameConfigStore - Busque la clave de registro GameDVR_FSEBehaviorMode y cambie su valor a
2. - Busque la clave de registro GameDVR_HonorUserFSEBehaviorMode y cambie su valor a
1.
La edición del registro puede aplicar configuraciones de optimización de pantalla completa en todo el sistema, lo que ayuda a lograr un verdadero modo de pantalla completa exclusivo incluso para títulos DirectX 12.
7. Utilice la configuración de la barra de juegos
- Presiona Win + Gpara abrir la barra de juegos de Xbox.
- Vaya a la configuración haciendo clic en el ícono del engranaje.
- Vaya a la sección de Juegos .
- Desactivar la grabación de clips de juegos, capturas de pantalla y transmisiones mediante la barra de juegos .
Deshabilitar la barra de juegos de Xbox evita superposiciones innecesarias y puede ayudar a reducir el retraso de entrada y los problemas de rendimiento en juegos de pantalla completa.
La implementación de cualquiera de estas soluciones puede ayudar a lograr una experiencia de juego más inmersiva y receptiva al imponer un verdadero modo de pantalla completa exclusivo, incluso en juegos DirectX 12 que tienen como opción predeterminada pantalla completa sin bordes.
Algunos usuarios informaron que DirectX 12 no utiliza la GPU. Si tienes el mismo problema, el enlace resaltado te ayudará a solucionarlo.
Recuerda mantener actualizado el sistema y los controladores, y siempre busca ajustes específicos para cada juego que puedan ayudarte a obtener el mejor rendimiento. ¡Disfruta del juego!



Deja una respuesta