Servicio Administrador de configuración de dispositivos (DsmSvc) Alto uso de CPU
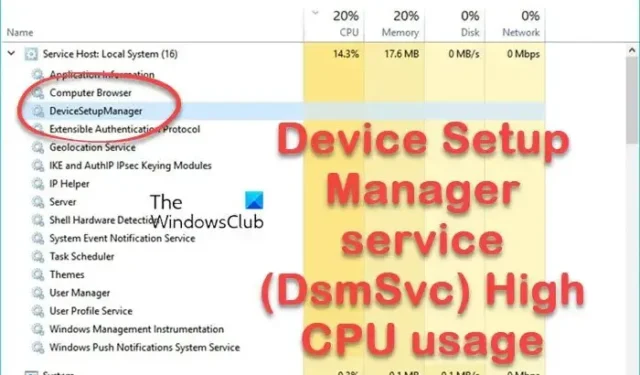
Un servicio de Windows llamado servicio Administrador de configuración de dispositivos (DsmSvc) es responsable de administrar la instalación del dispositivo y asegurarse de que todos los controladores estén configurados correctamente. A veces puede causar un uso elevado de la CPU y afectar significativamente el rendimiento del sistema. En este artículo, hablaremos sobre qué hacer cuando el servicio Device Setup Manager (DsmSvc) muestra un uso elevado de la CPU .
¿Qué es DsmSvc?
DsmSvc, o Device Setup Manager, es un servicio integrado de Windows. El servicio DsmSvc utiliza el archivo DeviceSetupManager.dll que se encuentra en el directorio C:\Windows\System32. Cuando inserta un dispositivo externo, como una memoria USB, un adaptador externo o un disco duro externo, este servicio ayuda a Windows a instalar estos dispositivos.
Es un componente esencial del Sistema Operativo Windows; si se detiene el servicio, su computadora no podrá instalar ningún dispositivo nuevo.
El servicio no suele mostrar un uso elevado de la CPU; eso se debe a que cuando agrega cualquier dispositivo nuevo, DsmSvc intentará instalarlo y, una vez que finaliza el proceso, el servicio vuelve a estar inactivo.
Arreglar el servicio Administrador de configuración de dispositivos (DsmSvc) Alto uso de CPU
El alto uso de la CPU puede afectar el rendimiento de la computadora. Si el servicio Device Setup Manager (DsmSvc) muestra un alto uso de la CPU, primero busque actualizaciones e instale la última actualización lanzada por Microsoft, ya que es muy probable que hayan lanzado una solución para este error. Si no hay actualización o la actualización no ayuda, siga las instrucciones que se mencionan a continuación.
- Arreglar archivos de sistema corruptos
- Sistema de escaneo en busca de malware
- Deshabilitar el servicio DsmSvc
- Reparación usando medios de instalación
Empecemos.
1] Arreglar archivos de sistema corruptos
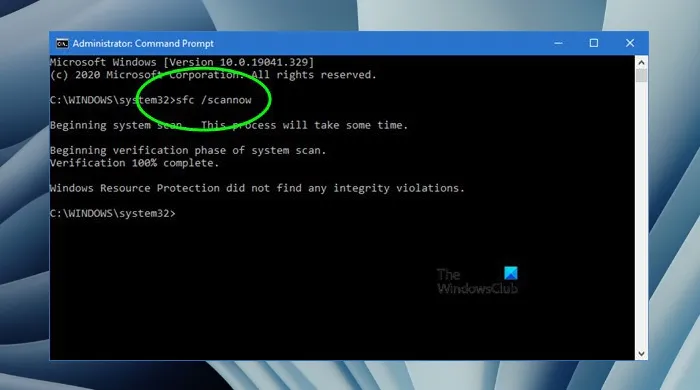
Si los archivos del sistema están dañados, enfrentará problemas, incluido un alto uso de la CPU. En ese caso, debemos reparar los archivos del sistema corruptos usando algunos comandos. Para hacer lo mismo, presione la tecla de Windows y escriba Símbolo del sistema, y luego seleccione Ejecutar como administrador. Escriba el siguiente comando en el símbolo del sistema y presione Entrar:
sfc/scannow
Esto tomará algún tiempo, y una vez que se complete con éxito, debemos reiniciar la computadora.
Si el problema persiste, debemos ejecutar la herramienta de administración de servicios e imágenes de implementación (DISM) si una imagen de Windows deja de funcionar. Esta utilidad actualizará los archivos y corregirá el problema. Ejecute el siguiente comando uno por uno y presione el botón Enter cada vez:
DISM /Online /Cleanup-Image /CheckHealth
DISM /Online /Cleanup-Image /ScanHealth
DISM /Online /Cleanup-Image /RestoreHealth
Con suerte, después de ejecutar los comandos mencionados, su problema se resolverá.
2] Sistema de escaneo en busca de malware
Los ataques de malware pueden descifrar contraseñas débiles, propagarse a través de redes e interrumpir las operaciones diarias de una organización. Se ha visto que debido al malware, la computadora puede utilizar recursos excesivos del sistema. Para descartar un problema de malware, puede usar Windows Defender o cualquier software antivirus de terceros para escanear el sistema y eliminar el malware del sistema.
3] Deshabilitar el servicio DsmSvc
Aunque DsmSvc es un servicio importante, puede deshabilitarlo desde el Administrador de servicios de Windows presente en su computadora.
- Presione la tecla de Windows y escriba Servicio en la barra de búsqueda y abra el Administrador de servicios.
- Localice el Administrador de configuración de dispositivos en la lista.
- Haga clic derecho sobre él y haga clic en Propiedades.
- Establezca el Tipo de inicio en Deshabilitado, haga clic en Detener (si se inició) y haga clic en Aplicar > Aceptar.
Después de deshabilitar este servicio, el problema del alto uso de la CPU desaparecerá.
4] Reparación usando medios de instalación
Este problema también puede ocurrir si faltan algunos de los archivos principales del sistema. La primera solución mencionada en esta publicación tiene como objetivo reparar el sistema dañado. Aún así, es muy probable que algunos archivos no se restauren. En ese caso, debe reparar su sistema operativo utilizando los medios de instalación. Entonces, haga eso y luego vea si el problema persiste.



Deja una respuesta