Administrador de dispositivos bloqueado por el administrador en Windows 11/10
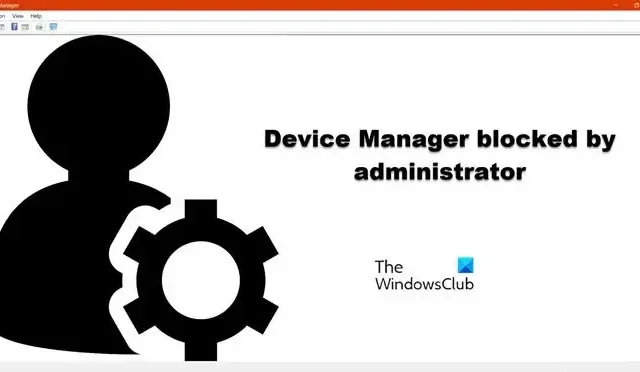
El Administrador de dispositivos en el sistema operativo Windows permite a los usuarios ver y controlar el hardware instalado en su computadora. También podemos usar esta utilidad para actualizar, desinstalar o revertir los controladores de dispositivos . Sin embargo, algunos usuarios de Windows no pueden abrir el Administrador de dispositivos porque su administrador lo ha bloqueado, o eso es lo que dice el mensaje de error. En este artículo, aprenderemos qué hacer cuando el Administrador de dispositivos está bloqueado por el administrador en Windows 11.
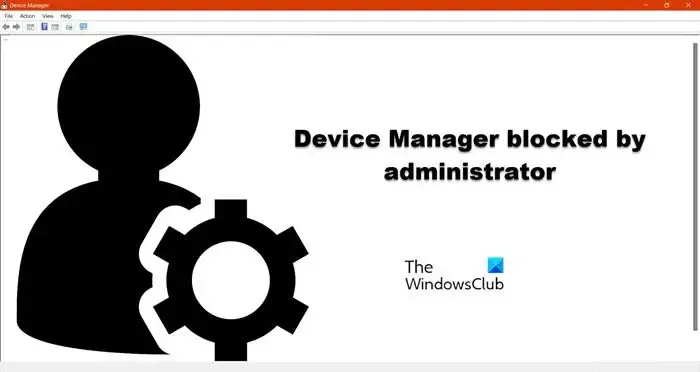
Arreglar el Administrador de dispositivos bloqueado por el administrador en Windows 11/10
- Active la cuenta de superadministrador y luego ejecútela
- Inicie el Administrador de dispositivos como administrador
- Abra el Administrador de dispositivos con métodos alternativos
- Apague la pantalla inteligente de Windows temporalmente
- Compruebe la configuración de la política de grupo.
Es posible que necesite privilegios administrativos para llevar a cabo algunas de estas sugerencias.
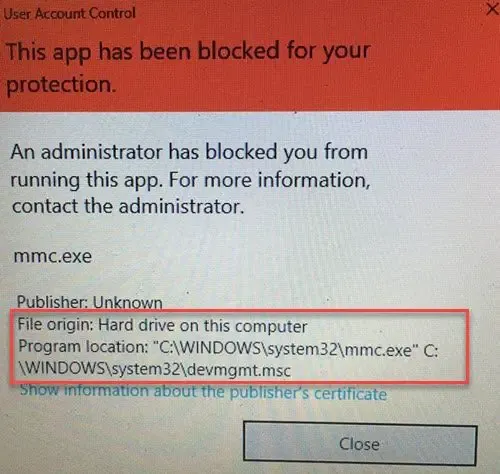
1] Active la cuenta de superadministrador y luego ejecútela

Hay una cuenta de administrador integrada que viene con Windows 11 y permite a los fabricantes de computadoras instalar cualquier aplicación sin crear una cuenta de usuario. Para evitar el acceso no autorizado, la cuenta está oculta de forma predeterminada. Si no puede abrir el Administrador de dispositivos debido a la falta de acceso, habilite la cuenta de superadministrador oculta y luego intente abrir el Administrador de dispositivos. Siga los pasos prescritos para habilitar el administrador oculto:
- Presione la tecla de Windows y escriba Símbolo del sistema.
- Haga clic con el botón derecho en Símbolo del sistema y seleccione Ejecutar como administrador.
- Aquí, haga clic en el botón Sí.
- Ingrese el siguiente comando en el símbolo del sistema.
net user administrator /active:yes
Después de ejecutar este comando, ahora vea si puede abrir el Administrador de dispositivos.
2] Inicie el Administrador de dispositivos como administrador

A continuación, intentemos abrir el Administrador de dispositivos con privilegios administrativos. Esto hará el truco ya que aquí usted mismo es el administrador. Tenga en cuenta que, dado que está solicitando derechos administrativos, es posible que su sistema requiera sus credenciales.
Abra Ejecutar, escriba «devmgmt.msc» y haga clic en Ctrl + Shift + Ok. Ahora, es posible que se le solicite o no que ingrese las credenciales. Entonces, haz eso y verifica si el problema está resuelto.
3] Abra el Administrador de dispositivos con métodos alternativos
Existen otros métodos mediante los cuales puede iniciar el Administrador de dispositivos, hemos mencionado dos de ellos a continuación. Simplemente revíselos y vea si alguno de ellos funciona para usted.
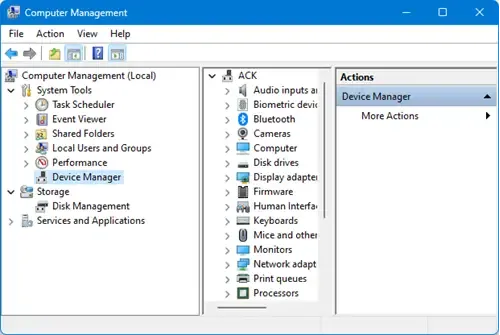
- Inicie el Administrador de dispositivos desde Administración de equipos: Inicie Administración de equipos desde Inicio y haga clic en Administrador de dispositivos ubicado en Herramientas del sistema.
- Inicie el Administrador de dispositivos desde PowerShell: abra PowerShell como administrador, escriba devmgmt.msc y presione Entrar.
- Abra el Administrador de dispositivos usando CMD : abra un símbolo del sistema elevado, escriba
- devmgmt.msc y presione Entrar.
- Uso de la configuración de Windows : Abra Configuración, escriba Administrador de dispositivos en la barra de búsqueda de Configuración y luego seleccione la opción que se muestra.
Si ninguno de los métodos funcionó para usted, hay algo que impide que el Administrador de dispositivos se ejecute en su computadora. Pase a la siguiente solución para resolver eso.
4] Desactivar la pantalla inteligente de Windows temporalmente

Si no puede acceder al Administrador de dispositivos, es muy probable que Windows Smart Screen esté en conflicto con la aplicación. Para hacer lo mismo, le recomendamos que deshabilite Windows SmartScreen y luego inicie el Administrador de dispositivos.
5] Verifique la configuración de la política de grupo
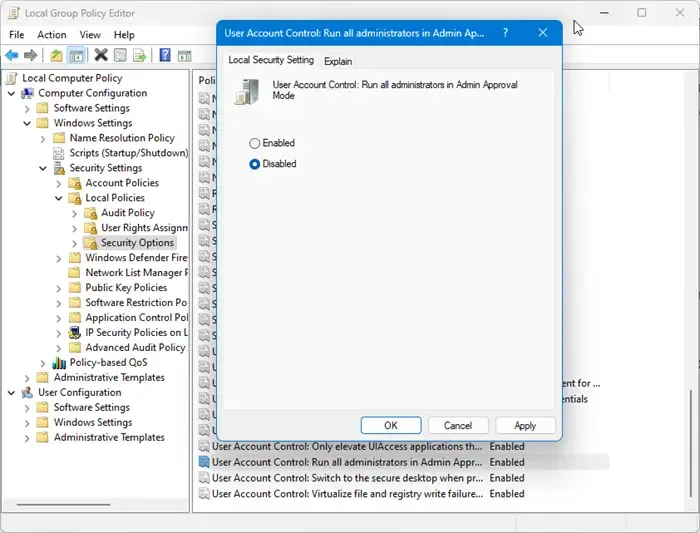
Abra el Editor de directivas de grupo y navegue hasta:
Configuración del equipo > Configuración de Windows > Configuración de seguridad > Políticas locales > Opciones de seguridad
Asegúrese de que la configuración Control de cuentas de usuario: Ejecutar todos los administradores en modo de aprobación de administrador esté deshabilitada.
Sin embargo, esto debe hacerse sólo temporalmente.
Esperamos que pueda resolver el problema utilizando las soluciones mencionadas en esta publicación.
¿Por qué no puedo abrir el Administrador de dispositivos en Windows?
No puede abrir el Administrador de dispositivos en Windows debido a varios factores. Sin embargo, antes de solucionar el problema, recomendamos abrir la aplicación utilizando métodos alternativos como se mencionó anteriormente en esta publicación. En caso de que esos métodos no funcionen para usted, inicie la aplicación con privilegios administrativos.
¿Cómo abro el Administrador de dispositivos como administrador en Win 11?
A diferencia de casi todas las aplicaciones, puede abrir el Administrador de dispositivos como administrador simplemente haciendo clic con el botón derecho en la aplicación y seleccionando la opción correcta en el menú contextual. En este caso, debe abrir Ejecutar, escribir «devmgmt.msc» y hacer clic en Ctrl + Shift + Ok. Finalmente, haga clic en Sí cuando aparezca el mensaje de UAC.



Deja una respuesta