Falta la pestaña Detalles en la ventana Propiedades en Windows 11

La pestaña Detalles de un archivo es útil cuando quieres encontrar información importante como el tamaño del archivo, el tipo, la fecha de modificación, etc. Sin embargo, a veces es posible que Windows no muestre la pestaña de detalles cuando accede a la propiedad de un archivo. Como resultado, no podrás ver estos detalles adicionales. Esta publicación le mostrará lo que debe hacer si falta la pestaña Detalles en la ventana Propiedades de un archivo en Windows 11/10.
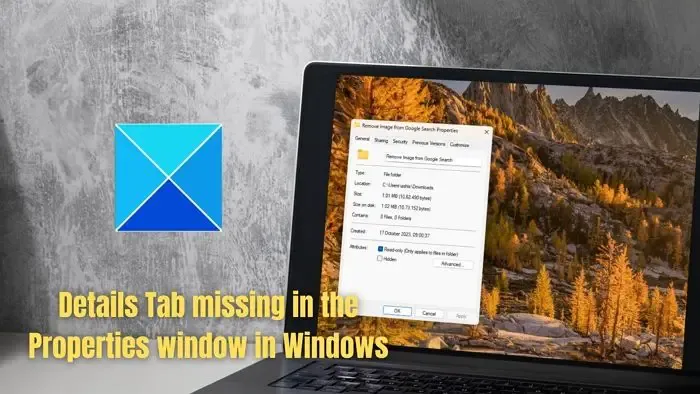
Reparar la pestaña Detalles que falta en la ventana Propiedades en Windows 11
Antes de pasar a cualquier solución, asegúrese de intentar acceder a la pestaña de detalles de los archivos y no de las carpetas. En cuanto a las carpetas, no hay una pestaña de detalles en el menú de propiedades.
- Modificar Registro
- Ejecute DISM y SFC
- Restauración del sistema
- Crea una nueva cuenta de usuario
Necesitará una cuenta de administrador para algunas de estas sugerencias.
1]Modificar registro
El sistema de Registro contiene una base de datos jerárquica que almacena configuraciones de bajo nivel para el sistema operativo Microsoft Windows y las aplicaciones que utilizan el Registro. Como resultado, puede modificar estas configuraciones según sus requisitos.
Sin embargo, se recomienda realizar una copia de seguridad de la configuración de su registro antes de realizar cualquier cambio. Una vez listo, sigue estos pasos:
Presione la tecla Windows + R para iniciar Ejecutar.
Escribe regedit y presiona Enter.
Navegue a la siguiente ruta:
Computer\HKEY_CLASSES_ROOT\*\shellex\PropertySheetHandlers
Ahora, en el panel izquierdo, asegúrese de que exista una subclave denominada {883373C3-BF89-11D1-BE35-080036B11A03}.
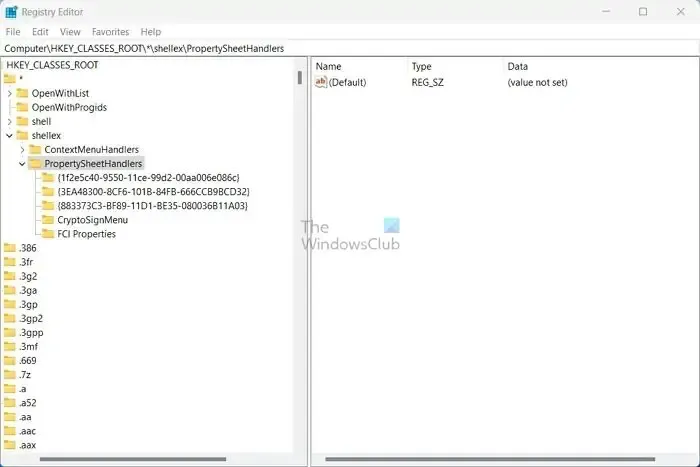
Si no existe, haga clic derecho en PropertySheetHandlers y seleccione Nuevo > Clave.
Nómbralo {883373C3-BF89-11D1-BE35-080036B11A03}.
Una vez hecho esto, reinicie su PC y verifique si aparece la pestaña de detalles que faltan.
2]Ejecute DISM & SFC
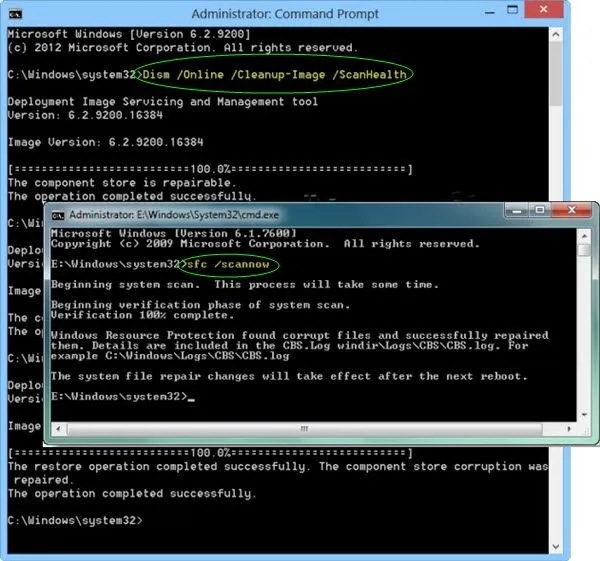
También existe una gran posibilidad de que algunos archivos del sistema estén dañados o falten. Como resultado, no aparece la pestaña de detalles en las propiedades del archivo. Sin embargo, estos problemas se pueden solucionar fácilmente ejecutando análisis DISM y SFC.
3]Restaurar sistema

Si ha creado un punto de restauración del sistema en un momento dado, puede usarlo para reparar su computadora. Puede revertir el estado de su computadora al momento anterior en que creó la restauración del sistema mediante la restauración del sistema. Entonces, si el problema apareció recientemente, puede solucionarlo.
4]Crea una nueva cuenta de usuario
Existe una alta probabilidad de que su cuenta se corrompa, lo que provocó el problema de la pestaña de detalles que falta. Para solucionar este problema, puede crear una nueva cuenta de usuario en su computadora con Windows y ver si esto resuelve el problema. Para ello, sigue estos pasos:
- Presione la tecla Windows + I para ir a Configuración.
- Vaya a Cuentas > Otros usuarios.
- Haga clic en Agregar cuenta.
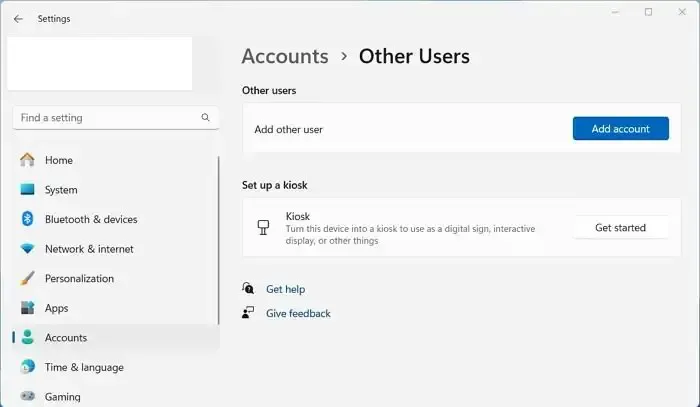
- A continuación, haga clic en No tengo la información de inicio de sesión de esta persona.
- Seleccione Agregar un usuario sin una cuenta de Microsoft.
- A continuación, complete todos los detalles, como nombre de usuario y contraseña, y haga clic en Siguiente.
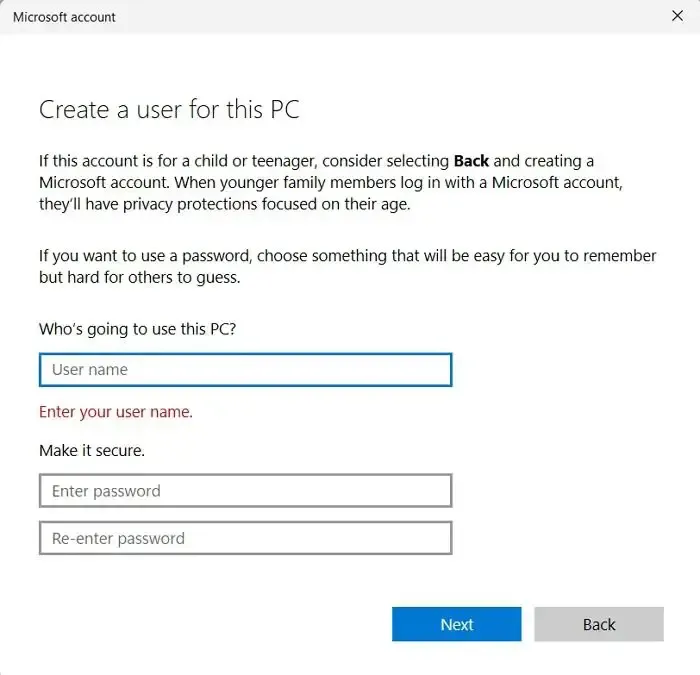
- Finalmente, desde Cuentas > Otros usuarios, hagan clic en Cambiar tipo de cuenta y luego cambien a su cuenta recién creada.
Una vez que haya iniciado sesión en su cuenta, debe hacer clic derecho en un archivo y verificar si ve la pestaña de detalles que faltan. Si es así, puede mover sus datos y configuraciones de su cuenta anterior a su nueva cuenta de usuario.
Los pasos anteriores deberían ayudarlo a corregir la pestaña Detalles que falta en la ventana Propiedades en una PC con Windows. Sin embargo, antes de realizar cambios en la configuración del registro o realizar una restauración completa, realice una copia de seguridad adecuada para evitar problemas posteriores.
¿Cómo se ven los detalles del archivo en Windows?
La forma más sencilla es hacer clic derecho en el icono del archivo o carpeta y seleccionar Propiedades en el menú contextual que aparece. Otra forma rápida de acceder a las propiedades es seleccionar el archivo o carpeta y presionar las teclas Alt e Enter simultáneamente. Esto abrirá el cuadro de diálogo Propiedades, donde puede encontrar información sobre el tamaño, la ubicación, la fecha de creación y más del archivo o carpeta.
¿Cómo cambio los detalles de un archivo en Windows?
Para ver las propiedades del documento, haga clic en la pestaña Archivo y seleccione la opción Información. Si desea agregar o modificar alguna propiedad, coloque el mouse sobre la propiedad e ingrese la nueva información. Sin embargo, para algunos metadatos como Autor, deberá hacer clic derecho en la propiedad y elegir la opción Editar o Eliminar.



Deja una respuesta