Destiny 2 no pudo descargar los archivos de configuración
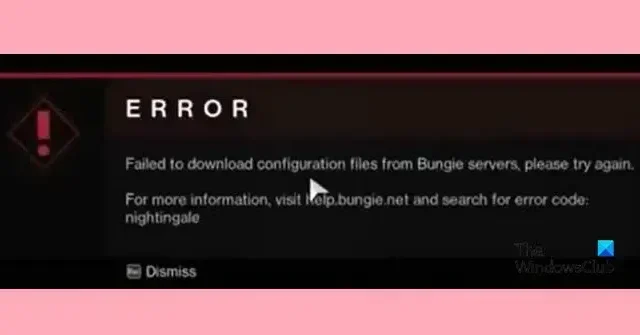
Si recibe un error al descargar los archivos de configuración mientras usa Destiny 2 , use las soluciones mencionadas aquí para resolver su problema. El siguiente es un ejemplo del mensaje de error que los usuarios encuentran:
ERROR
No se pudieron descargar los archivos de configuración de los servidores de Bungie. Vuelva a intentarlo.
Para obtener más información, visita ayuda de bungie.net y busca el código de error: Nightingale
Arreglar Destiny 2 no pudo descargar el archivo de configuración
Si Destiny 2 no pudo descargar los archivos de configuración, ejecute las soluciones que se mencionan a continuación:
- Comprobar el estado del servidor
- Reinicie la consola y la PC
- Cambiar a la conexión a Internet diferente
- Verifica los archivos del juego
- Cambiar a un DNS diferente
- reinstalar el juego
Empecemos.
1] Comprobar el estado del servidor
A menudo, el servidor de los juegos tiende a cerrarse o estar en mantenimiento, por lo que enfrentamos este tipo de obstáculos. Y en tales casos, no hay nada que la mayoría de nosotros podamos hacer, excepto esperar. Así que puedes usar cualquier detector de caída o visitar help.bungie.net .
2] Reinicie la consola y la PC
Si los servidores están funcionando bien y no hay ningún problema al respecto, pruebe esta solución simple de apagar todo y luego reiniciarlos. Al hacerlo, se eliminan todos los problemas técnicos y los cachés que habrían sido los que impidieron que Destiny 2 descargara los archivos de configuración. Después de eso, juegue y vea si esto continúa causando obstáculos. Y si es así, pase a la siguiente solución.
3] Comprueba tu conexión a Internet
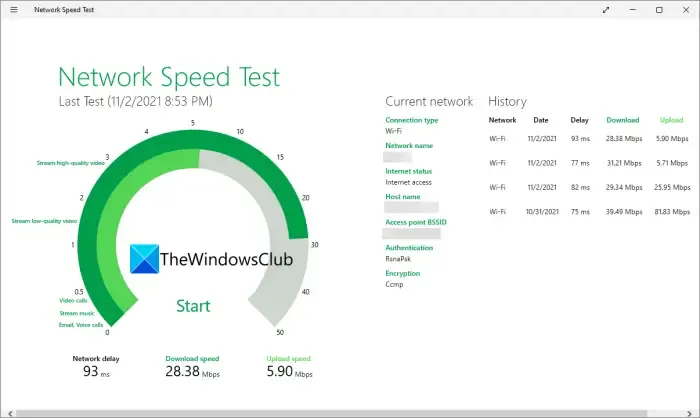
Como se mencionó anteriormente, cualquier problema con la conexión a Internet afectará en última instancia el rendimiento del juego. Así que asegúrese de tener una conexión a Internet estable. Podemos asegurar esto usando una conexión por cable o cambiando a una conexión completamente diferente. En algunos casos, apagar y encender el enrutador y solucionar problemas de wifi funciona mejor. Sin embargo, si está usando WiFi, verifique su ancho de banda usando cualquiera de las herramientas mencionadas . Si obtiene poco ancho de banda, comuníquese con su ISP y pídales que investiguen el asunto.
4] Verificar los archivos del juego de Destiny 2
Si está jugando en Xbox, omita esta solución, ya que no hay forma de reparar los archivos del juego, excepto reinstalar el juego. Sin embargo, los jugadores de PC pueden verificar la integridad de los archivos del juego y repararlos. He aquí cómo hacer lo mismo:
Vapor
- Inicie la aplicación Steam y vaya a la Biblioteca.
- Haz clic derecho en el juego y haz clic en la opción Propiedades.
- Ahora, seleccione la pestaña Archivos locales y haga clic en la pestaña Verificar la integridad de los archivos del juego.
Batalla.Net
- Abra la aplicación Blizzard Battle.Net.
- Ve al juego.
- Haga clic en el botón de engranaje y seleccione Escanear y reparar.
- Ahora, haga clic en Comenzar escaneo.
Todo este proceso llevará algo de tiempo, así que espera y luego reinicia el juego.
5] Cambiar a Google Public DNS DNS diferente
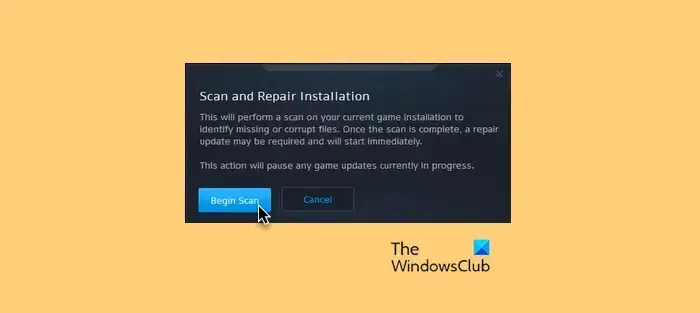
Dado que el mensaje de error indica un problema en la conexión a Internet, cambiaremos a un DNS diferente al actual. Generalmente recomendamos cambiar a un DNS público, específicamente el DNS de Google . Para hacer lo mismo, siga las instrucciones que se mencionan a continuación:
- Haga clic en Win + R para abrir el cuadro de diálogo Ejecutar y luego pegue ncpa.cpl para abrir la ventana Conexiones de red.
- Ahora, haga clic derecho en la conexión activa y luego seleccione la opción Propiedades .
- A continuación, vaya a la ventana Propiedades, seleccione la opción Protocolo de Internet versión 4 (TCP/IPv4) y luego el botón Propiedades .
- Después de eso, haga clic en la opción Usar las siguientes direcciones de servidor DNS y luego ingrese las siguientes direcciones:
Preferred DNS server: 8.8.8.8Alternate DNS server: 8.8.4.4 - Por último, seleccione el botón Aceptar para guardar los cambios.
Ahora intente jugar el juego y luego verifique si el error está solucionado o no.
6] Reinstalar el juego
Si ninguna de las soluciones anteriores funciona, desinstale la aplicación con todos sus archivos. Una vez hecho esto, vaya a Blizzard o Steam y descargue el juego nuevamente. Una nueva instalación eliminará todas las preocupaciones relacionadas con el juego y, con suerte, podrás jugarlo como lo hacías anteriormente.
¿Cómo detengo los códigos de error en Destiny 2?
¿Cuál es el código de error Nightingale en Destiny 2?
En Destiny 2, los jugadores se enfrentan al código de error que nombra a Nightingale. Este código de error suele aparecer debido a un error de conexión, que generalmente impide que los usuarios accedan a ciertas funciones del juego. Y la causa raíz de este error probablemente sea el hardware o los archivos del juego corruptos.



Deja una respuesta