El panel táctil de la computadora portátil Dell no funciona [Solución]
![El panel táctil de la computadora portátil Dell no funciona [Solución]](https://cdn.thewindowsclub.blog/wp-content/uploads/2024/01/dell-laptop-touchpad-not-working-1-640x375.webp)
Este artículo muestra cómo solucionar y solucionar el problema si el panel táctil de su computadora portátil Dell no funciona. Algunas de las posibles causas de este problema son un controlador del panel táctil dañado, que el panel táctil esté deshabilitado, una falla de hardware, etc.

Reparar el panel táctil de la computadora portátil Dell que no funciona
Si el panel táctil de su computadora portátil Dell no funciona, las siguientes sugerencias lo ayudarán a solucionar el problema y hacer que su panel táctil vuelva a funcionar. Debido a que su panel táctil no funciona, debe conectar un mouse externo a su computadora portátil.
- Verifique el estado del panel táctil en la configuración de Windows
- Verifique el estado del controlador del panel táctil en el Administrador de dispositivos
- Ejecute la prueba ePSA
- Actualizar BIOS
- Realizar una restauración del sistema
- Póngase en contacto con el soporte de Dell
Veamos todas estas correcciones en detalle.
1]Verifique el estado del panel táctil en la configuración de Windows
Verifique el estado del panel táctil en la configuración de Windows. Si su panel táctil está deshabilitado allí, habilítelo. Siga los pasos que se indican a continuación:
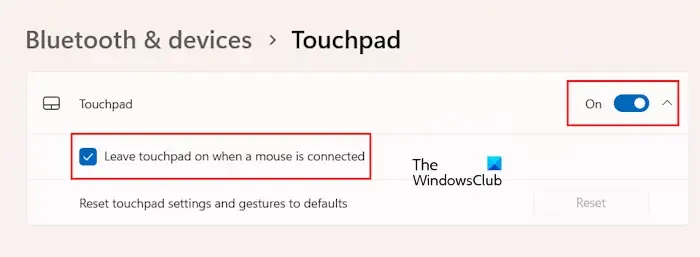
- Abra la configuración de su sistema.
- Vaya a Bluetooth & dispositivos > Panel táctil.
- Habilite el panel táctil.
Si su computadora portátil Dell tiene una tecla de teclado dedicada para habilitar y deshabilitar el panel táctil, presione esa tecla y vea si su panel táctil comienza a funcionar.
2]Verifique el estado del controlador del panel táctil en el Administrador de dispositivos
Un controlador del panel táctil faltante o dañado hace que el panel táctil falle. Le sugerimos que verifique el estado del controlador de su panel táctil en el Administrador de dispositivos. Abra el Administrador de dispositivos y ubique el controlador de su panel táctil. Si muestra una señal de advertencia, significa que hay un problema con el controlador del panel táctil. En este caso, puede descargar el controlador del panel táctil desde el sitio web oficial de Dell. Además, realice esta acción si el controlador del panel táctil no se encuentra en el Administrador de dispositivos.
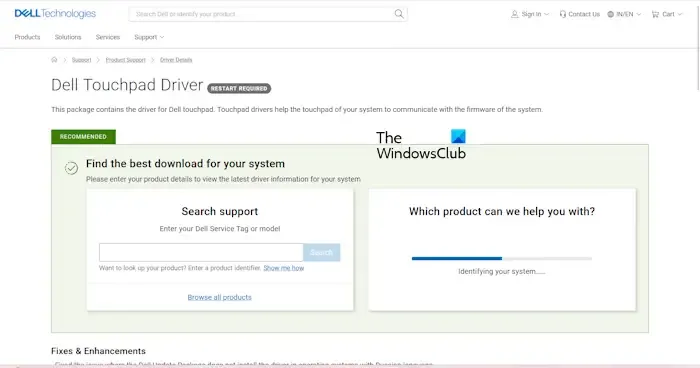
Después de visitar el sitio web oficial de Dell, ingrese el nombre del modelo de su computadora portátil para descargar el controlador del panel táctil correcto. Alternativamente, puede aprovechar la función de detección automática en el sitio web de Dell para detectar el modelo de su computadora portátil. Después de descargar el controlador, instálelo.
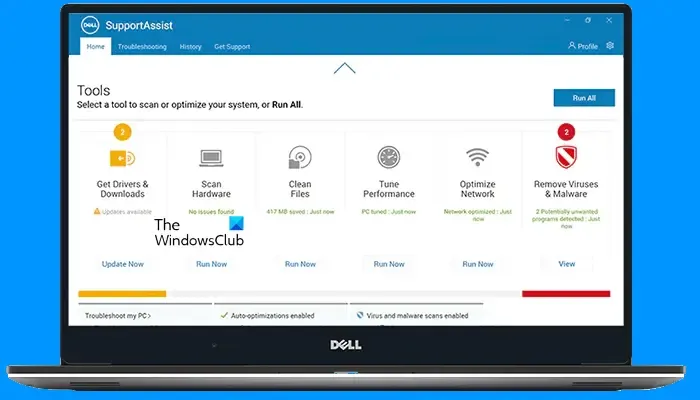
También puede utilizar Dell SupportAssist para actualizar los controladores necesarios.
3] Ejecute la prueba ePSA
El ePSA en las computadoras Dell significa Evaluación mejorada del sistema previo al arranque. Es una prueba de diagnóstico que verifica la funcionalidad del hardware de su computadora. El ePSA está integrado con el BIOS. Si su panel táctil no funciona, le sugerimos que ejecute la prueba de diagnóstico ePSA en su computadora portátil Dell.
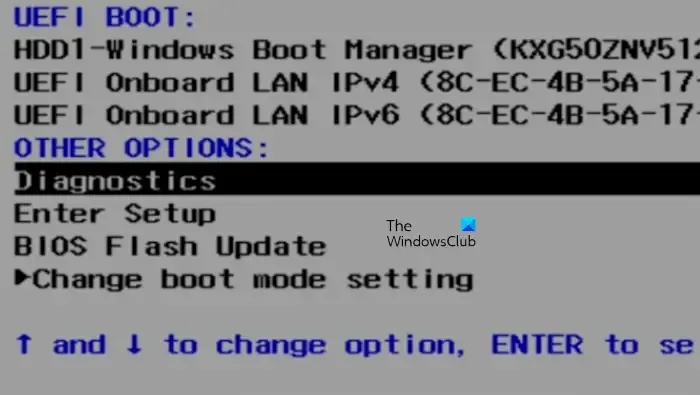
Para realizar esta prueba, apague completamente su computadora portátil. Ahora, enciende tu computadora portátil y toca la tecla F12 al inicio. Entrarás en el Administrador de arranque. Ahora, seleccione la opción Diagnóstico usando las teclas de flecha. Presione Entrar. Se iniciará automáticamente un análisis completo del sistema. Una vez completado el escaneo, reinicie su computadora y vea si el panel táctil comienza a funcionar. De lo contrario, puede haber un problema de hardware. En este caso, debe comunicarse con el soporte de Dell. Sin embargo, también puedes probar otras soluciones que se enumeran a continuación.
4]Actualizar BIOS
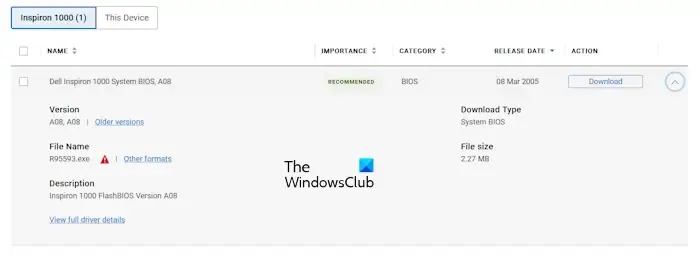
Una versión de BIOS desactualizada también puede causar problemas. Le sugerimos actualizar el BIOS de su computadora portátil Dell. Puede descargar la última versión del BIOS de su computadora portátil Dell desde el sitio web oficial. Después de descargarlo, ejecute el archivo descargado como administrador para actualizar su BIOS. Tenga en cuenta que su computadora portátil debe estar conectada al cargador y recibir una fuente de alimentación continua durante la actualización del BIOS.
5]Realizar una restauración del sistema
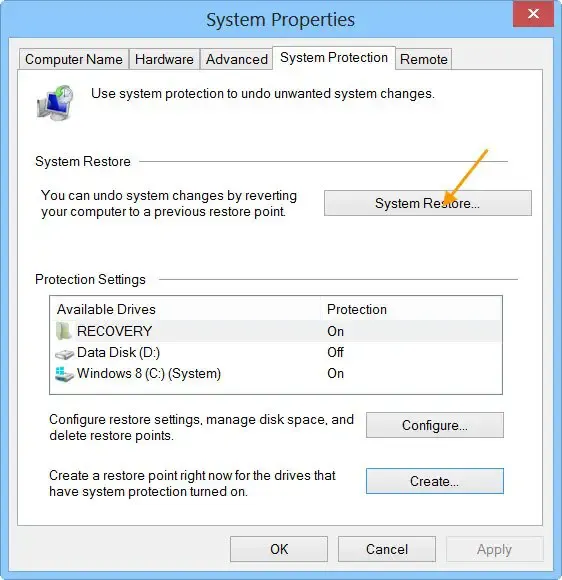
También puede realizar una restauración del sistema y ver si le ayuda a restaurar la funcionalidad del panel táctil de su computadora portátil Dell. Mientras hace esto, seleccione la fecha del punto de restauración en el que el panel táctil funcionaba correctamente.
6]Comuníquese con el soporte de Dell

Si las soluciones anteriores no funcionan, es posible que haya un problema de hardware con su computadora portátil. Le sugerimos que se comunique con el soporte de Dell o lleve su computadora portátil a un técnico profesional de reparación de computadoras portátiles (si la garantía de su computadora portátil ha vencido).
Eso es todo. Espero que esto ayude.
¿Cómo descongelo mi panel táctil?
Si tu panel táctil está congelado o no funciona, puede haber un problema con el controlador. Actualizar o reinstalar los controladores necesarios puede solucionar este problema. Además, comprueba si tu panel táctil está desactivado o no.
¿Se puede reparar un panel táctil?
Si su panel táctil no funciona, primero intente resolver el problema probando algunas soluciones. Si las correcciones no funcionan, es posible que haya una falla de hardware. Es poco probable que se repare un panel táctil dañado. La única solución es reemplazar el panel táctil.



Deja una respuesta