¿La aplicación eliminada sigue apareciendo en Mac? ¡10 formas de solucionarlo!
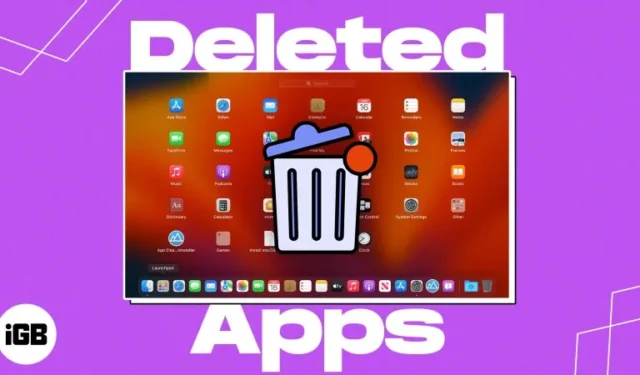
Aunque eliminar una aplicación de tu Mac es simple, puede resultar bastante frustrante cuando la aplicación no se elimina de Launchpad o Finder. En este artículo, he cubierto los métodos más simples para solucionar el problema de las aplicaciones eliminadas que aún aparecen en Mac. ¡Entonces empecemos!
- Borrar caché de Mac
- Eliminar datos de aplicaciones con Spotlight Search
- Desinstalar programas de Mac desde Launchpad
- Desinstalar la aplicación usando Finder
- Eliminar permanentemente una aplicación de la Terminal
- Forzar reinicio de Launchpad usando Terminal
- Restablecer Launchpad para eliminar una aplicación ya desinstalada
- Inicie Mac en modo seguro
- Utilice aplicaciones de limpieza de aplicaciones de terceros
- Otras correcciones básicas
1. Borrar caché de Mac
Su Mac utiliza una ubicación de almacenamiento temporal para almacenar datos a los que se accede con frecuencia para acelerar su rendimiento. Sin embargo, si desinstaló una aplicación en su Mac pero el ícono de la aplicación está atascado en Launchpad, podría deberse a datos almacenados en caché vinculados a esa aplicación.
- Inicie el Buscador .
- Seleccione Ir en la barra de menú → Diríjase a Ir a la carpeta .
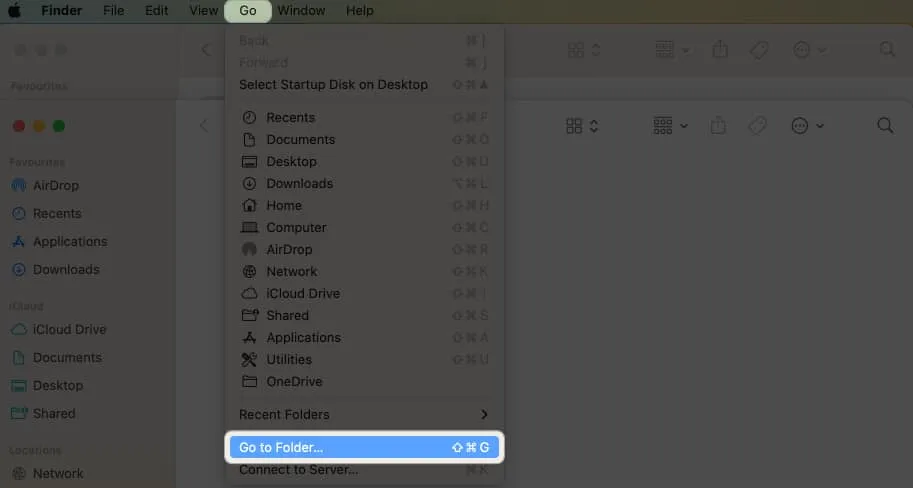
- Escribe
~/Library/Cachesy presiona Retorno .
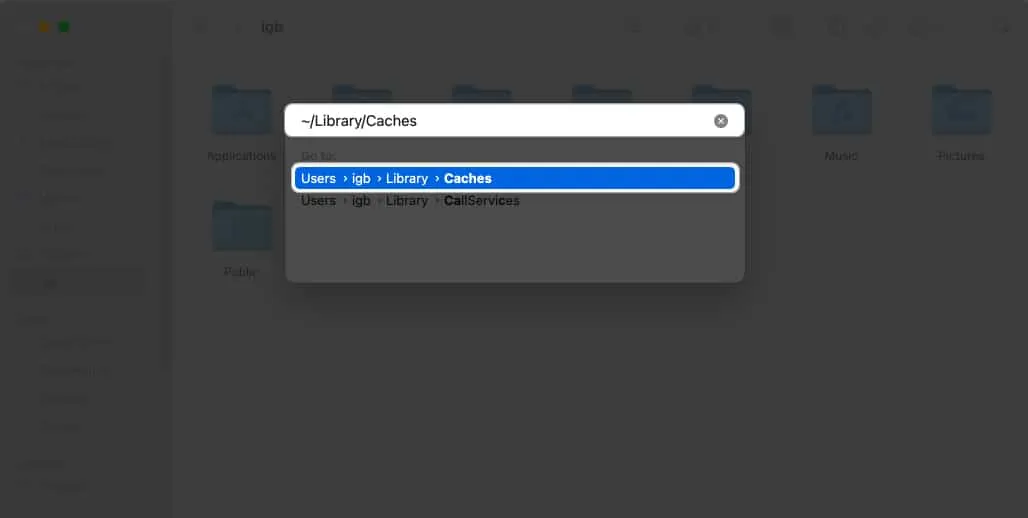
Serás dirigido a la carpeta de caché. Aquí deberás arrastrar el archivo o carpeta que contiene el nombre de la aplicación eliminada al icono de la papelera en el menú Dock.
2. Eliminar datos de la aplicación con Spotlight Search
Algunos programas de terceros tienen scripts, archivos de soporte, controladores de diseño propio, ayudas independientes y extensiones de aplicaciones distribuidas por su Mac. Entonces, mover la aplicación a la Papelera deja sus archivos y datos asociados en su Mac. Debes eliminar esos datos restantes para borrar todos los rastros de la aplicación.
- Abra la búsqueda de Spotlight presionando Comando ( ⌘ ) + barra espaciadora .
- Escribe el nombre de la aplicación .
- Mantenga presionada la tecla Comando para obtener la ubicación exacta de la aplicación.

- Dirígete a esa ubicación → Haz clic derecho en el archivo de la aplicación → Selecciona Mover a la papelera .
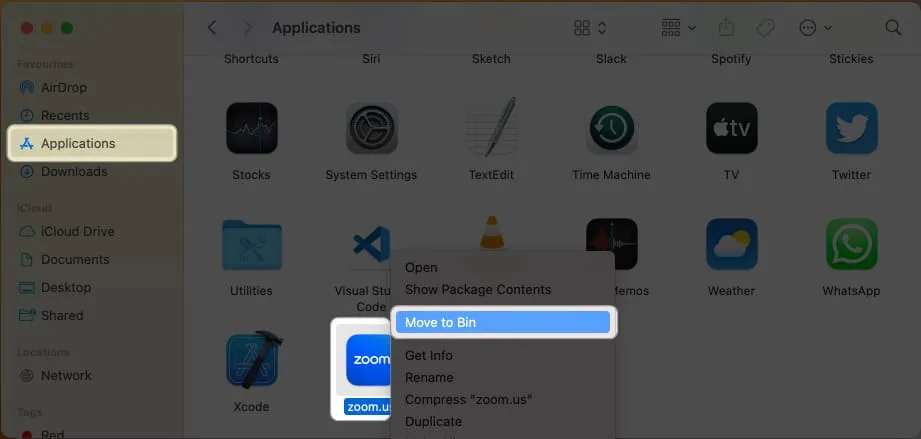
3. Desinstalar programas de Mac desde Launchpad
- Vaya a Launchpad → Busque la aplicación que desea eliminar.
- Haga clic y mantenga presionada la aplicación hasta que se mueva.
Alternativamente, mantenga presionada la tecla de opción (⌥) en su teclado hasta que la aplicación se mueva.
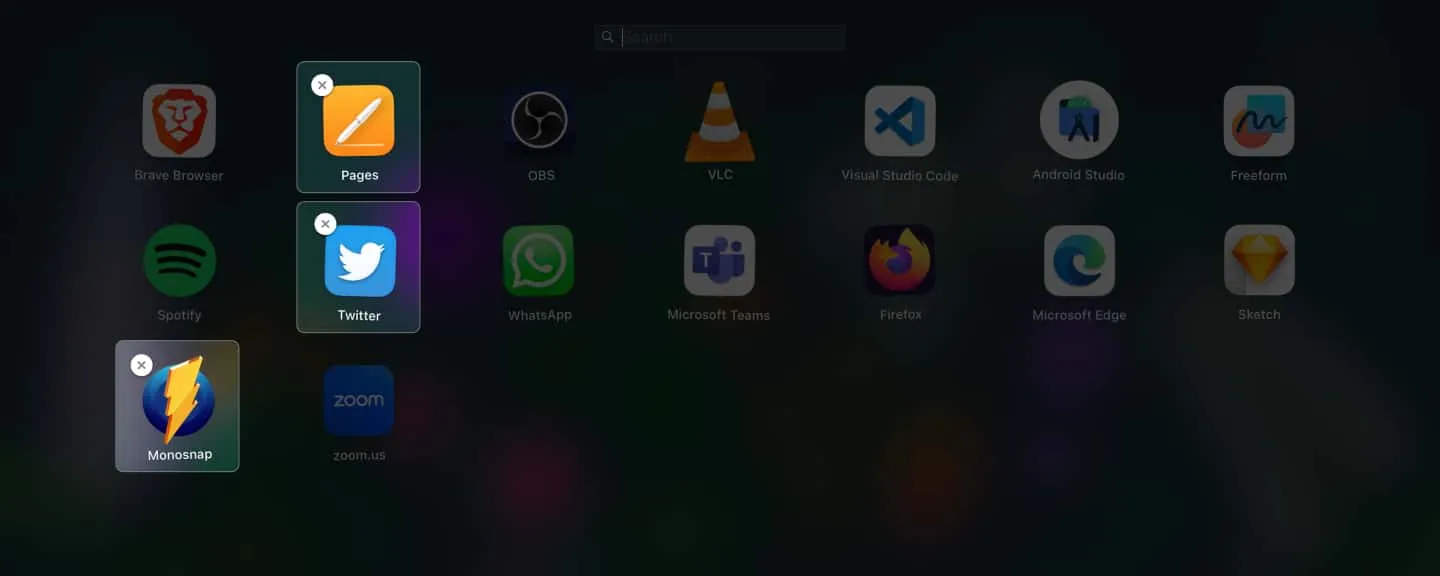
- Haga clic en el icono X → Seleccione Eliminar .
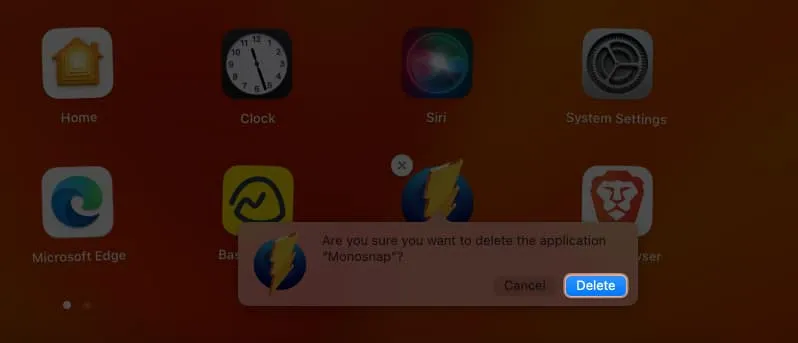
- Haga clic derecho en Papelera en el Dock → Seleccione Papelera vacía .
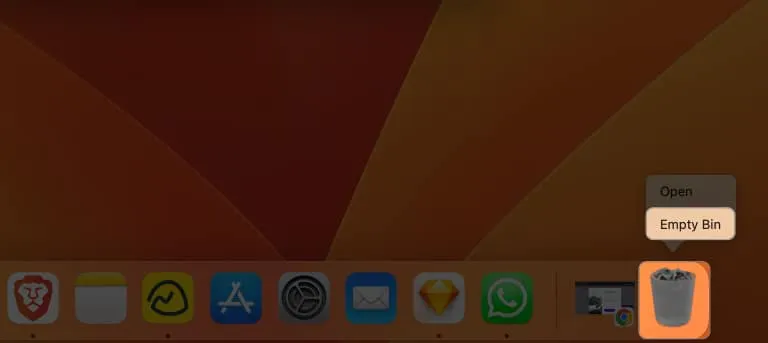
- Confirme seleccionando Vaciar papelera .
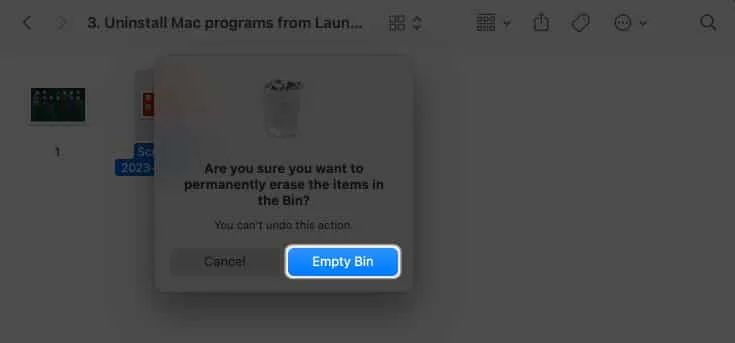
4. Desinstale la aplicación usando Finder
Finder te permite desinstalar tus aplicaciones de terceros. Entonces, si no puedes eliminar aplicaciones de Launchpad, ¡inténtalo!
- Abra Finder → Seleccione Aplicaciones en el panel izquierdo.
- Busque la aplicación que desea eliminar.
- Haga clic derecho en la aplicación → Seleccione Mover a la papelera .
5. Eliminar permanentemente una aplicación de la Terminal
- Abra la búsqueda de Spotlight ( Comando ( ⌘ ) + Barra espaciadora) .
- Busque e inicie Terminal .
- Escriba
cd /Applications/→ Presione Retorno . - Escriba
sudo rm -rf→ Ingrese un espacio → Arrastre la aplicación desde la sección Aplicación del Finder → Presione Retorno . - Ingrese la contraseña de su Mac → Presione Retorno .
6. Forzar el reinicio de Launchpad usando la Terminal
La Terminal le permite realizar tareas que normalmente no se pueden realizar en macOS. Puedes forzar el reinicio de Launchpad en tu Mac a través de la Terminal para eliminar las aplicaciones atascadas.
- Terminal de lanzamiento .
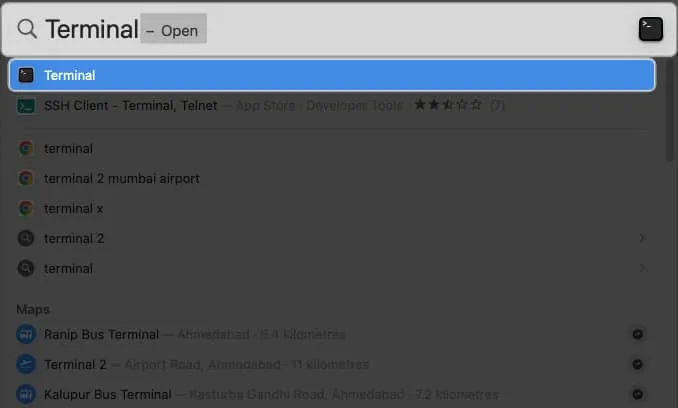
- Escribir
killall Dock→ Pulsa regresar .
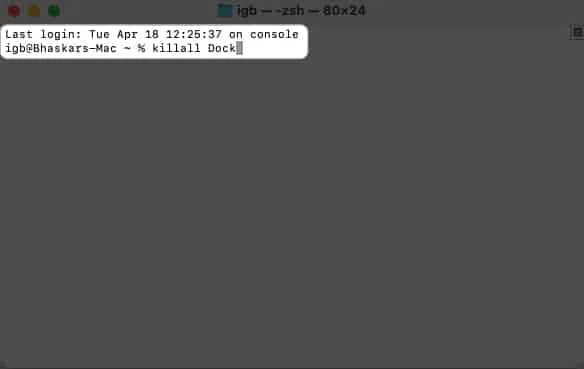
Reiniciará el Dock y el Launchpad, y el ícono de la aplicación ya no estará visible en el Launchpad.
7. Restablezca Launchpad para eliminar una aplicación ya desinstalada
Restablecer el Launchpad es una manera rápida y fácil de resolver el problema de las aplicaciones eliminadas que aún aparecen en su Mac. Elimina cualquier entrada no válida y borra el caché del Launchpad.
- Navegue hasta Finder → Elija Ir en la parte superior → Haga clic en Ir a la carpeta .
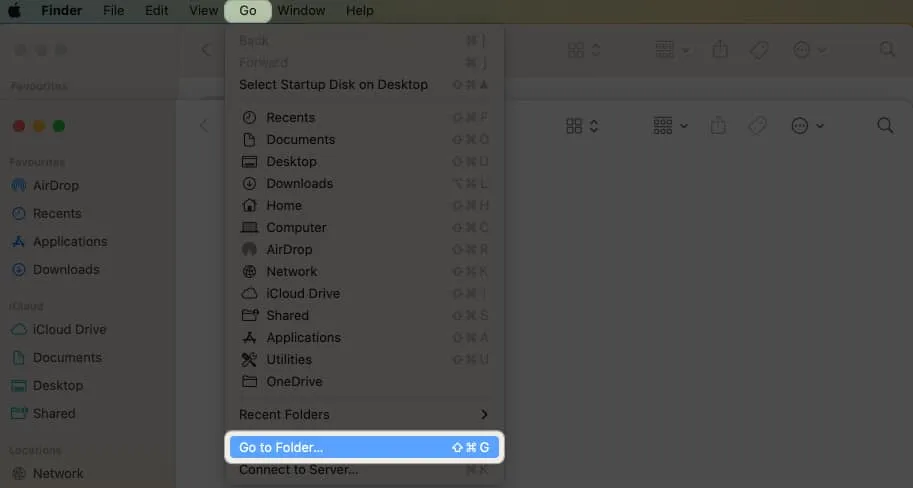
- Buscar
~/Library→ Pulsa regresar .

- Abra la carpeta Soporte de aplicaciones .
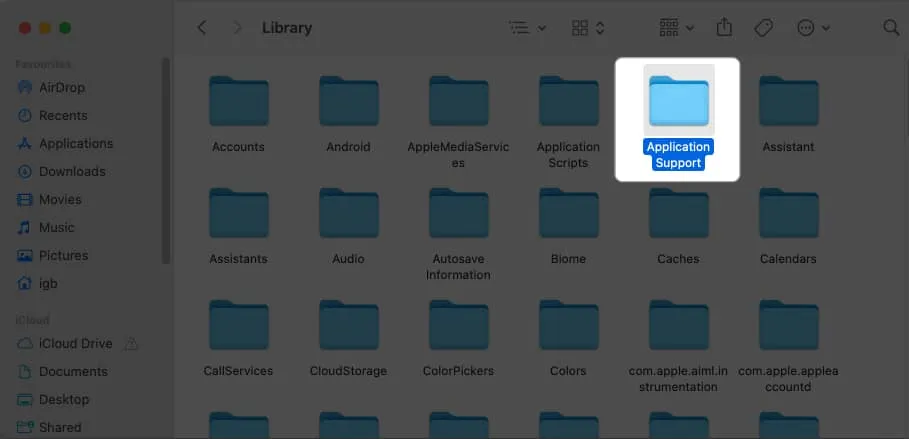
- Dirígete a la carpeta Dock .

- Localice los archivos que terminan en “ .db ” → Haga clic derecho y seleccione Mover a la papelera .
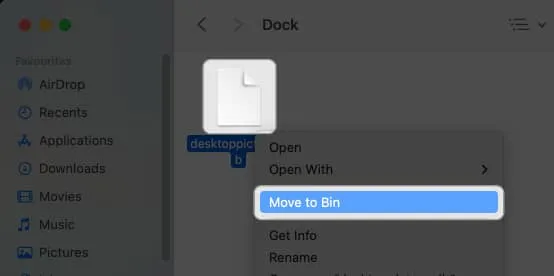
8. Inicie Mac en modo seguro
9. Utilice aplicaciones de limpieza de aplicaciones de terceros
Puede utilizar una aplicación de terceros para afrontar el lento proceso de eliminar manualmente todos los datos y archivos de la aplicación.
Recomiendo ampliamente CleanMyMac X como una opción confiable. Para obtener más información sobre el software y sus funciones, consulte nuestro artículo CleanMyMac X: software todo en uno para limpiar, proteger y acelerar su Mac .
10. Otras correcciones básicas
En caso de que haya intentado los pasos de solución de problemas anteriores para eliminar el ícono de la aplicación eliminada pero no lo haya logrado, puede probar estas soluciones simples pero efectivas.
- Reinicie Mac: aunque reiniciar su Mac puede parecer una solución básica, puede ser una solución poderosa para eliminar cualquier problema técnico. Para reiniciar su Mac, haga clic en el logotipo de Apple ( ) → Seleccione Apagar .
- Restablecer Mac: restablecer su Mac puede reparar la aplicación eliminada que aún aparece en su carpeta de Aplicaciones o Dock. Elimina cualquier archivo temporal o caché que pueda realizar un seguimiento de la aplicación eliminada.
- Comuníquese con el soporte técnico de Apple: es posible que una aplicación eliminada de su Mac aún aparezca por varias razones, incluido un error en el sistema operativo o un problema con la aplicación en sí. Puede obtener asesoramiento profesional y solucionar fácilmente el problema agravante comunicándose con el soporte técnico de Apple .
preguntas frecuentes
¿Por qué las aplicaciones eliminadas siguen apareciendo en Mac?
Los archivos de aplicaciones sobrantes persistentes o una desinstalación incompleta de la aplicación son dos posibles razones por las que las aplicaciones eliminadas siguen apareciendo en Mac.
¿Qué pasa si no puedo encontrar ningún archivo sobrante en Mac?
Si no puede encontrar ninguno de los archivos sobrantes, creo que no hay ninguno. En ese caso, te aconsejo que reinicies tu Mac porque podría tratarse de un problema menor del sistema.
¿Eliminar una aplicación en Mac eliminará cualquier dato asociado a ella?
¡Deshazte del ícono de tu aplicación eliminada!



Deja una respuesta