La clave Eliminar no funciona en Windows 11/10

Los teclados son un componente crucial de una PC, por lo que si incluso una de las teclas no funciona, puede ser un desafío. Por ejemplo, algunos usuarios se han enfrentado a un problema en el que la tecla Eliminar no funciona en Windows 11/10.

La tecla Eliminar está dedicada a eliminar cualquier texto, archivo o carpeta de forma fácil y rápida. Esto significa que no necesita hacer clic derecho y seleccionar Eliminar ; en su lugar, presione el botón Eliminar . Sin embargo, como cualquier otro componente de hardware de la PC, el teclado también es propenso a sufrir fallas ocasionales.
¿Por qué Eliminar no funciona en Windows 11?
Esto podría suceder por diferentes motivos. Por ejemplo, es posible que las teclas del teclado dejen de funcionar después de instalar una actualización de Windows, o que falte un controlador o que esté desactualizado. Las teclas del teclado también pueden dejar de funcionar debido a un problema de hardware o a una configuración incorrecta de la distribución del teclado.
La tecla Eliminar no funciona en Windows 11/10
Mientras que para algunos usuarios es la tecla Eliminar la que no funciona, para otros son las teclas Eliminar y Retroceso las que no funcionan al mismo tiempo. Este problema podría ser específico de la aplicación. Por ejemplo, muchos usuarios se han quejado de este problema específicamente con Microsoft Word. Cualquiera que sea el motivo, puede resultar frustrante que una de las teclas del teclado no funcione.
Si la tecla Eliminar no funciona, antes de seguir nuestras sugerencias, limpie el área alrededor de la tecla Supr para asegurarse de que no haya nada malo allí.
- Pasos preliminares
- Ejecute el solucionador de problemas del teclado
- Actualizar, revertir o desinstalar el controlador del teclado
- Cambiar la configuración de administración de energía en el Administrador de dispositivos
- Deshabilite las teclas adhesivas y de filtro en Windows
- Encienda el teclado en pantalla
- Reasignar la tecla Eliminar
1]Pasos preliminares
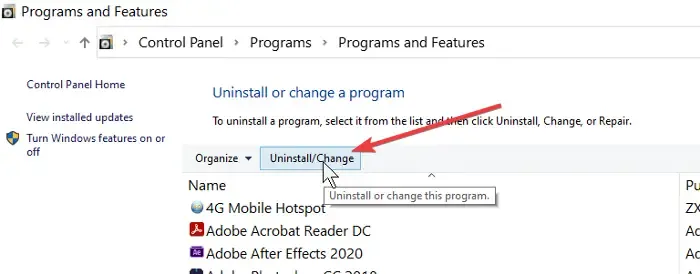
2]Ejecute el solucionador de problemas del teclado

3]Actualizar, revertir o desinstalar el controlador del teclado
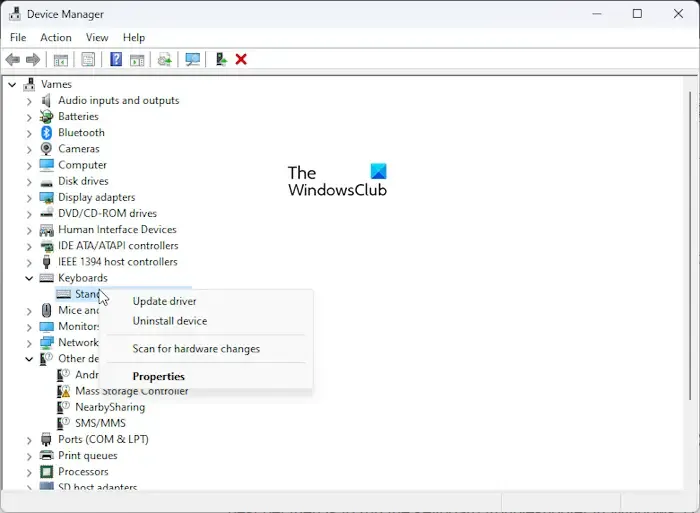
4]Cambiar la configuración de administración de energía en el Administrador de dispositivos
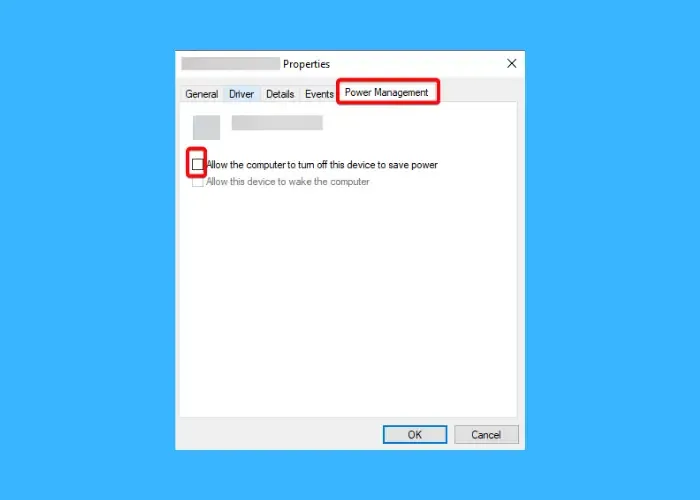
A veces, la configuración de administración de energía puede interrumpir el funcionamiento del teclado. En tal caso, se recomienda desmarcar la opción Permitir que la computadora apague este dispositivo .
Para esto, abra el Administrador de dispositivos > expanda Teclados > haga clic derecho en el dispositivo> Propiedades > pestaña Administración de energía > desmarque la opción Permitir que la computadora apague este dispositivo .
5]Deshabilite las teclas adhesivas y de filtro en Windows
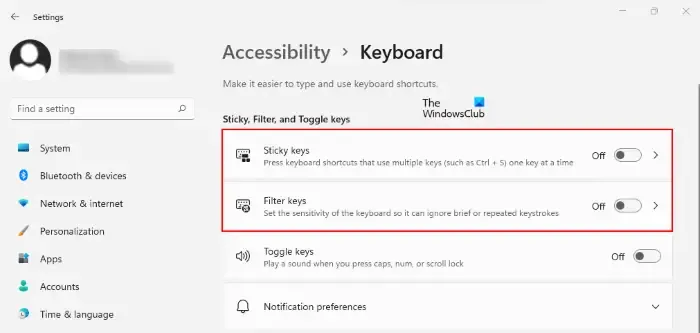
Habilitar Sticky Keys le permite usar atajos de teclado presionando una tecla a la vez. Si bien las teclas adhesivas pueden ser útiles para quienes tienen problemas al presionar varias teclas a la vez, pueden afectar el uso de la tecla Eliminar u otras teclas del teclado y alterar su comportamiento. En este caso, se sugiere que desactive las teclas adhesivas y compruebe si ayuda a solucionar el problema.
Asimismo, habilitar las teclas de filtro permite que el teclado ignore las pulsaciones de teclas cortas o repetidas. Sin embargo, a veces es necesario mantener presionada la tecla Eliminar para borrar una oración, pero no es posible porque la opción de teclas de filtro está habilitada. Esta podría ser la razón por la que la tecla Eliminar no funciona. Por lo tanto, se recomienda desactivar la opción Filtrar claves para ver si ayuda a solucionar el problema.
6]Encienda el teclado en pantalla
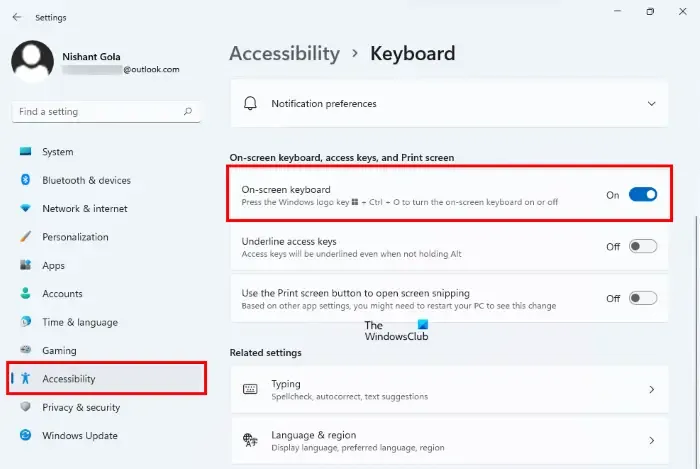
Si no puede solucionar el problema y hacer que Eliminar vuelva a funcionar, puede activar la opción de teclado en pantalla de Windows para facilitar las cosas.
Para esto, abra Configuración de Windows ( Win + I ) > Accesibilidad > Interacción > Teclado > Teclado en pantalla, teclas de acceso e Imprimir pantalla > active el teclado en pantalla .
7]Reasigna la tecla Eliminar

Otra forma de hacer que las cosas funcionen cuando alguna de las teclas del teclado no funciona sería reasignar la tecla Eliminar.
Para hacer esto, necesitaría instalar PowerToys . Luego puede seguir las instrucciones de nuestra guía detallada sobre cómo reasignar atajos de teclado .
Si no desea reasignar la tecla Eliminar o usar el teclado en pantalla, es posible que desee solucionar el problema en estado de inicio limpio o realizar una restauración del sistema a un buen punto anterior y ver si eso ayuda.
Sin embargo, si nada de eso funciona, puedes contactar con un técnico informático y buscar su ayuda. Alternativamente, puedes usar un teclado externo hasta que lo arregles.
¿Cómo soluciono las teclas del teclado que no responden en Windows 11?
Si las teclas del teclado de su PC con Windows 11 no responden, la solución principal sería ejecutar el solucionador de problemas del teclado. Sin embargo, si eso no funciona, es posible que desees verificar si ese teclado funciona en el BIOS, reinstalar los controladores del teclado o restablecer la configuración del teclado para solucionar el problema.
¿Por qué la tecla Retroceso no funciona en Windows 11?
Es posible que la tecla Retroceso no funcione en Windows 11 a veces debido a factores como problemas con el controlador, configuraciones de Retraso de repetición y Tasa de repetición, teclas de filtro, etc. Para solucionar este problema, puede ajustar las configuraciones de Retraso de repetición y Tasa de repetición , verifique el teclado. funcionalidad , actualice/reinstale el controlador del teclado o desactive las teclas de filtro.



Deja una respuesta