Eliminar el historial de navegación usando CMD en Chrome, Edge, Firefox
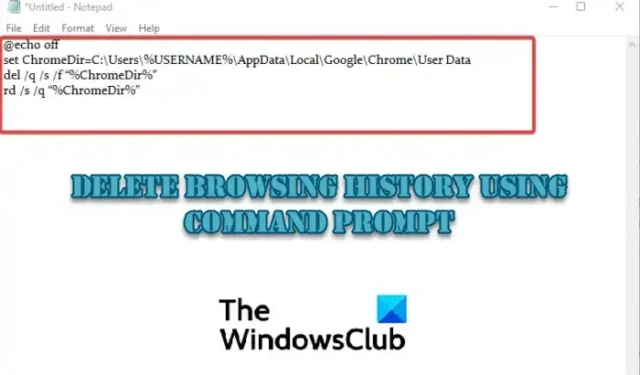
En esta publicación, discutiremos cómo puede eliminar el historial de navegación usando CMD en Chrome, Edge o Firefox . Estos navegadores almacenan el historial de sus actividades para mejorar su experiencia de navegación. Los archivos de historial y caché incluyen secuencias de comandos, imágenes y otras secciones de los sitios que ayudan a los usuarios a cargar las páginas más rápido durante su próxima visita. Es posible que un usuario desee eliminar el historial de navegación porque ha consumido demasiado espacio en el disco o porque hay archivos de historial confidenciales que no quiere que caigan en las manos equivocadas.
Google Chrome, Mozilla Firefox , Microsoft Edge y todos los demás navegadores tienen funciones internas que puede usar para eliminar el historial de navegación manualmente. El uso de la línea de comandos puede ayudarlo a eliminar el historial de navegación de manera más rápida y permanente.
¿Por qué debo borrar el historial de navegación en Chrome, Edge, Firefox?
Hay varias razones por las que debe borrar su historial de navegación. Lo más importante es asegurarse de que las personas que usan su computadora u otros terceros en línea no accedan a su información confidencial. Otra razón es crear más espacio de almacenamiento que el que ocupaban los datos históricos. Esto ayuda a que el navegador funcione sin problemas y a velocidades optimizadas. Además, borrar el historial, las cookies y los cachés lo ayuda a dejar de usar formularios antiguos y autocompletar.
Antes de borrar los datos del historial, asegúrese de tener permisos administrativos para ejecutar CMD y conozca la ruta del navegador en sus archivos de Windows. Además, asegúrese de que el navegador del que desea eliminar los datos del historial esté cerrado.
Veamos ahora cómo borrar los datos del historial en cada navegador en detalle.
Eliminar el historial de navegación de Chrome usando CMD
Si desea eliminar los datos del historial mediante el símbolo del sistema en Google Chrome, siga los pasos a continuación:
- Abra su Bloc de notas de Windows y escriba o copie y pegue las siguientes líneas de comando:
@echo off
set ChromeDir=C:\Users\%USERNAME%\AppData\Local\Google\Chrome\User Data
del /q /s /f “%ChromeDir%”
rd /s /q “%ChromeDir%” - Vaya al Archivo en la parte superior izquierda de la ventana del Bloc de notas y seleccione Guardar como . Haga clic en la ubicación de la computadora donde desea guardar el documento. En la opción Guardar como tipo , seleccione la opción Todos los archivos .
- Luego, escriba el nombre que le gustaría darle a su archivo, pero debe terminar con una extensión .bat , y luego presione Guardar . La extensión del archivo garantiza que el documento se guarde en el formato de secuencia de comandos por lotes que ejecutaremos más adelante.
- Dirígete a la barra de búsqueda de Windows y escribe cmd , selecciona Ejecutar como administrador .
- Aquí, escriba la ruta del archivo por lotes, por ejemplo, C:\Ubicación\Ruta\de\Carpeta del archivo del lote\Nombre del lote.bat. Reemplace los nombres con los nombres exactos en la ruta.
- Presiona Enter en el teclado de la computadora y deja que CMD borre el historial de navegación de Chrome, luego sal de la ventana.
Para su información, los comandos en el archivo por lotes significan lo siguiente.
- del borra los archivos ubicados en %ChromeDir%
- el comando echo oculta o muestra comandos en la pantalla; es un comando de secuencia de comandos por lotes.
- Los comandos /q inician un modo silencioso y no se necesita confirmación del navegador para eliminar los datos del historial.
- /s es un comando que elimina los datos del subdirectorio
- /f ejecuta un comando para forzar la eliminación de archivos
- La línea de comando rd inicia la eliminación del directorio %ChromeDir%
Eliminar el historial de navegación de Edge usando CMD
Utilice los siguientes pasos para eliminar el historial de navegación de Edge en Chrome;
- Abra el símbolo del sistema como administrador. Cuando reciba el mensaje de Control de cuentas de usuario , haga clic en Sí para continuar.
- Para eliminar archivos de Internet, escriba o copie y pegue la siguiente línea de comando y presione Enter en el teclado:
Rexe InetCpl.cpl,ClearMyTracksByProcess 8 - Para eliminar todo el historial de exploración de Edge, use la siguiente línea de comando en el símbolo del sistema:
Exe InetCpl.cpl, ClearMyTracksByProcess 1
Use la línea de comando exe InetCpl.cpl,ClearMyTracksByProcess 2para borrar las cookies en su navegador.
Para borrar los datos de autocompletar de su navegador, use la línea de comando exe InetCpl.cpl,ClearMyTracksByProcess 16.
La línea de comando exe InetCpl.cpl,ClearMyTracksByProcess 32se usa para borrar contraseñas guardadas en diferentes sitios en su navegador.
Si desea borrar todo, desde cookies, datos de historial, archivos de Internet y contraseñas, use la línea de comando exe InetCpl.cpl,ClearMyTracksByProcess 255.
Eliminar el historial de navegación de Firefox usando CMD
El proceso de eliminación de los datos del historial de navegación en Firefox es el mismo que hicimos con Google Chrome. La única diferencia son los comandos en el archivo por lotes del Bloc de notas. En este caso, escriba o copie y pegue los siguientes comandos en el Bloc de notas:
@echo off
set DataDir=C:\Users\%USERNAME%\AppData\Local\Mozilla\Firefox\Profiles
del /q /s /f “%DataDir%”
rd /s /q “%DataDir%”
for /d %%x in (C:\Users\%USERNAME%\AppData\Roaming\Mozilla\Firefox\Profiles\*) do del /q /s /f %%x\*sqlite
Siga todos los pasos que realizamos en Chrome para eliminar los datos del historial de Firefox.
Esperamos que encuentre algo útil aquí.
¿Por qué no se elimina mi historial de navegación?
Si el historial del navegador no se elimina, incluso cuando lo fuerza, es posible que su navegador tenga algunos problemas como errores, corrupción, fallas, etc. Estos son problemas temporales que pueden solucionarse reiniciando su navegador o su PC. Si el problema persiste, intente actualizar o reinstalar el navegador y ver si se solucionó el error. También puede considerar borrar los datos del historial mediante el símbolo del sistema, rara vez falla y no requiere permiso ni confirmación del navegador.
¿Se puede rastrear el historial del navegador después de eliminarlo?
Una vez que elimina el historial de navegación en Chrome, Firefox, Edge, etc., solo borra los datos en sus directorios locales. Sin embargo, el historial de navegación todavía está en los servidores y los navegadores pueden rastrearlo. Sus actividades en línea se rastrean con su permiso para mejorar la buena navegación y el contenido personalizado en línea.



Deja una respuesta