Error de escritura retrasada fallida en Windows 11: cómo solucionarlo
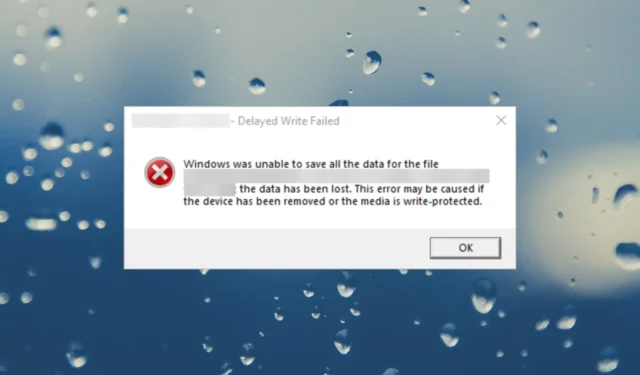
Estaba copiando algunos archivos a un medio de almacenamiento externo cuando apareció inesperadamente el error de error retrasado en Windows 11. Esto también puede aparecer en un medio virtual con el mensaje VMware {error de escritura retrasada} Windows no pudo guardar todos los datos del archivo.
¿Qué significa error de escritura retrasada de Windows? El error de error de escritura retrasada de Windows significa que la unidad externa está sobrecargada de datos o que un simple problema de conexión puede causar un problema con el almacenamiento en caché de escritura en disco.
En este artículo, le mostraremos cómo deshacerse del error de escritura retrasada de Windows y evitarlo en el futuro.
¿Cómo soluciono el error de escritura retrasada en Windows 11?
Antes de aplicar las siguientes soluciones, verifique las siguientes soluciones simples:
- Asegúrese de que la unidad externa esté conectada correctamente a la PC. También es imprescindible probar con otro puerto USB y comprobar si el cable de conexión está dañado.
- Compruebe si el disco externo está lleno. Puede verificarlo si abre el Explorador de archivos, hace clic derecho en la unidad externa y selecciona Propiedades.
1. Desactive el almacenamiento en caché de escritura en disco
- Haga clic derecho en el botón Inicio y seleccione Administrador de dispositivos de la lista.
- Expanda la sección Unidades de disco , haga clic derecho en la unidad que causó el problema y seleccione Propiedades.
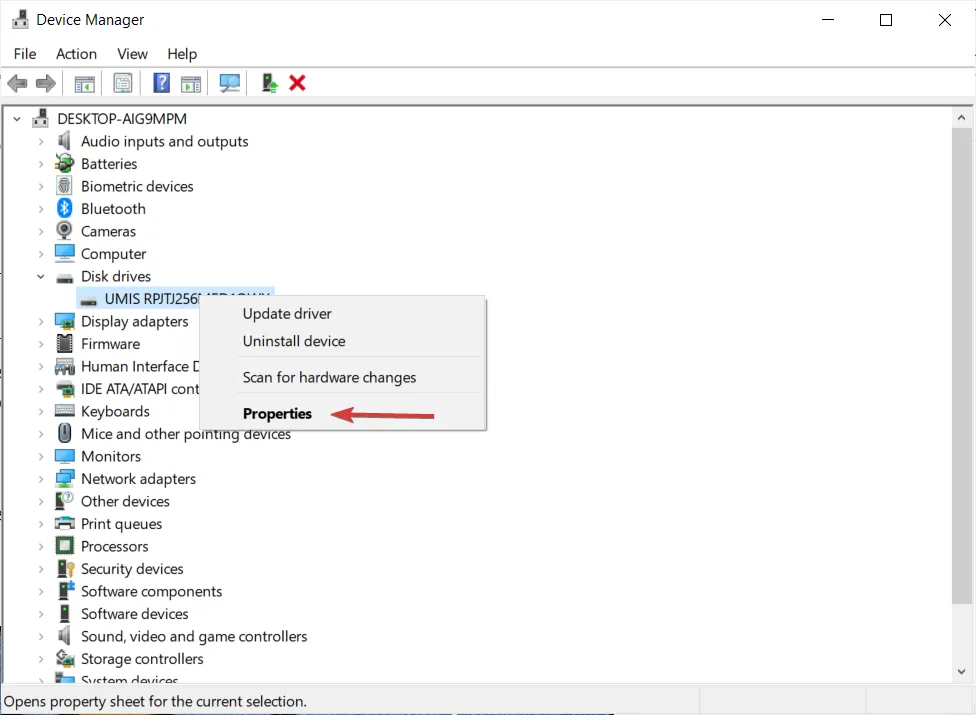
- Vaya a la pestaña Políticas y desmarque la casilla Habilitar almacenamiento en caché de escritura en el dispositivo.
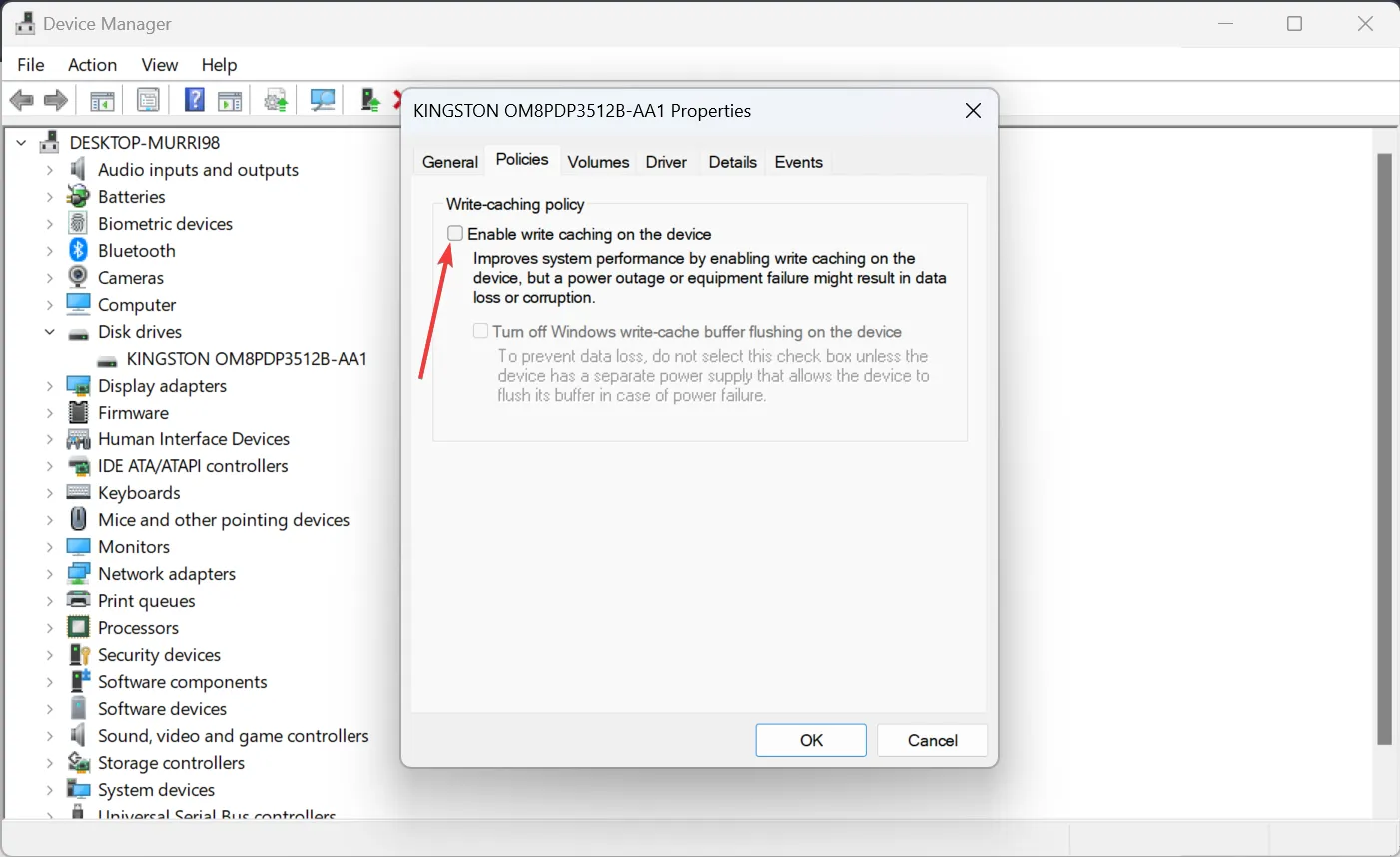
- Ahora, intenta copiar los archivos en la unidad nuevamente.
2. Restaure su sistema a un momento anterior
- Presione la Windowstecla + R, escriba restrui y presione Enterpara iniciar Restaurar sistema .
- Haga clic en Siguiente, luego seleccione un punto de restauración anterior a este problema y haga clic en Siguiente nuevamente.
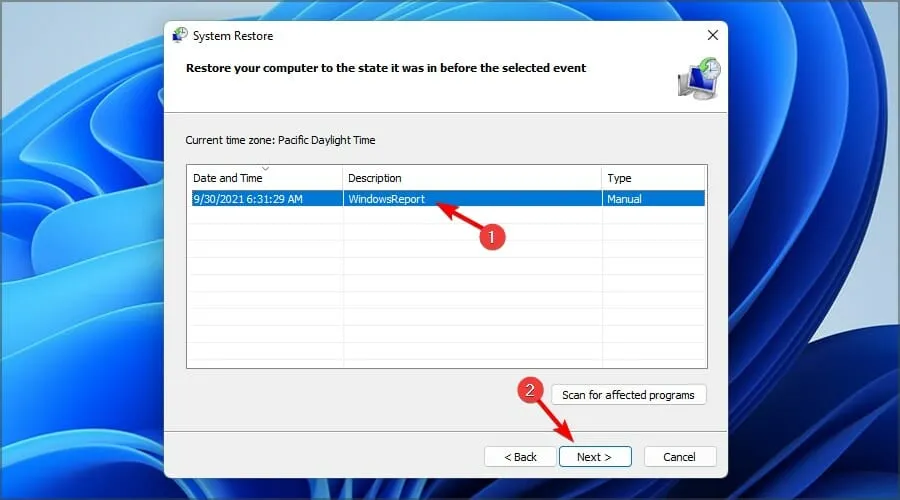
- Finalmente, haga clic en Finalizar para confirmar su selección y siga las instrucciones en pantalla para completar el proceso.
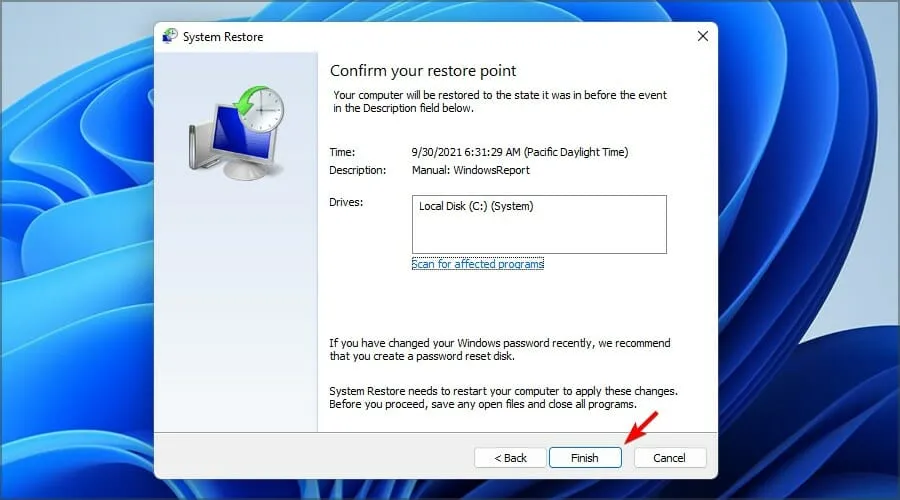
- Después de restaurar su sistema, verifique si sus archivos están intactos e intente copiarlos nuevamente.
Debe tener en cuenta que este procedimiento solo funciona si ha creado un punto de restauración antes de encontrarse con el error de error de escritura retrasada de Windows.
3. Verifique el disco en busca de errores.
- Presione la Windowstecla + Epara iniciar el Explorador de archivos , haga clic derecho en la unidad que desea verificar y seleccione Propiedades.
- Vaya a la pestaña Herramientas y haga clic en el botón Verificar.
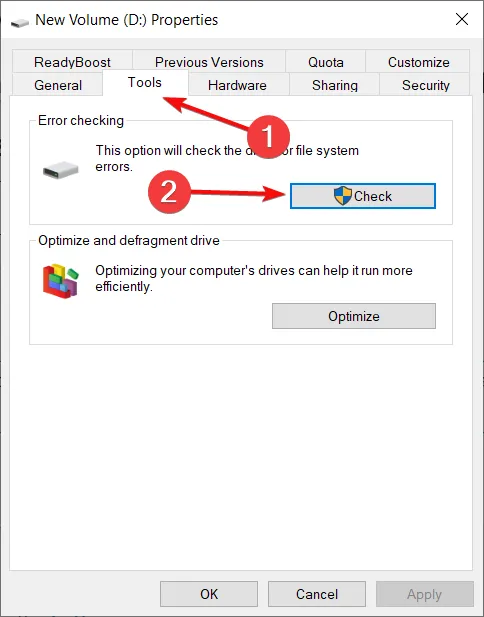
- Si el sistema no detecta ningún problema, aún tiene la opción de hacer clic en Escanear unidad para una verificación más exhaustiva.
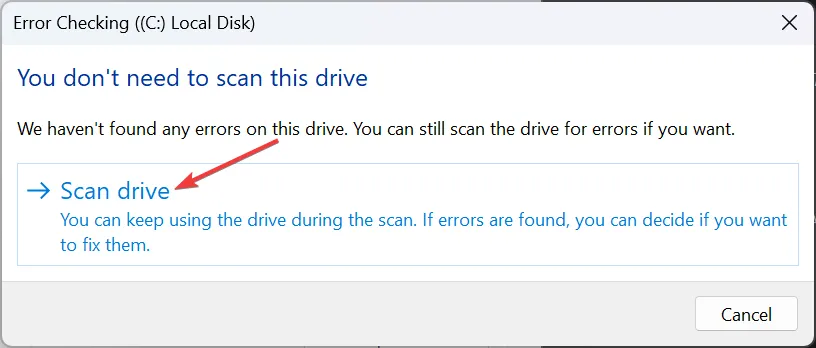
- Además, después de este procedimiento, si tiene un SSD, puede hacer clic en el botón Optimizar y presionar Optimizar nuevamente para solucionar cualquier posible problema en el disco.
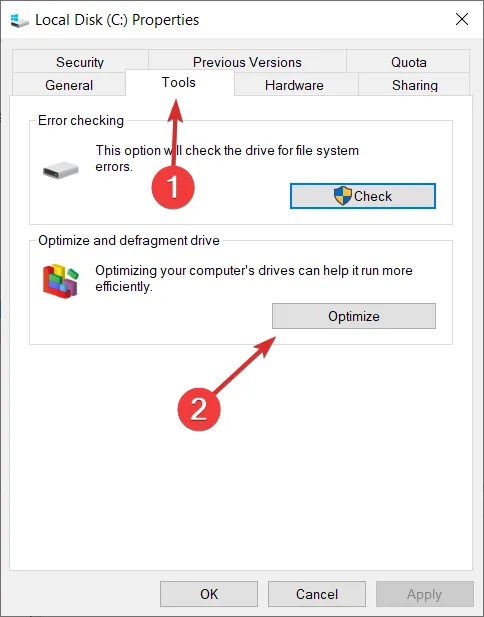
- Para HDD, puede elegir la opción de desfragmentación para reparar cualquier sector defectuoso.
4. Actualice el controlador de disco
- Haga clic derecho en el botón Inicio y seleccione Administrador de dispositivos de la lista.
- Expanda la sección Unidades de disco , haga clic derecho en la unidad que causó problemas y seleccione Actualizar controlador.
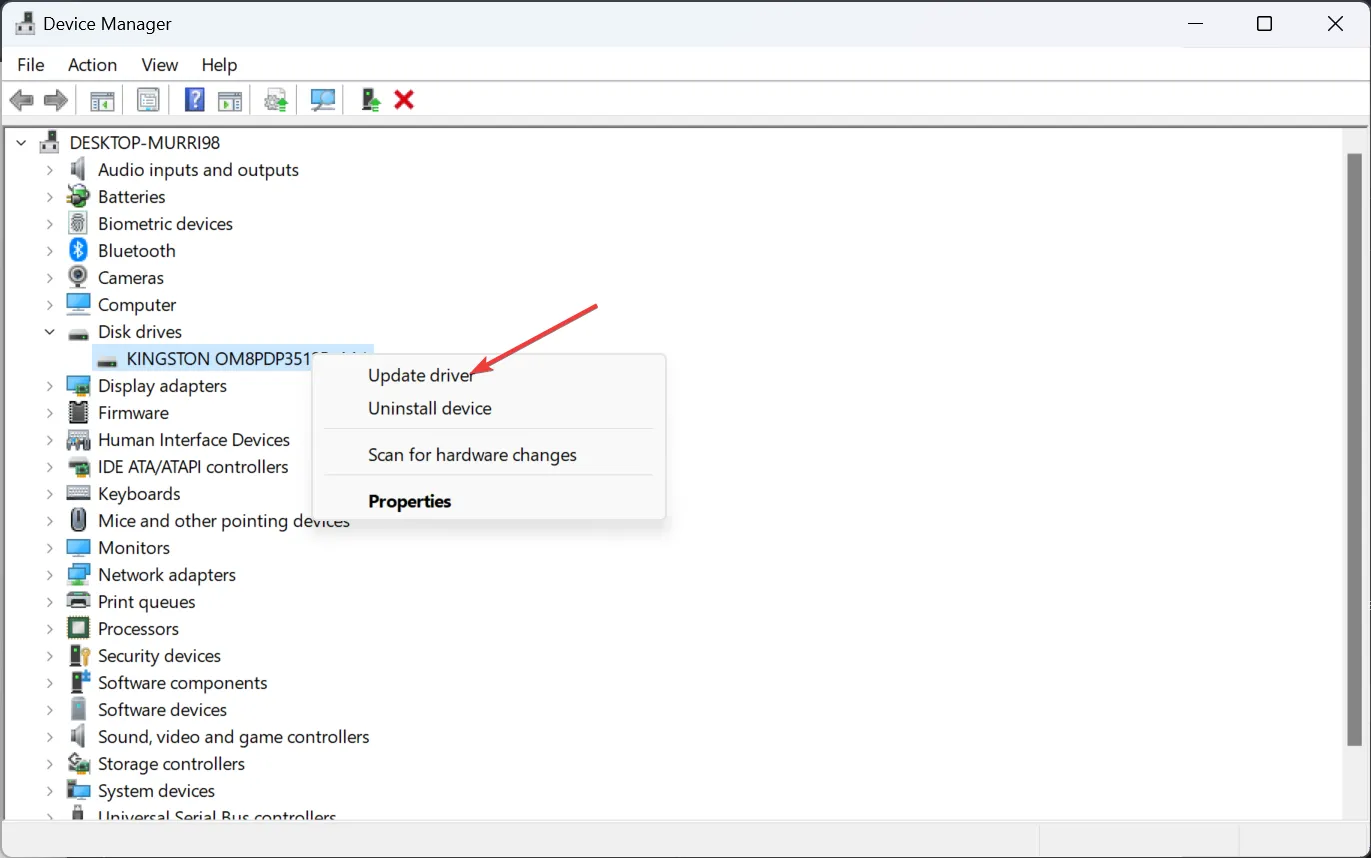
- Haga clic en Buscar controladores automáticamente y siga las instrucciones en pantalla para finalizar el proceso.
- Si tiene una unidad de disco antigua, también puede visitar el sitio web del fabricante y descargar el controlador más reciente. Luego, vuelva a realizar los pasos y haga clic en Buscar controladores en mi computadora y señale su ubicación en su computadora.
¿Cómo evito los cuadros de diálogo emergentes con errores de escritura retrasada?
- Cada vez que desconecte la unidad externa de su PC, utilice la función Quitar hardware y expulsar medios de forma segura. Puede acceder a él desde la pestaña de acción de la barra de herramientas o puede expulsar la unidad desde el Explorador de archivos. Simplemente desconectarlo del puerto USB sin esta acción puede causar daños permanentes a la unidad.
- Verifique la conexión entre la unidad externa o unidad flash y la computadora. Un cable dañado o que no funciona correctamente puede provocar errores y ventanas emergentes con errores de escritura retrasados.
- Asegúrese de que su sistema Windows y sus controladores estén actualizados.
Para cualquier otra pregunta o sugerencia, no dude en acceder a la sección de comentarios a continuación y dejarnos una nota.



Deja una respuesta