El programa predeterminado para JPG/JPEG no funciona en Windows 11/10 Fix
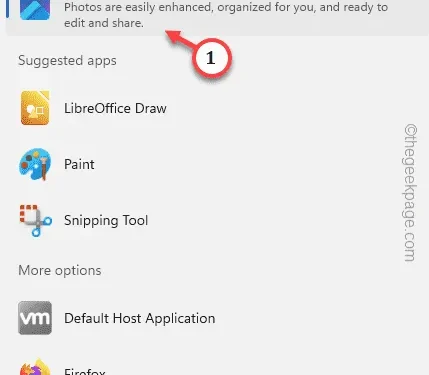
Solución 1: elija el programa predeterminado para JPG/JPEG
Paso 1: abra Configuración .
Paso 2 : luego, vaya directamente al panel » Aplicaciones «.
Paso 3: después de esto, debe abrir las » Aplicaciones predeterminadas «.
Paso 4: baje para encontrar la aplicación » Fotos » allí.
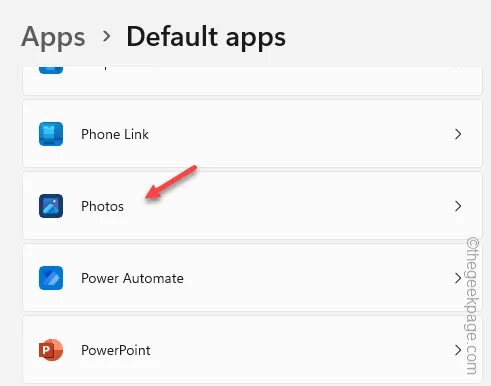
Paso 5: verá muchas extensiones aquí. Descubra las extensiones » .JPG » o » .JPEG «.
Paso 6: asegúrese de que ambos estén configurados en la aplicación » Fotos «.
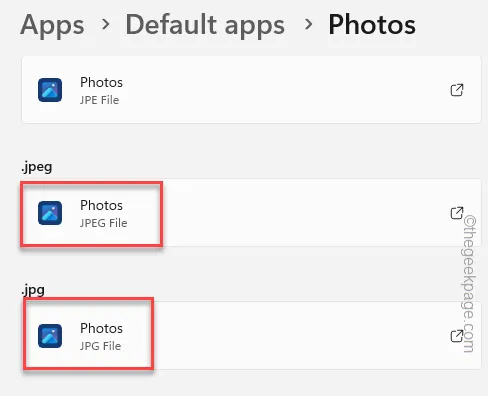
Solución 2: establezca el tipo de archivo en las fotos
Paso 1: abra Configuración .
Paso 2 – Después de esto, ve a “ Aplicaciones ”.
Paso 3 : ahora, busque y abra » Aplicaciones predeterminadas «.

Paso 4: ve al panel de la derecha. Desplácese hacia abajo hasta la parte inferior y abra la opción » Elegir valores predeterminados por tipo de archivo «.
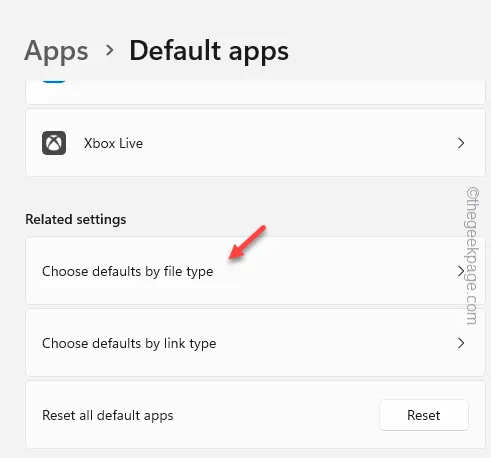
Paso 5: ingrese » .jp » en el cuadro de búsqueda.
Paso 6: haga clic en la extensión » .jpe «.

Paso 7: elija » Fotos » entre todas las demás aplicaciones (puede configurarlo en otra aplicación si lo desea).
Paso 8: toque » Establecer predeterminado «.
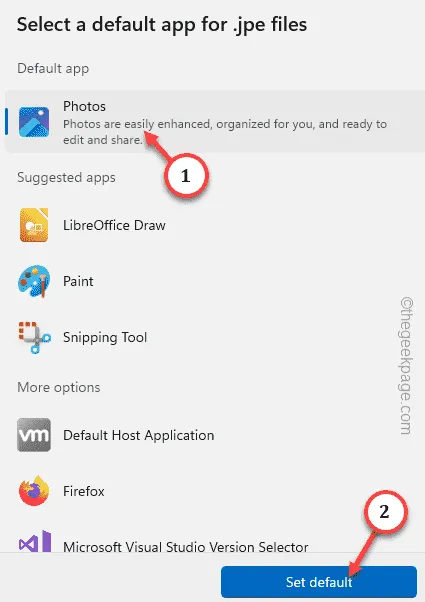
Paso 9: de esta manera, asegúrese de configurar la aplicación » Fotos » para los archivos » .JPEG » también.

Solución 3: use la opción Abrir con
Paso 1: simplemente haga clic derecho en la imagen JPG/JPEG que está tratando de abrir.
Paso 2: luego, haga clic derecho en la imagen seleccionada y toque » Abrir con> «.
Paso 3: seleccione » Elegir otra aplicación » en el menú contextual.
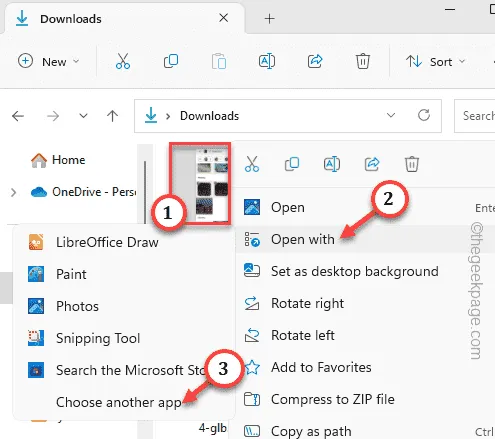
Paso 4: ahora, seleccione la aplicación que desea usar de la lista de aplicaciones.
Si no puede ver la aplicación, haga clic en » Examinar » para navegar hasta el directorio de instalación de la aplicación de visor de fotos y selecciónela desde allí.
Paso 5: asegúrese de presionar el botón » Siempre «.
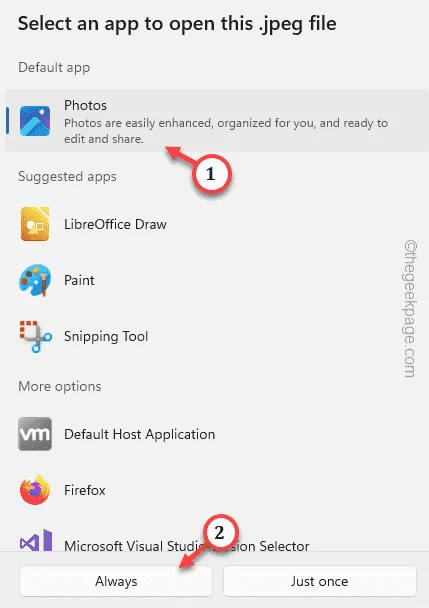
Solución 4: restablecer la aplicación Fotos
Paso 1: comience a escribir » Fotos » en el cuadro de búsqueda.
Paso 2: a continuación, debe hacer clic con el botón derecho en la aplicación » Fotos » y tocar » Configuración de la aplicación «.
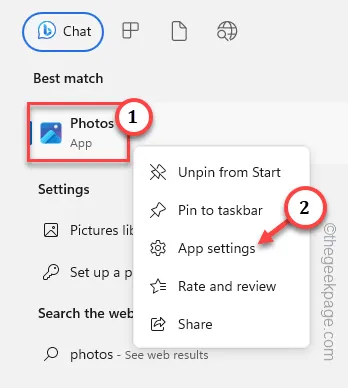
Paso 3: al llegar allí, diríjase a la sección Restablecer.
Paso 4: al principio, vamos a reparar la aplicación. Entonces, use la opción » Reparar «.
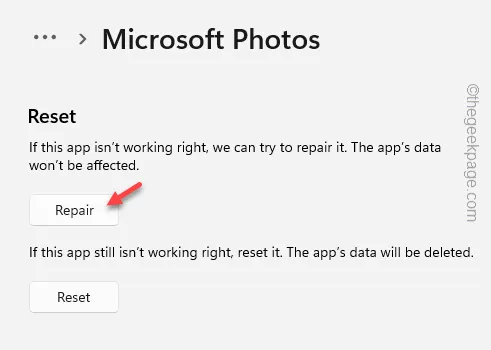
Paso 5: de lo contrario, busque la opción » Restablecer » en la página de la aplicación Fotos.
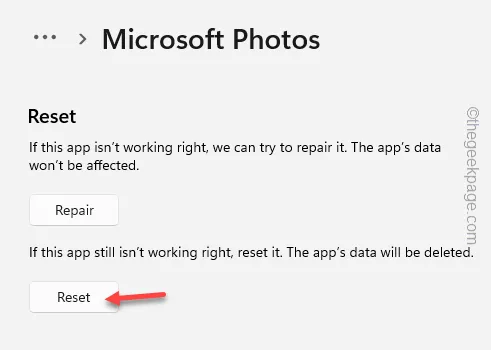
Solución 5: restablecer las asociaciones de archivos
Paso 1: puede restablecer las asociaciones de archivos. Escriba » aplicaciones predeterminadas » en el cuadro de búsqueda.
Paso 2: abra » Aplicaciones predeterminadas » de los resultados de búsqueda.
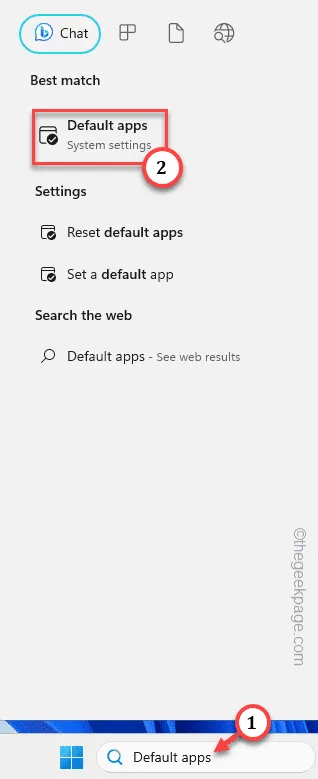
Paso 3 : baje hasta que vea » Restablecer todas las aplicaciones predeterminadas de la aplicación » para restablecer todos los enlaces con las aplicaciones.
Paso 4: toque » Aceptar «.
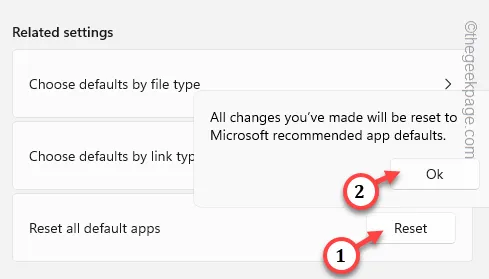
Solución 6: actualice el sistema de Windows
Paso 1: abre la ventana Configuración . Simplemente, haga clic con el botón derecho en la tecla de Windows y toque » Configuración «.
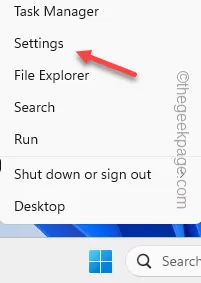
Paso 2: vaya a la » Actualización de Windows » que encontrará en el panel izquierdo.
Paso 3: luego, toque » Buscar actualizaciones » para que Windows busque las últimas actualizaciones.

Paso 4: Windows ahora le enviará un aviso para reiniciar el sistema y completar el proceso.
Paso 5: haga clic en » Reiniciar ahora «.
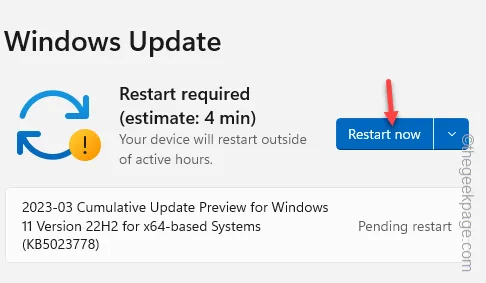



Deja una respuesta