Configuración predeterminada de PowerPoint que debe cambiar
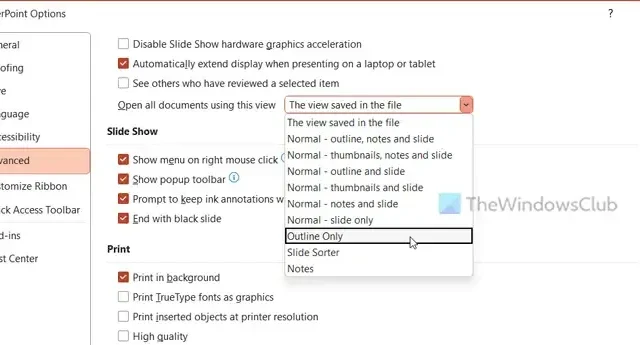
Si no está satisfecho con la configuración predeterminada en PowerPoint, este artículo lo ayudará a aprovechar al máximo esta aplicación de creación de presentaciones de diapositivas. Estas son algunas de las configuraciones predeterminadas de PowerPoint que debe cambiar para enriquecer su experiencia de usuario y mejorar la productividad.
Configuración predeterminada de PowerPoint que debe cambiar
Algunas de las configuraciones predeterminadas de PowerPoint que debe cambiar son las siguientes; esto enriquecerá su experiencia de usuario y mejorará la productividad:
- Cambiar vista predeterminada
- Habilitar regla, líneas de cuadrícula y guías
- Cambiar la ubicación de guardado predeterminada
- Usa el lápiz para interactuar con el contenido
- Imprima siempre en alta calidad
- Requerir que los complementos de aplicaciones estén firmados por un editor de confianza
- Dejar de enviar datos de diagnóstico opcionales
Para obtener más información sobre estos pasos, continúa leyendo.
1] Cambiar vista predeterminada
2] Habilitar regla, líneas de cuadrícula y guías
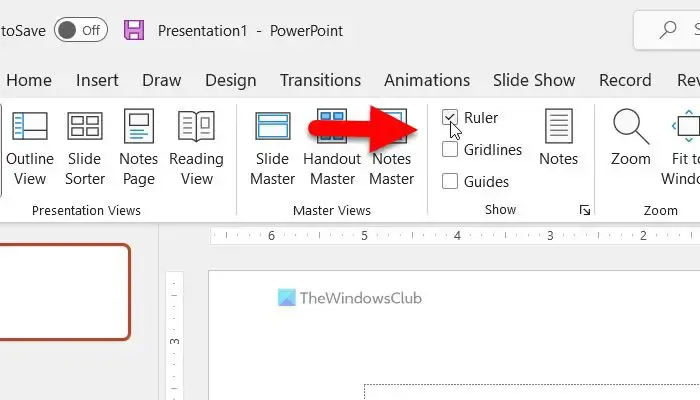
A veces, es posible que necesite usar la regla, las líneas de cuadrícula, etc., para alinear objetos en sus diapositivas. Sin embargo, PowerPoint no los habilita de manera predeterminada. Por lo tanto, sigue estos pasos para activarlos:
- Abra la aplicación de PowerPoint en su PC.
- Cambie a la pestaña Ver .
- Dirígete a la sección Mostrar .
- Marque las casillas correspondientes.
3] Cambiar la ubicación de guardado predeterminada
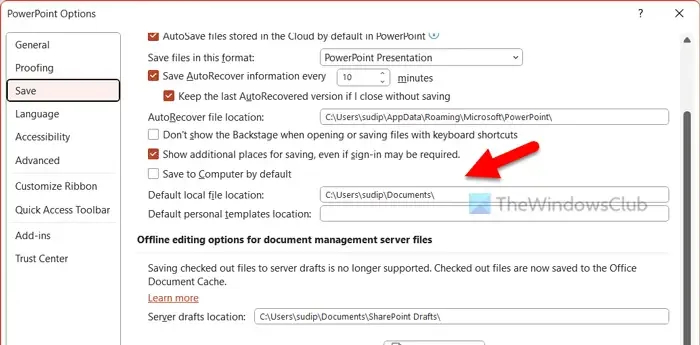
De forma predeterminada, PowerPoint guarda todos los archivos en la carpeta Documentos. Muchas veces, es posible que deba tener una ubicación diferente para almacenar sus archivos. Es por eso que puede seguir estos pasos para cambiar la ubicación de guardado predeterminada:
- Abra Opciones de PowerPoint.
- Vaya a la pestaña Guardar .
- Dirígete a la sección Ubicación predeterminada del archivo local .
- Introduzca la nueva ubicación.
- Haga clic en el botón Aceptar .
4] Usa el lápiz para interactuar con el contenido
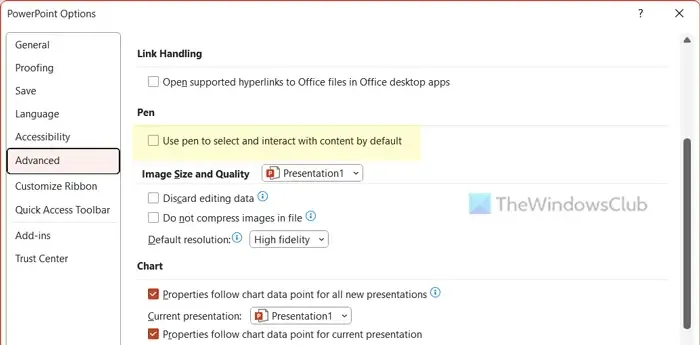
Si usa un lápiz para acceder a varias cosas en su computadora, esta configuración es para usted. De forma predeterminada, su lápiz no interactúa con el contenido de PowerPoint. Sin embargo, puede habilitar esta configuración para que funcione con contenido de PowerPoint:
- Abra el panel Opciones de PowerPoint.
- Vaya a la pestaña Avanzado .
- Encuentra la sección Bolígrafo .
- Marque la casilla Usar lápiz para seleccionar e interactuar con el contenido de forma predeterminada .
- Haga clic en el botón Aceptar .
5] Imprima siempre en alta calidad
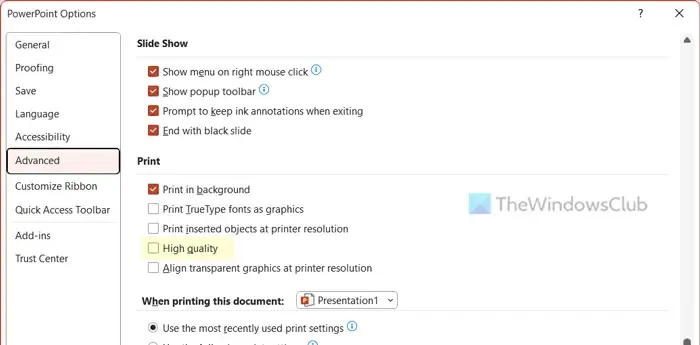
Incluso si sus diapositivas tienen imágenes HD, se imprimen en calidad normal como el texto. Si desea imprimir en alta calidad, debe habilitar esta configuración:
- Abra el asistente de Opciones de PowerPoint.
- Cambie a la pestaña Avanzado .
- Dirígete a la sección Imprimir .
- Marque la casilla de alta calidad .
- Haga clic en el botón Aceptar .
6] Requerir que los complementos de aplicaciones estén firmados por un editor de confianza
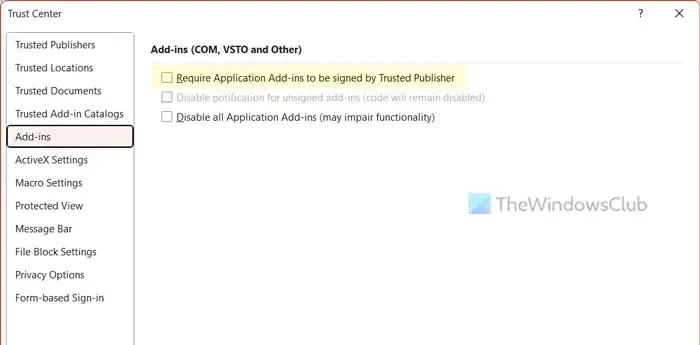
Al igual que Word y Excel, PowerPoint también permite a los usuarios instalar y utilizar complementos para enriquecer las funciones y opciones. Sin embargo, estos complementos pueden causarle problemas en ocasiones. Es por eso que siempre debe usar un complemento firmado por Trusted Publisher. Sin embargo, esta función no está habilitada de forma predeterminada. Si desea activar esta configuración, puede seguir estos pasos:
- Abra Opciones de PowerPoint.
- Haga clic en Centro de confianza > Configuración del Centro de confianza .
- Cambie a la pestaña Complementos .
- Marque la casilla de verificación Requerir que los complementos de aplicaciones estén firmados por un editor de confianza .
- Haga clic en el botón Aceptar .
7] Dejar de enviar datos de diagnóstico opcionales
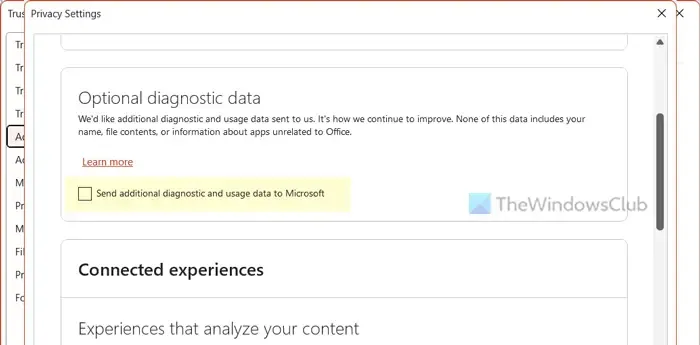
- Abra el panel Opciones de PowerPoint.
- Cambie a la pestaña Centro de confianza .
- Haga clic en el botón Configuración del centro de confianza .
- Vaya a Opciones de privacidad > Configuración de privacidad .
- Busque el menú de datos de diagnóstico opcionales .
- Marque la casilla correspondiente.
- Haga clic en el botón Aceptar .
¿Es mejor la pantalla ancha o estándar para PowerPoint?
Ambos monitores tienen sus propias ventajas y desventajas. Sin embargo, en la mayoría de los casos, tener un tamaño de pantalla estándar funciona mejor que un monitor de pantalla ancha. Como la mayoría de la gente usa un monitor de tamaño estándar, se vuelve bastante difícil que las diapositivas se ajusten en un monitor de pantalla ancha. Sin embargo, si tiene una presentación de diapositivas para el monitor de pantalla ancha, es posible que también encuentre el mismo problema en un monitor estándar.



Deja una respuesta