Falta el dispositivo de arranque predeterminado o falla el arranque [Fijar]
![Falta el dispositivo de arranque predeterminado o falla el arranque [Fijar]](https://cdn.thewindowsclub.blog/wp-content/uploads/2023/05/default-boot-device-missing-or-boot-failed-640x375.webp)
Algunos usuarios se han quejado de este problema de que cuando encienden su computadora, no arranca. En su lugar, se muestra una pantalla de color azul Falta el dispositivo de inicio predeterminado o Falló el inicio en su sistema Windows 11/10. Este error puede ser causado si la secuencia de arranque o el orden de arranque no es correcto, los archivos de arranque de Windows están dañados, la partición del sistema no está activa, hay un problema con el disco duro, etc. A continuación puede ver el mensaje de error completo para este problema:
Falta el dispositivo de inicio predeterminado o error de inicio.
Inserte el medio de recuperación y presione cualquier tecla
Luego seleccione ‘Administrador de arranque’ para elegir un nuevo dispositivo de arranque o para arrancar los medios de recuperación
Falta el dispositivo de arranque predeterminado o falla el arranque [Fijar]
Para corregir el error Falta el dispositivo de inicio predeterminado o Falló el inicio en Windows 11/10, use las siguientes correcciones. Antes de eso, reinicie su PC como funcionó para uno de los usuarios afectados.
- Compruebe la secuencia de arranque y el modo de arranque
- Reconstruir el archivo de datos de configuración de arranque
- Realice la reparación de inicio de Windows utilizando medios de instalación
- Asegúrese de que la partición primaria esté activa
- Restablecer la configuración del BIOS a los valores predeterminados
- Compruebe el disco duro.
Revisemos estas soluciones una por una.
1] Verifique la secuencia de inicio y el modo de inicio

Esta es una de las soluciones importantes para solucionar este problema de falta de dispositivo de inicio predeterminado o error de inicio en su sistema Windows 11/10. Si se cambia el orden de arranque o la secuencia de arranque y su disco duro se coloca en la segunda posición o en alguna otra posición en la prioridad de arranque, entonces su sistema no podrá arrancar y puede aparecer este mensaje de error. Por lo tanto, primero debe verificar la secuencia de arranque y corregirla. Además, también se asegura de que esté seleccionado el modo de arranque correcto. Para verificar y cambiar el orden de inicio y el modo de inicio, siga estos pasos:
- Apague la PC o computadora portátil con Windows 11/10
- Presione el botón de encendido y presione repetidamente una tecla de función que sea compatible con su PC/portátil para ingresar a la configuración del BIOS. Por ejemplo, si está utilizando una computadora portátil/computadora HP, use la tecla F10 para acceder a la configuración del BIOS
- En la configuración del BIOS, cambie a la pestaña Arranque usando las teclas de flecha
- Busque el modo de prioridad de arranque o la Prioridad de opción de arranque. Si su disco duro de arranque no está presente en la primera posición, cambie la secuencia de arranque para configurar su disco duro en la parte superior. Debe usar las teclas de flecha y luego presionar la tecla Intro para establecer la prioridad de la opción de arranque
- Ahora configure el Modo de arranque en Soporte heredado (si usa un disco de partición MBR) o UEFI (si usa un disco de sistema GPT) disponible en la misma pestaña
- Presione la tecla de acceso rápido F10 para Guardar y Salir.
Ahora su sistema debería arrancar y el problema se solucionará.
2] Realizar la reparación de inicio de Windows usando medios de instalación

Reparación de inicio es una característica integrada de Windows 11/10. Si hay algún problema con los archivos de inicio que se necesitan para iniciar un sistema operativo, la función Reparación de inicio puede ayudarlo a encontrar y reparar esos archivos. Como no puede iniciar su sistema, debe realizar la reparación de inicio utilizando medios de instalación para su sistema Windows 11/10.
Primero debe crear una unidad de DVD o USB de arranque de Windows usando otro sistema y conectarla a su sistema. Ahora arranque desde el medio de instalación y aparecerá la configuración de instalación de Windows. No tienes que realizar el proceso de instalación. En su lugar, en la configuración de instalación de Windows, haga clic en la opción Reparar su computadora .
Ahora seleccione Solución de problemas> Opciones avanzadas> Reparación de inicio. Siga las instrucciones proporcionadas para iniciar el diagnóstico y solucionar los problemas. Esto debería funcionar.
3] Reconstruir el archivo de datos de configuración de arranque
Reconstruya el archivo BCD . BCD o también conocido como datos de configuración de arranque contiene parámetros de configuración de arranque sobre cómo iniciar su Windows. Si el archivo de configuración se corrompe, deberá reconstruir BCD o el archivo de datos de configuración de arranque. Por lo general, cuando BCD se corrompe, da como resultado situaciones que no se pueden iniciar
4] Asegúrese de que la partición primaria esté activa
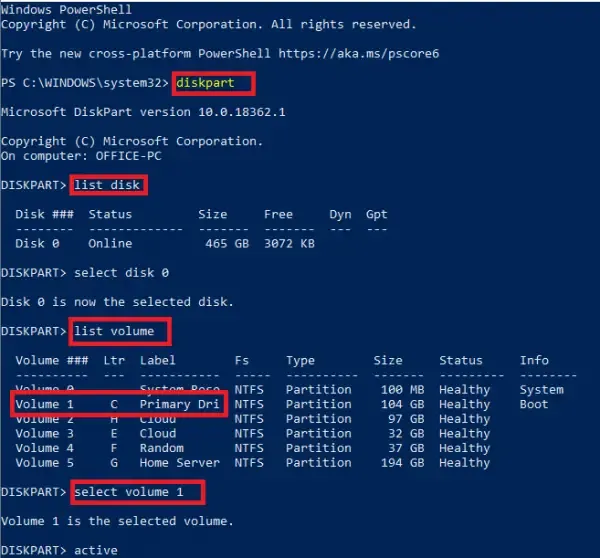
Si la partición principal donde se encuentra o está instalado Windows no está configurada como la partición activa, Windows tampoco podrá iniciarse y es posible que vea este error Falta el dispositivo de inicio predeterminado o Falló el inicio. Entonces, para solucionar esto, asegúrese de que la partición primaria esté configurada como la partición activa. Nuevamente, como no puede iniciar Windows, deberá usar un medio de instalación de Windows para ello. Conecte los medios de instalación y siga estos pasos:
- Cuando aparezca la pantalla de configuración de Windows después de conectar los medios de instalación, use la opción Reparar su computadora
- Seleccione la opción Solucionar problemas
- Acceda a Opciones avanzadas y haga clic en Símbolo del sistema para abrir una ventana CMD elevada
- Escriba
diskpartel comando y presione Entrar - Ejecute
list diskel comando y los discos duros disponibles aparecerán en la ventana del símbolo del sistema con números de disco como Disco 0, Disco 1, Disco 2, etc., tamaño del disco y otra información. - Seleccione su disco duro. Por ejemplo, si su disco duro es el Disco 0, ejecute
select disk 0el comando para seleccionarlo - Ejecute
list partitionolist volumecomando para ver las particiones disponibles para su disco duro - Ahora seleccione la partición primaria donde está instalado Windows. Entonces, si Windows está instalado en la partición 1, ejecute
select partition 1el comando - Finalmente, ejecute
activeel comando y su partición primaria se establecerá como activa - Cerrar la ventana de CMD
- Desconecte los medios de instalación USB o unidad de DVD y reinicie su sistema
- Ahora el sistema debería detectar la partición primaria y arrancar Windows.
5] Restablecer la configuración del BIOS a los valores predeterminados
Si las soluciones anteriores no ayudan y Windows no puede arrancar o cargar el sistema operativo, entonces debe restablecer la configuración del BIOS a los valores predeterminados . Después de restablecer el BIOS a los valores predeterminados, también debe configurar el orden de inicio, el modo de inicio, etc. Ahora verifique si se inicia el sistema operativo.
6] Comprobar el disco duro
Compruebe si su disco duro está conectado correctamente a su PC, ya que una conexión suelta puede hacer que el disco duro sea inaccesible. También es posible que su disco duro esté dañado o defectuoso. La mejor opción para revisar el disco duro es dirigirse al centro de servicio autorizado y dejar que el técnico lo revise. Si el disco duro se puede reparar o los datos se pueden recuperar, entonces está bien, ya que luego puede volver a instalar Windows. Pero, en caso de falla del disco duro , debe reemplazarlo. Si la garantía del disco duro ha vencido, debe comprar un disco duro nuevo.
Esperamos que esto sea útil.
¿Cómo soluciono el dispositivo de arranque fallido?
Si intenta usar una unidad USB o un disco DVD para iniciar la instalación de Windows y recibe el error El dispositivo de inicio seleccionado falló , primero deshabilite el inicio seguro en su sistema Windows 11/10 para solucionar el problema. Si eso no ayuda, cree correctamente un medio de instalación con la Herramienta de creación de medios o cree una unidad USB de arranque con Rufus u otra herramienta popular y luego intente resolver el problema nuevamente.
¿Cómo reparo mi dispositivo de arranque BIOS?
Si enciende su sistema y en lugar de cargar el sistema operativo, muestra un error de Dispositivo de arranque no encontrado y le solicita que instale un sistema operativo en su disco duro, entonces debe verificar la conexión con la unidad de arranque. Asegúrese de que el cable esté bien conectado a la unidad de arranque y la placa base. Si el problema no se resuelve, use una unidad USB de arranque para iniciar en el modo de recuperación avanzada y luego vuelva a generar los datos de configuración de arranque con el bootrec /rebuildbcdcomando en la ventana del símbolo del sistema.



Deja una respuesta