Desbloquee Windows 11 con BloatyNosy Bloat Finder
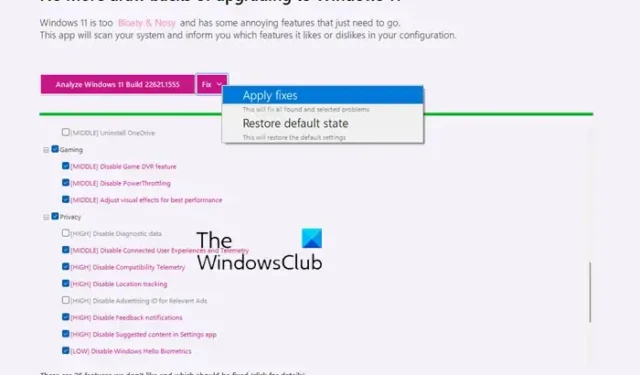
Windows 11 tiene muchas funciones útiles, pero no las necesita, por lo que se vuelve inflado para esos usuarios. Si está buscando una herramienta Debloat gratuita , puede consultar BloatyNosy Bloat Finder , ya que hace la vida más fácil. ¡La migración repentina a Windows 11 ha sido abrumadora para algunos!
Creado por el mismo desarrollador (Builtbybel) que ThisWin11, BloatyNosy pronto podría reemplazar al anterior y ser considerado como el eliminador de burbujas universal. Algunas de sus principales características son:
- Puede deshabilitar o limpiar aplicaciones basura (preinstaladas) de forma manual o automática, por ejemplo, aplicaciones predeterminadas de Windows como YourPhone o la aplicación Xbox.
- Le permite elegir qué aplicación/software no deseado desinstalar.
- Optimiza todas las configuraciones para mayor comodidad.
- Nos permite instalar software crucial con solo un clic con InstaPackage.
- Permite a los usuarios avanzados aplicar fragmentos de código (basados en PowerShell y scripts comunitarios) para personalizar Windows 11 usando WinModder.
Ahora que conocemos los beneficios, explicaremos cómo desbloquear Windows 11 con la aplicación BloatyNosy Bloat Finder.
Cómo desbloquear Windows 11 con BloatyNosy bloat finder
BloatyNosy Bloat Finder tiene como objetivo mejorar el rendimiento del sistema al deshacerse de cualquier servicio redundante. Aquí se explica cómo usar este eliminador de Windows 11 para optimizar el sistema operativo y cumplir con sus requisitos:
- Si se trata de una instalación nueva de Windows 11, haga clic en el enlace en la parte inferior derecha, «Quiero configurar Windows 11 por primera vez».
- En la página siguiente, puede Saltar a una sección específica o presionar Siguiente para la visita guiada sobre cómo eliminarla.
- También puede optar por omitir el asistente y, en su lugar, hacer clic en «Analizar Windows 11 Build abcd» en la página de inicio para ejecutar el análisis automático.
- A continuación, puede hacer clic en Reparar para elegir entre Aplicar correcciones o Restaurar estado predeterminado.
En la página de inicio, también puede ir al menú desplegable Más aplicaciones en la parte inferior izquierda y seleccionar entre InstaPackage, BloatFinder o WindModder. Lea la sección de características anterior para saber más sobre las tres aplicaciones.
Antes de ejecutar el análisis, también podemos hacer clic en los tres puntos verticales en la parte superior derecha y seleccionar Modo avanzado para elegir qué servicio se analizará en busca de problemas.
Aquí, también podemos seleccionar Ignorar problemas de bajo nivel para eliminar los de menor riesgo y/o seleccionar Importar perfil/Exportar perfil para importar/exportar los resultados.
Tenga en cuenta que lo que puede ser inflado para un usuario puede ser una característica útil, así que no haga clic en el botón Reparar a ciegas. Verifique todas las correcciones que se aplicarán, asegúrese de saber lo que hacen y luego procese. Si las cosas van mal, siempre puede volver a un punto de restauración o usar la opción Restaurar configuración original.
Puedes descargar BloatyNosy directamente desde Microsoft Store o desde GitHub .
¿Está bien desbloquear Windows 11?
Cree primero un punto de restauración del sistema y asegúrese de saber lo que está haciendo con cada modificación. Luego puede usar una herramienta de desbloqueo para deshabilitar funciones y aplicaciones no deseadas. Algunos usuarios se han quejado de que interrumpe el modo de suspensión en su PC o que los íconos del escritorio se vuelven negros.
¿Cómo me deshago de la hinchazón en Windows 11?
Si bien siempre puede eliminar bloatware a través de Configuración o PowerShell , también puede usar una buena herramienta de eliminación de Crapware, Junkware o Bloatware .



Deja una respuesta