DaVinci Resolve alto uso de CPU en Windows 11/10

Algunos usuarios de DaVinci Resolve ven un uso elevado de la CPU en Windows 11/10 . En esta guía, le mostramos diferentes formas que puede usar para solucionarlo.
DaVinci Resolve es suficiente de las mejores herramientas de edición de video profesionales disponibles. Es utilizado por profesionales de todo el mundo para editar videos y hacer películas. Viene como un producto incluido con las cámaras Blackmagic. Puede descargarlo y usarlo de forma gratuita incluso si no posee una cámara Blackmagic. Todo lo que necesita hacer es ingresar sus datos en el sitio web de Blackmagic y descargar la última versión de DaVinci Resolve. Si le gusta el software y desea funciones más avanzadas para crear títulos y efectos avanzados, puede actualizar el software a una versión paga. Es una de las mejores alternativas a Adobe Premiere Pro y otros importantes programas de edición de video profesional.
DaVinci Resolve alto uso de CPU en Windows 11/10
Si ve un uso elevado de la CPU de DaVinci Resolve en Windows 11/10, puede deberse a varios motivos, como una PC no compatible, una versión desactualizada del software, archivos dañados o programas que interfieren como antivirus, etc. Para corregir el error, necesita para eliminar las posibilidades una por una y asegurarse de que no haya ninguna razón para causar el alto uso de la CPU. Puede seguir los siguientes métodos para resolverlo.
- Comprobar los requisitos del sistema
- Buscar actualizaciones en DaVinci Resolve
- Cerrar programas innecesarios
- Reducir la resolución de reproducción
- Ajustar la configuración de la GPU
- Asegúrese de que los medios que utiliza estén optimizados
- Desinstalar y reinstalar DaVinci Resolve
Entremos en los detalles de cada método y solucionemos el problema. Antes de eso, haga cosas básicas como reiniciar DaVinci Resolve o reiniciar su PC.
1] Comprobar los requisitos del sistema
Cada programa que ejecutamos en nuestra PC con Windows viene con requisitos mínimos del sistema. DaVinci Resolve también viene con tales requisitos. Si su PC no cumple con estos requisitos o los supera, el programa no se ejecutará como desea o es posible que vea problemas como un uso elevado de la CPU, tiempos de respuesta lentos, etc. Debe asegurarse de que se cumplan. Si no, actualice su PC para obtener un mejor rendimiento de DaVinci Resolve.
Los requisitos mínimos para que DaVinci Resolve funcione sin problemas en su PC son:
- 16 GB de memoria del sistema. 32 GB al usar Fusion.
- Blackmagic Design Desktop Video 10.4.1 o posterior.
- GPU integrada o GPU discreta con al menos 2 GB de VRAM.
- GPU compatible con OpenCL 1.2 o CUDA 11.
- Versión del controlador NVIDIA/AMD/Intel GPU: según lo requiera su GPU.
2] Buscar actualizaciones en DaVinci Resolve

A veces, los errores en las actualizaciones anteriores también pueden causar errores en los programas que usamos. DaVinci Resolve no es inmune a eso. Es posible que vea un alto uso de la CPU debido a errores en el software. Solo se puede solucionar con las últimas actualizaciones de DaVinci Resolve. Debe dirigirse al sitio web de Blackmagic Design y buscar la última versión del programa.
También puede buscar actualizaciones en la propia aplicación DaVinci Resolve. Para hacerlo, abra DaVinci Resolve y haga clic en DaVinci Resolve en la barra de menú. Seleccione Buscar actualizaciones para buscar actualizaciones y descargarlas e instalarlas en su PC.
3] Cerrar programas innecesarios
Hay casos en los que la ejecución de otros programas como Google Chrome u otros programas interfiere con los programas de edición de video como DaVinci Resolve. Los programas luchan por asignar recursos de CPU y no funcionan correctamente. Debe asegurarse de que no haya programas innecesarios ejecutándose en segundo plano para corregir el alto uso de la CPU en DaVinci Resolve.
Incluso necesita deshabilitar el antivirus temporalmente para ver si está interfiriendo con DaVinci Resolve y causando el error de alto uso de la CPU. Si no encuentra ningún cambio en el uso de la CPU después de estos pasos, debe seguir los pasos a continuación.
4] Reducir la resolución de reproducción
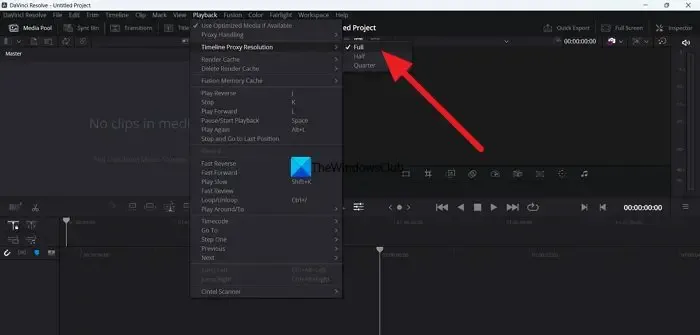
Es posible que la resolución de reproducción de la vista previa en DaVinci Resolve se haya configurado en alta resolución. Debe ajustarlo a Half o Quarter para asegurarse de que el programa no use más CPU que la tasa normal. Puede ajustar la resolución de reproducción en el propio DaVinci Resolve.
Para ajustar la resolución de reproducción en DaVinci Resolve,
- Haga clic en Reproducción en la barra de menú
- Pase el cursor sobre Resolución de proxy de línea de tiempo
- Seleccione Half o Quarter y vea cuál se adapta a su PC y hace que DaVinci Resolve funcione mejor sin ningún problema.
5] Ajustar la configuración de la GPU
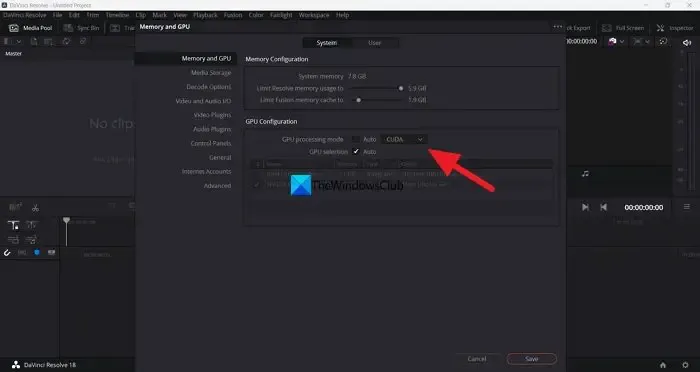
Debe ajustar la configuración de GPU para solucionar problemas como el alto uso de CPU para programas pesados que funcionan mejor con GPU. DaVinci Resolve no es una excepción a eso. Debe ajustar las preferencias de GPU y asegurarse de que estén configuradas para un uso óptimo.
Para ajustar la configuración de la GPU en DaVinci Resolve,
- Haga clic en DaVinci Resolve en la barra de menú.
- Seleccione Preferencias .
- Haga clic en la pestaña Memoria y GPU .
- Desmarque el botón junto al modo de procesamiento de GPU en la configuración de GPU.
- Haga clic en el menú desplegable junto a él y seleccione OpenCL o Metal .
- Luego, haga clic en Guardar para guardar los cambios.
Reinicie el programa DaVinci Resolve y vea si solucionó el problema.
6] Asegúrese de que los medios que utiliza estén optimizados
Los medios que importamos a DaVinci Resolve deben ser compatibles con los recursos de su PC. Full HD es la resolución óptima que se puede reproducir en una PC que cumpla con los requisitos mínimos de DaVinci Resolve. Si usa resoluciones de 4K o más, es posible que vea problemas de uso elevado de la CPU. Debe convertirlos a una resolución optimizada que no afecte el rendimiento del sistema mientras trabaja con DaVinci Resolve. Hay muchos convertidores de video gratuitos que puede usar para convertir videos de alta resolución a una resolución compatible.
7] Desinstalar y reinstalar DaVinci Resolve
Si ninguno de los métodos anteriores lo ayuda a solucionar el alto uso de CPU por parte de DaVinci Resolve, debe desinstalar el programa y reinstalar una versión nueva del programa después de descargarlo del sitio web oficial de Blackmagic. Debe ejecutar un limpiador para eliminar los archivos temporales y el caché asociados con DaVinci Resolve y reiniciar su PC antes de instalar el programa.
Estas son las diferentes formas que puede usar para corregir el alto uso de la CPU con el programa DaVinci Resolve en Windows 11/10.
¿Cómo reduzco el uso de la CPU en DaVinci Resolve?
Existen varios métodos que puede utilizar para reducir el uso de la CPU en DaVinci Resolve. Puede ajustar la resolución del proxy de la línea de tiempo a un nivel bajo mientras edita los clips en la línea de tiempo. Además, puede ajustar la configuración de GPU en las preferencias de Resolución DaVinci que se adapte a su PC.
¿DaVinci Resolve hace un uso intensivo de la CPU?
Sí, DaVinci Resolve hace un uso intensivo de la CPU como cualquier otro editor de video profesional que usamos. DaVinci Resolve viene con una gran cantidad de capacidades y funciones que le permiten editar y manipular videos como desee en las resoluciones que necesite. Para hacer esas funciones, obviamente necesita una buena CPU para un funcionamiento más fluido.



Deja una respuesta